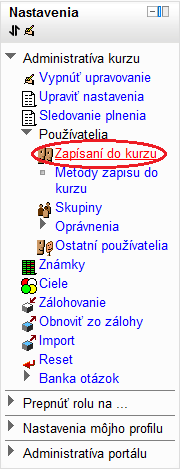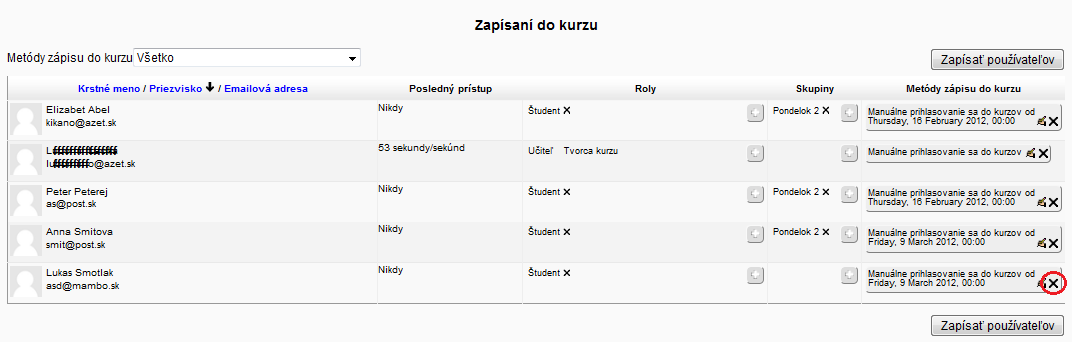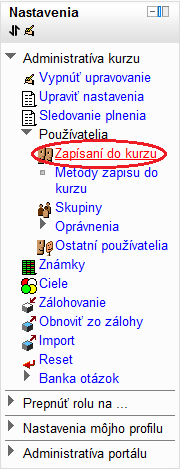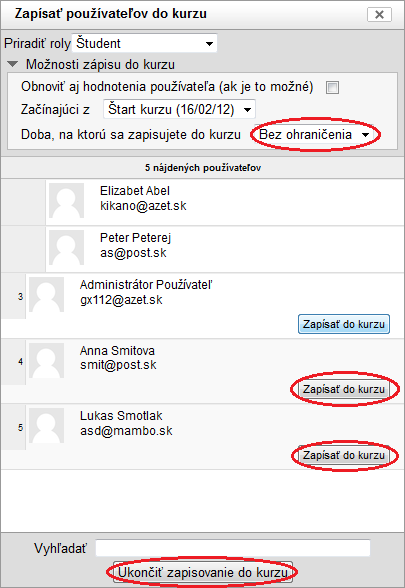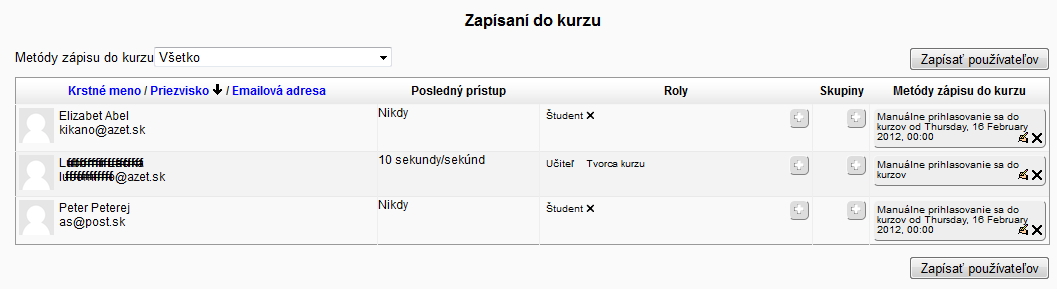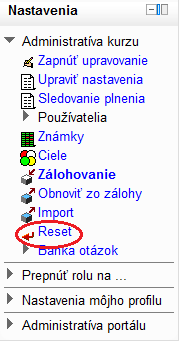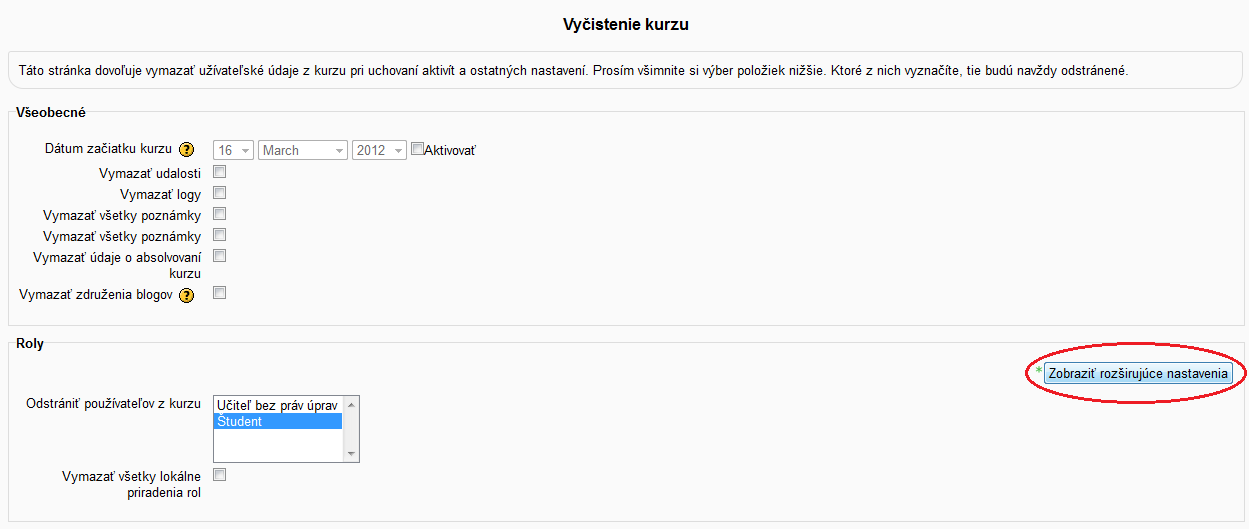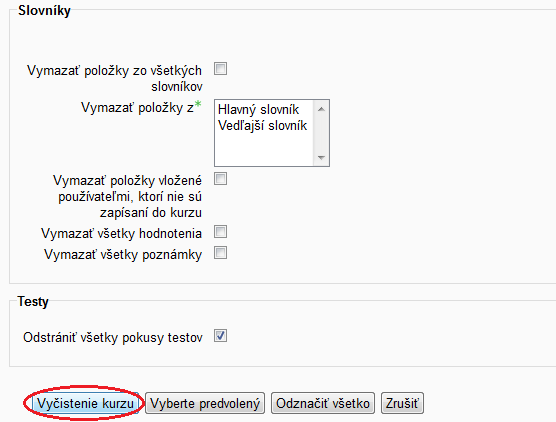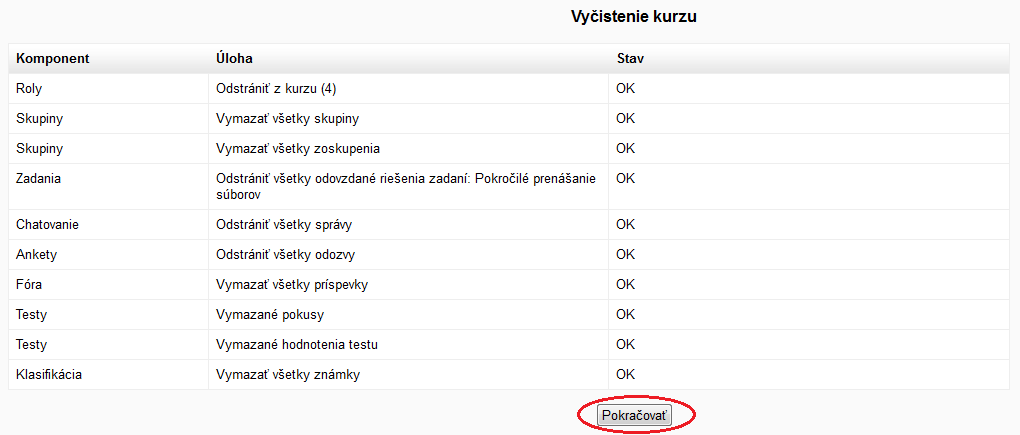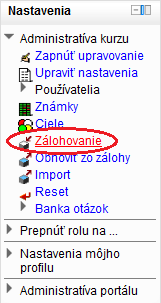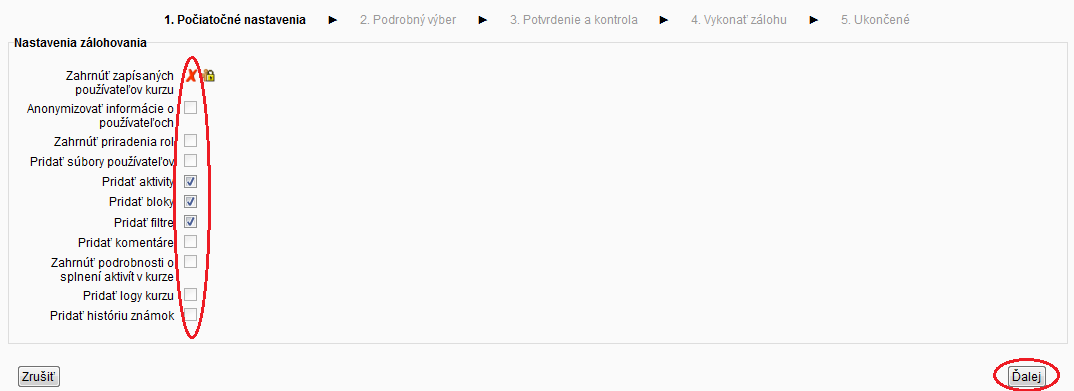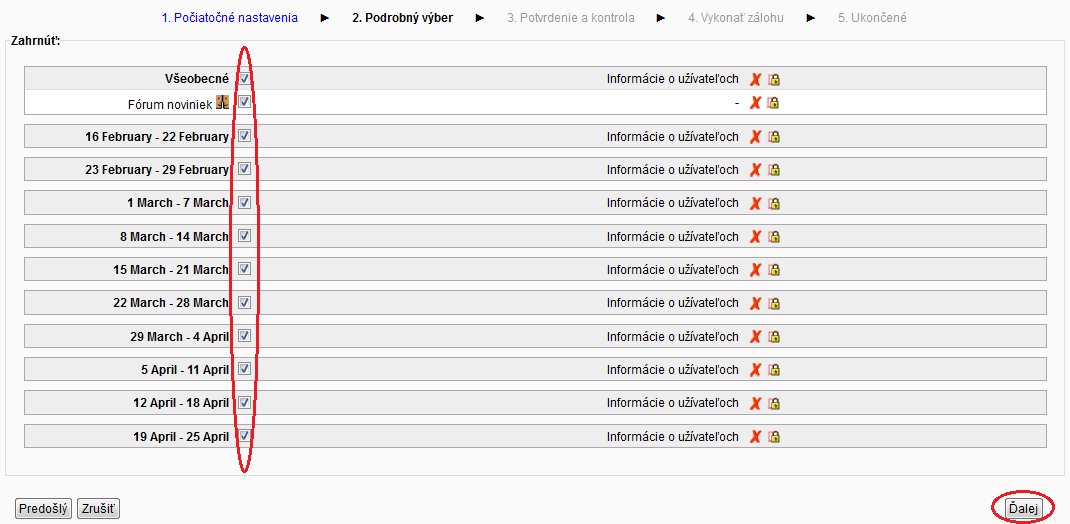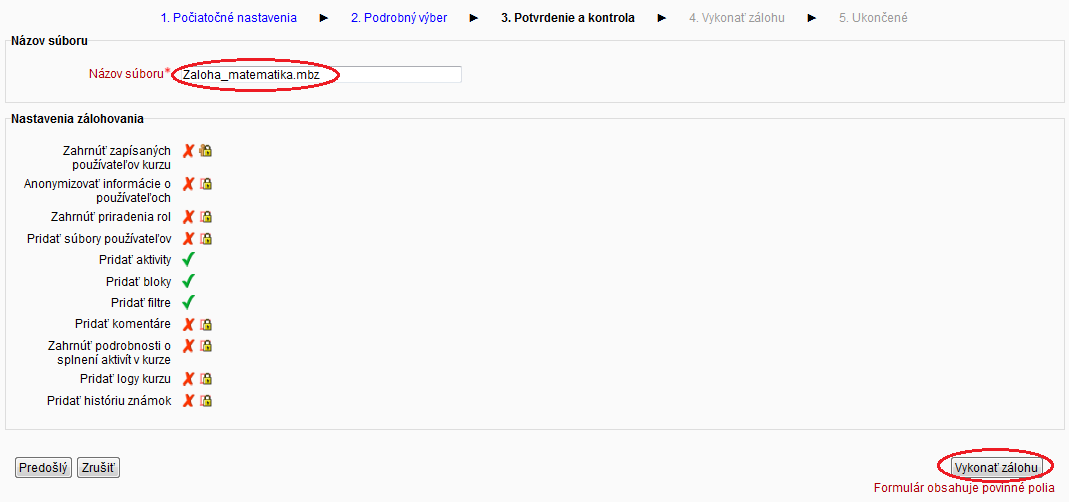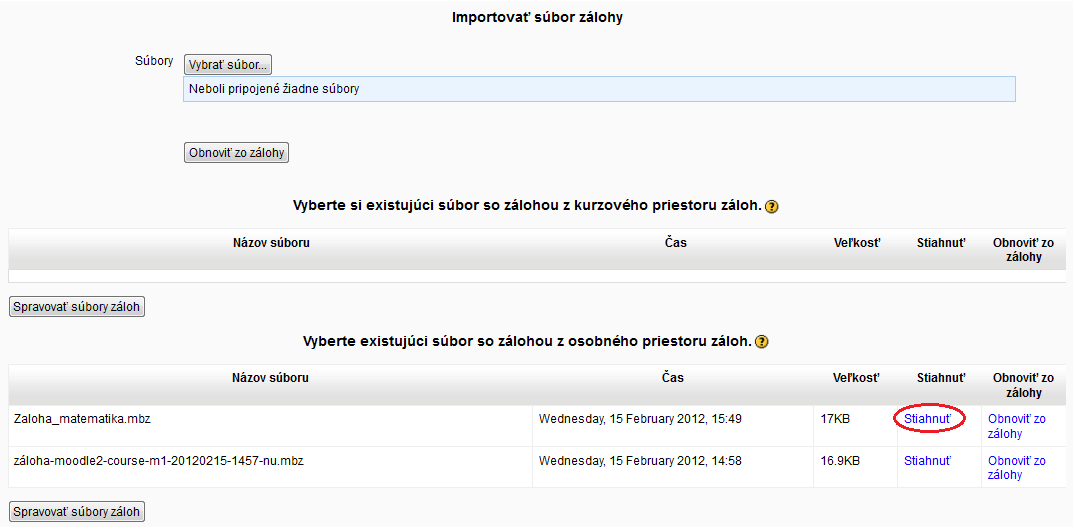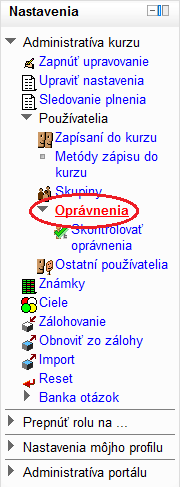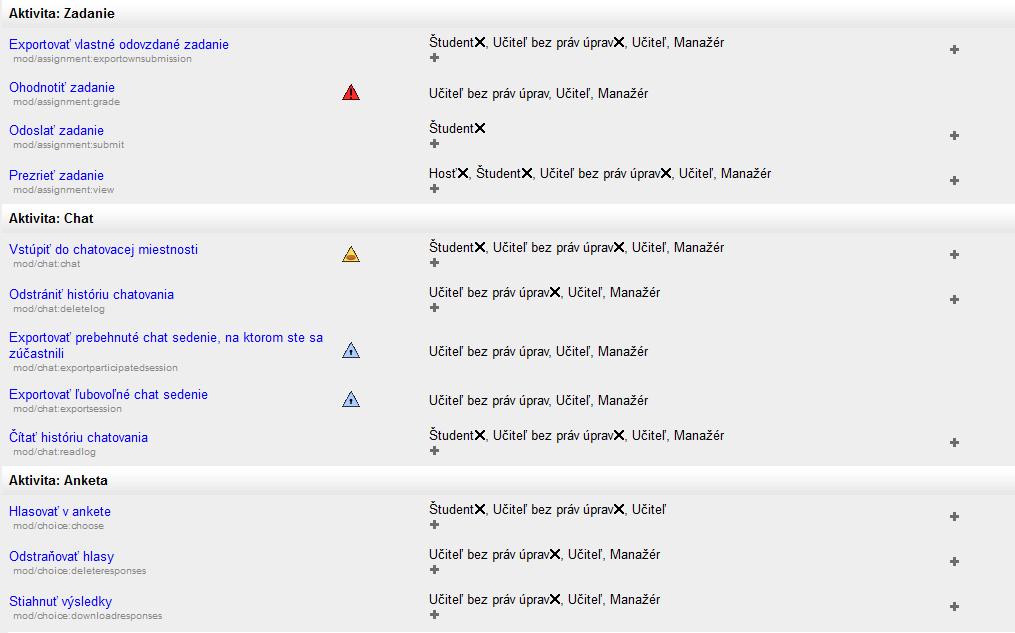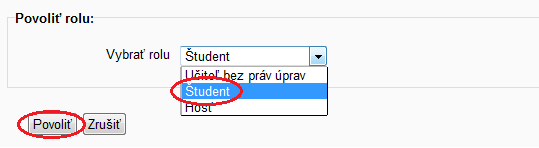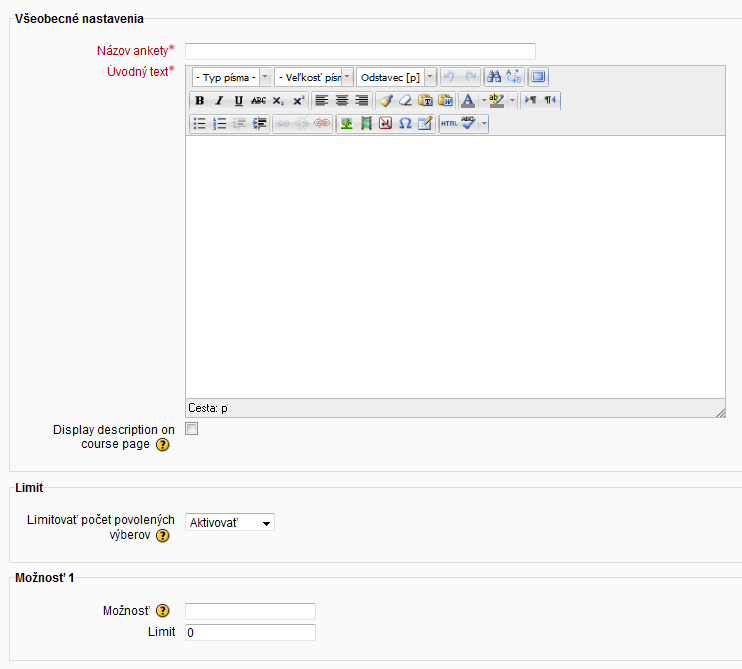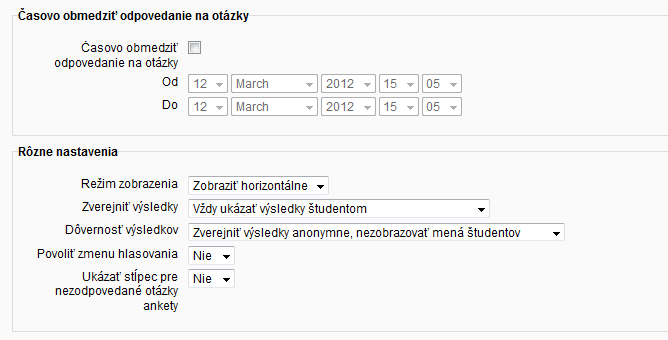Aké sú typy modulov?Existujú tri rozličné typy modulov, ktoré sú dostupné učiteľovi kurzu: Zdroje, Aktivity a Bloky. Všetky tri sa dajú vybrať v režime upravovania stránky. ZdrojeZdroje poskytujú základné študijné materiály a slúžia pre poskytovanie informácií. Nie sú interaktívne. V základnej inštalácii sú k dispozícií tieto zdroje: Adresár, IMS balík Nadpis Stránka Súbor URL AktivityAktivity predstavujú interaktívnu časť systému. Ide o jednostranné alebo obojstranné interakcie medzi učiteľmi a študentmi. V základnej inštalácii sú k dispozícií tieto aktivity: Anketa Prieskum Zadanie Databáza SCORM/AICC Test Fórum Slovník Wiki Chat Test Workshop Prednáška BlokyPosledným typom sú bloky. Nie sú viazané na týždeň alebo tému (ako aktivity a zdroje) ale viažu sa ku kurzu ako takému. Niektoré z blokov je možné umiestniť na stránke len raz, iné môžeme umiestniť na stránke viac ráz. Zobrazujú sa v ľavom alebo v pravom stĺpci kurzu. Medzi štandardné bloky patria: Ľudia absolvovanie kurzu Aktuálne blogy Prihlásení používatelia Menu blogov Stav absolvovania kurzu popis kurzu Moje súkromne súbory Aktivity Náhodná položka slovníku HTML Odkazy na sekcie Kalendár Výsledky testu Kurzy Tagy blogov Správy Osobný profil Tagy Komentáre RSS Blogy |
Ako odobrať študenta z kurzu?
|
Ako pridať študenta do kurzu?
|
Ako pripraviť kurz na nový semester?Vyčistenie kurzu predstavuje vhodný spôsob ako pripraviť kurz na nový semester. Medzi vyčistenie kurzu patrí odstránenie všetkých účastníkov kurzu a údajov s nimi spojených. Predtým, ako sa pustíme do resetu kurzu, vytvoríme si čo najpodrobnejšiu zálohu aj s údajmi účastníkov kurzu pre prípad, že by sme sa pri vyčistení pomýlili.
|
Ako zálohovať kurz?
|
Ako zmeniť oprávnenia študentom?
|
Ikony a ich význam?Ak sme zapli upravovanie kurzu, zjavia sa nám viacero ovládacích symbolov – ikon, ktoré sa môžu vyskytovať v každom bloku.
Na mnohých miestach práce v kurze je ikona s otáznikom |
Obnova kurzu zo zálohy |
Zálohovanie kurzu |
Aké sú základné nastavenia aktivity Anketa?Názov ankety Názov ankety. Bude zobrazený na stránke kurzu. Úvodný text Samotná otázka ankety. Limitovať počet povolených výberov Toto nastavenie definuje, či účastníci ankety budú limitovaní počtom výberov jednotlivých volieb. Každá voľba môže mať nadefinovaný číselný limit. Po presiahnutí zvoleného limitu, nebude už možné danú odpoveď zvoliť. Možnosť Špecifikovaná voľba z ktorej si účastníci musia vybrať. Limit Číselný limit možnosti výberu.
Časovo obmedziť odpovedanie na otázky Ak treba, vymedzíme čas v ktorom účastníci môžu odpovedať na otázku. Režim zobrazenia Zobrazenie výsledkov ankety horizontálne alebo vertikálne. Zverejniť výsledky Zverejnenie výsledkov študentovi po odoslaní ankety. Táto funkcia nám ponúka tieto možnosti:
Dôvernosť výsledkov Zobrazenie výsledkov anonymné alebo verejné (s menami). Povoliť zmenu hlasovania Môžeme dať možnosť zmeniť študentovi svoje hlasovanie? Ukázať stĺpec pre nezodpovedané otázky ankety Môžeme zvoliť možnosť zobrazenia počtu ešte nezúčastnených odpovedajúcich.
|