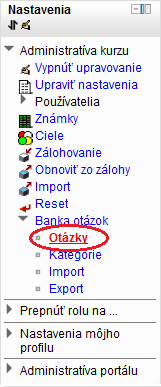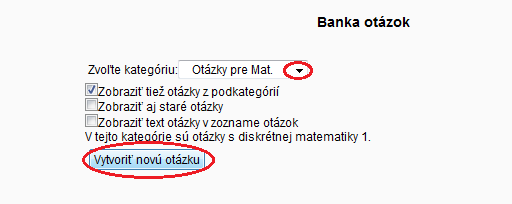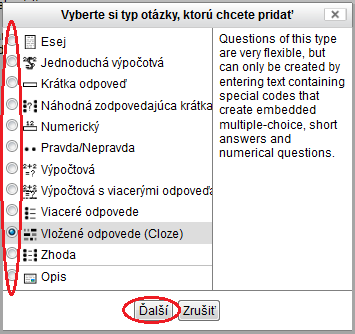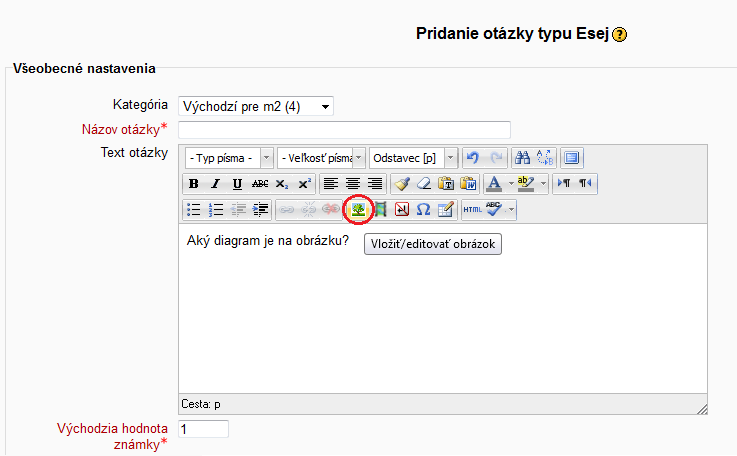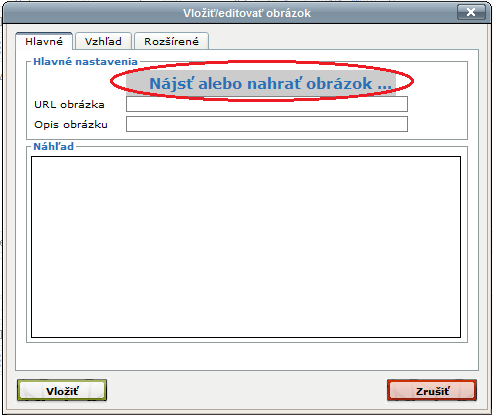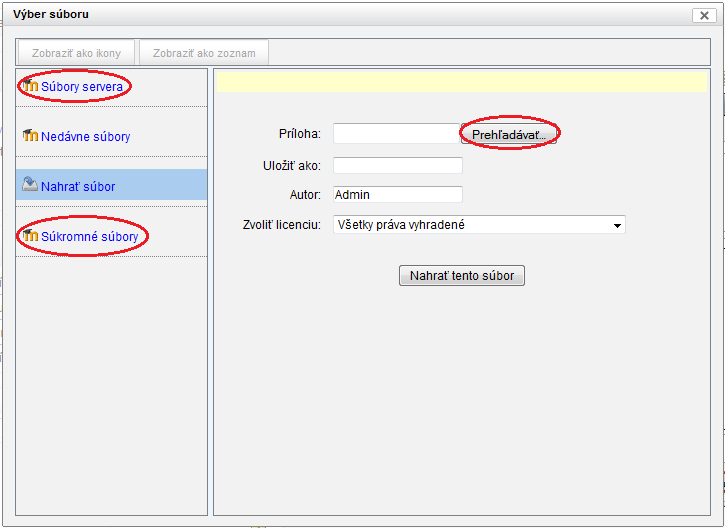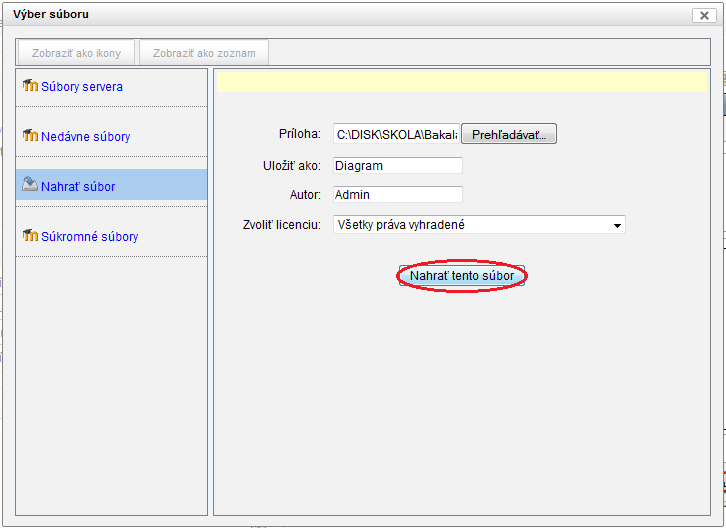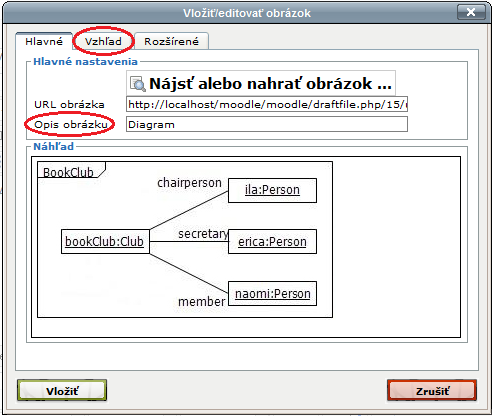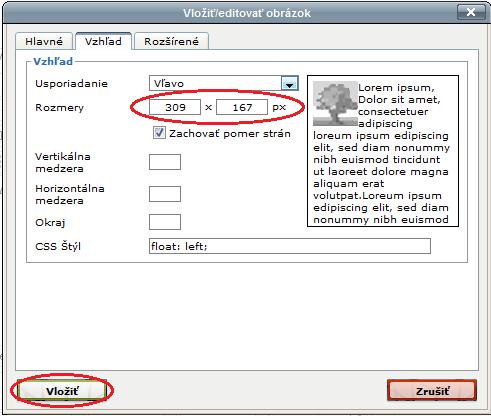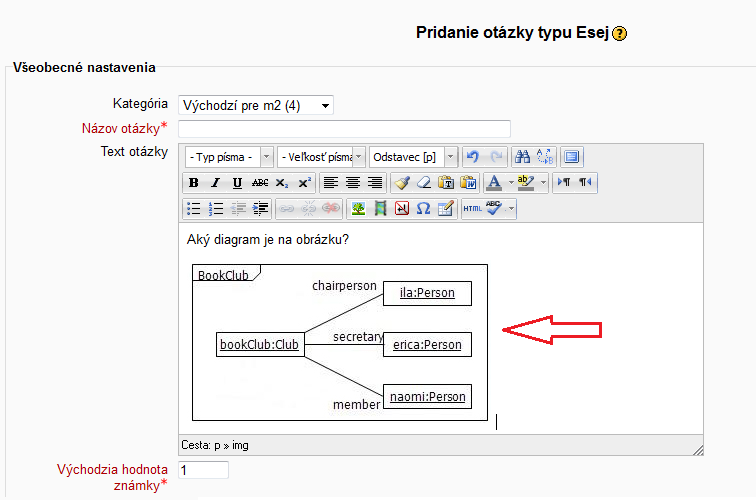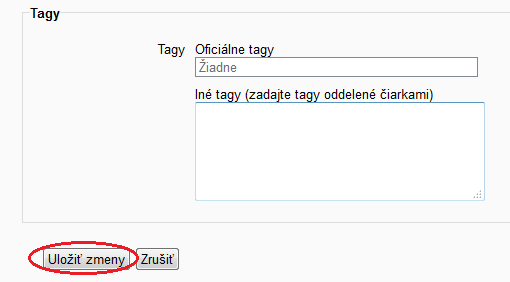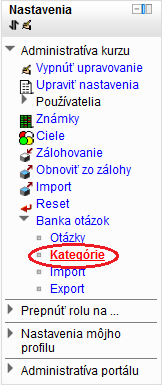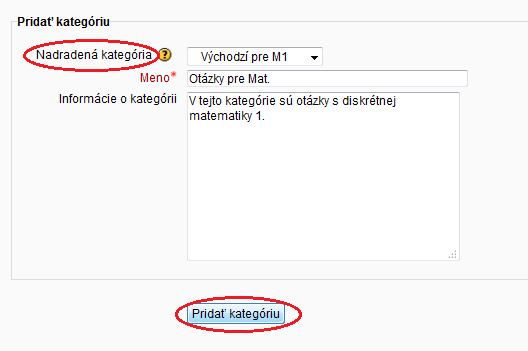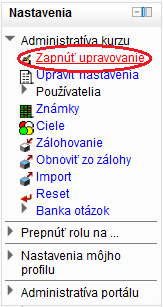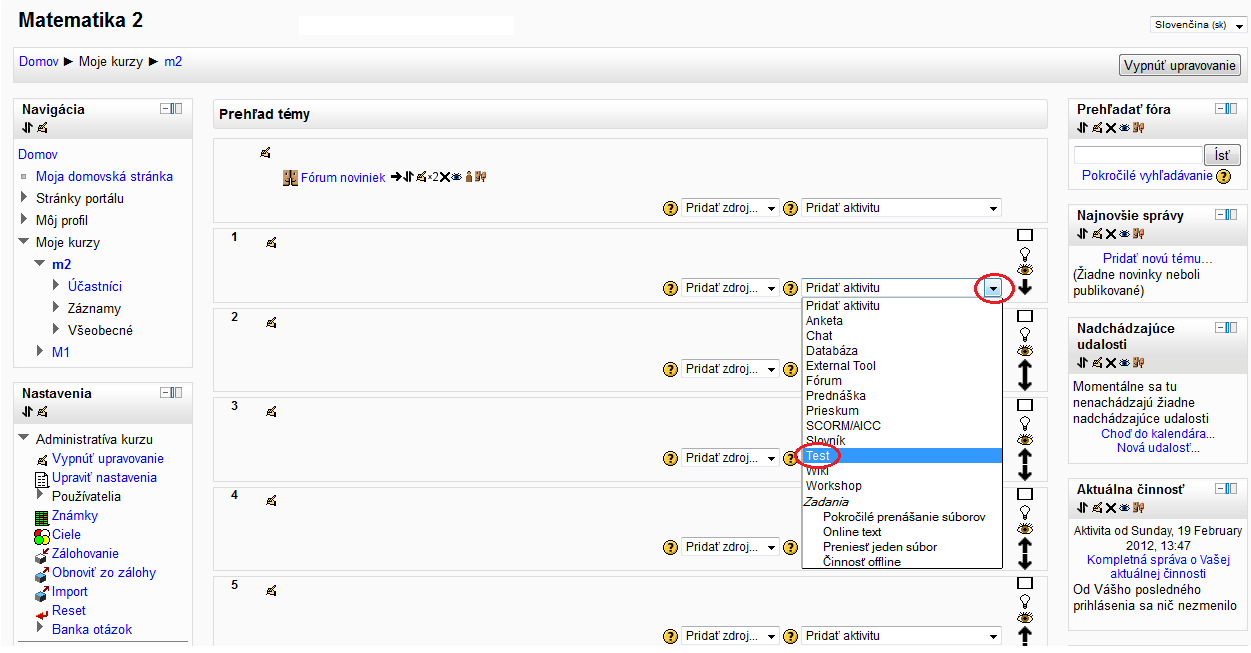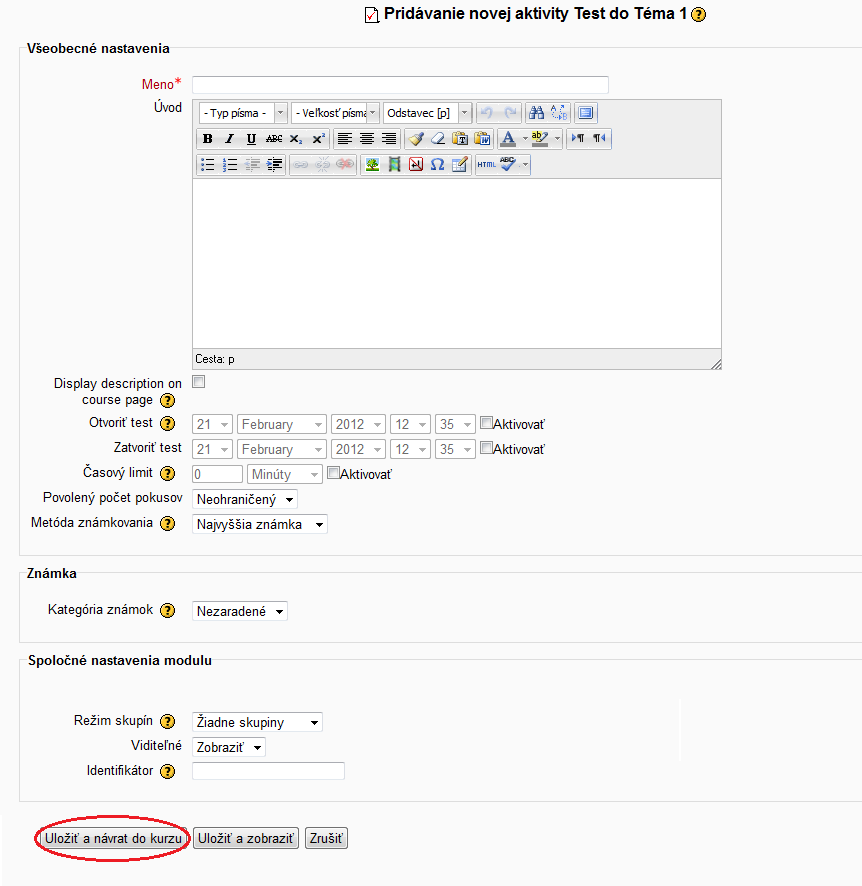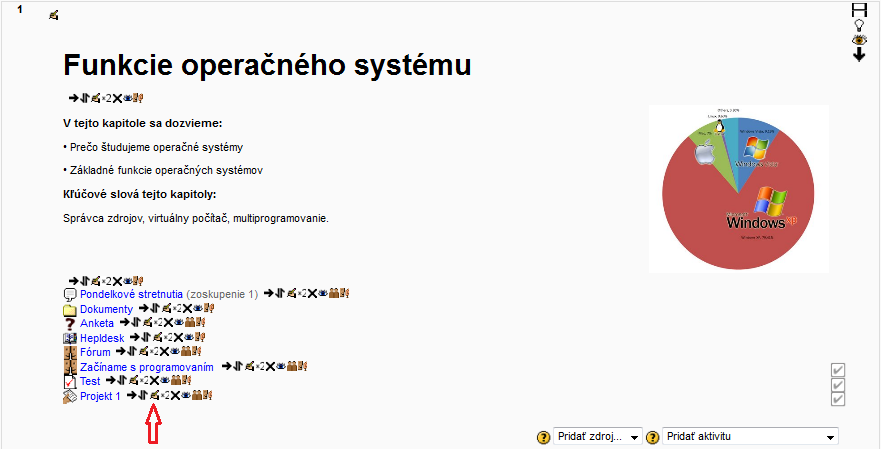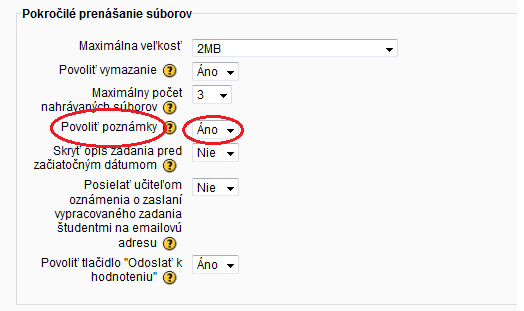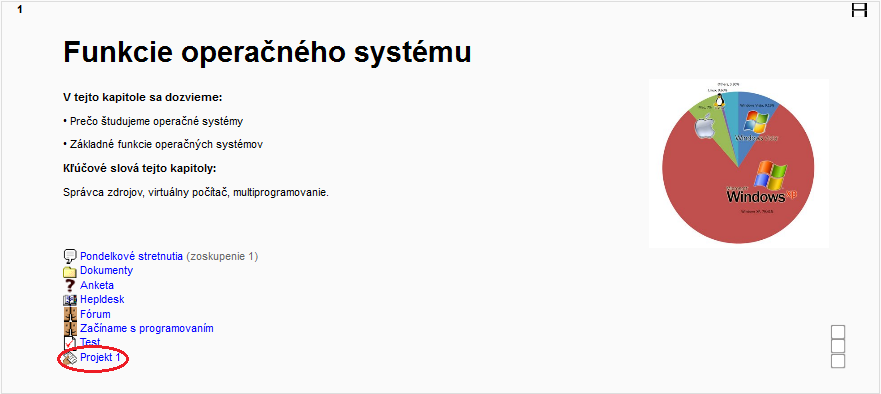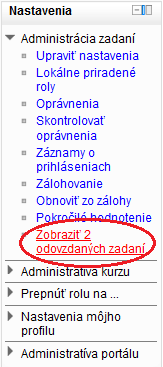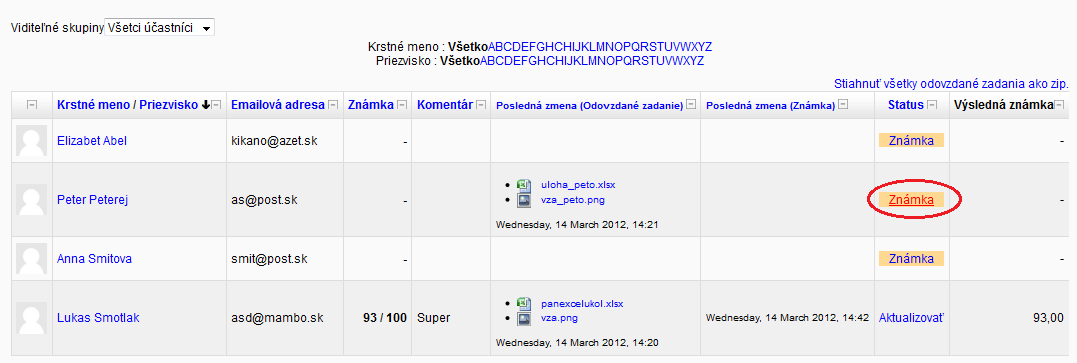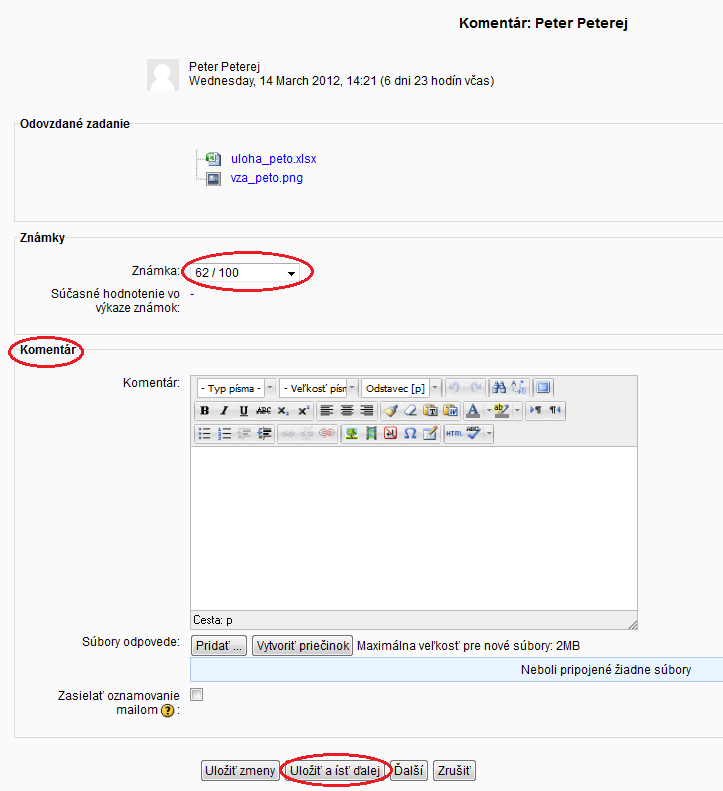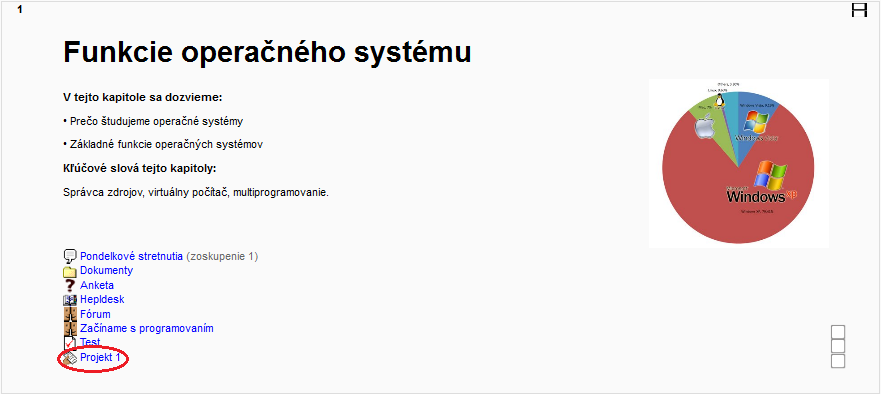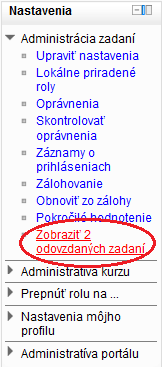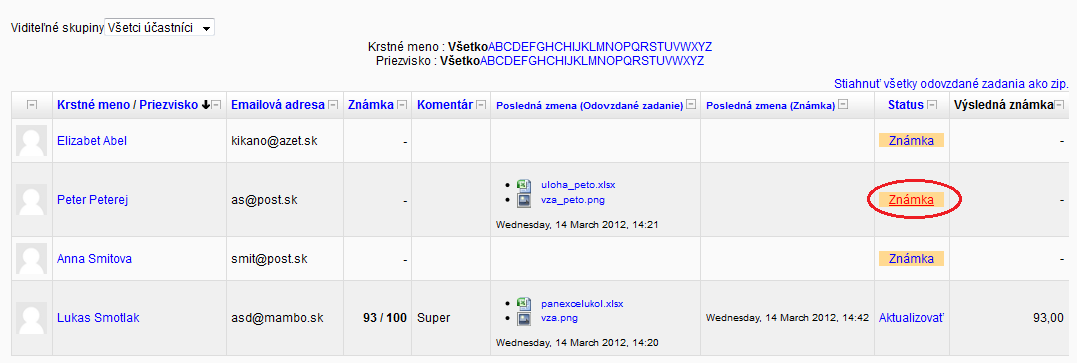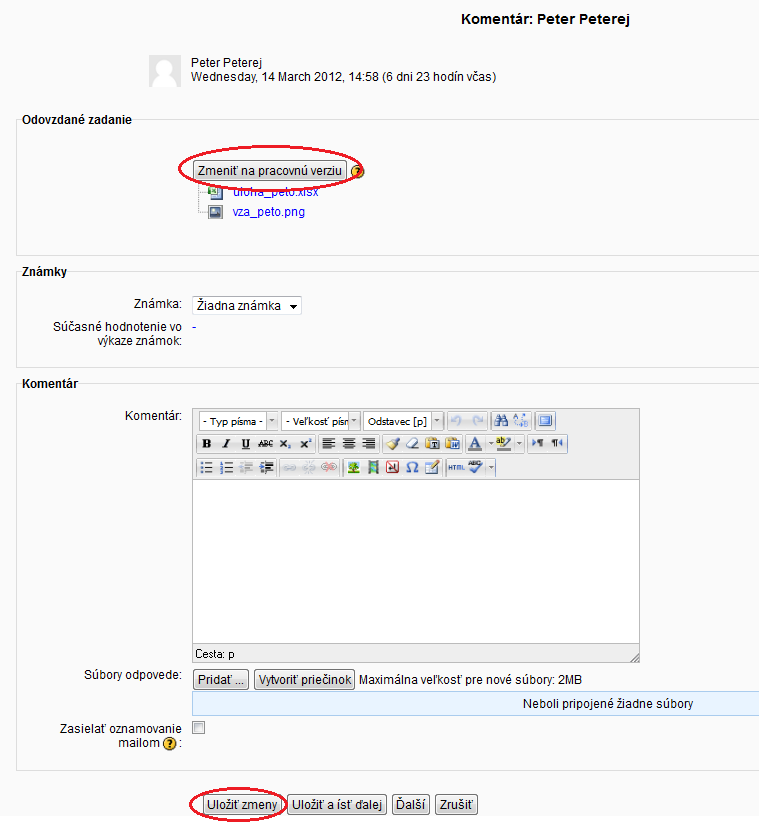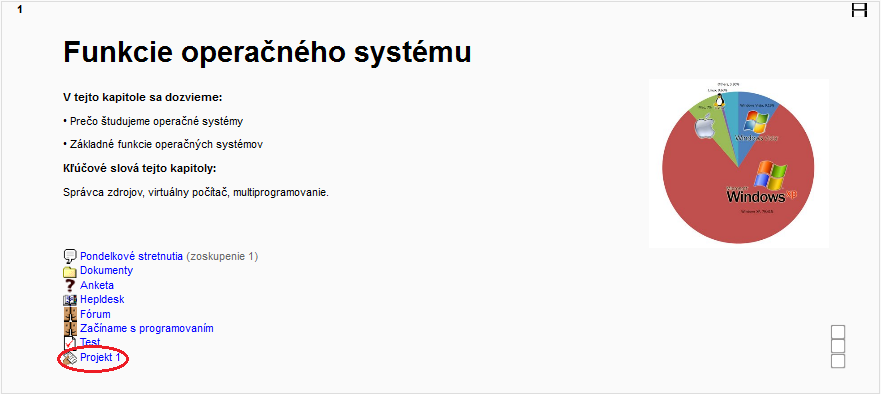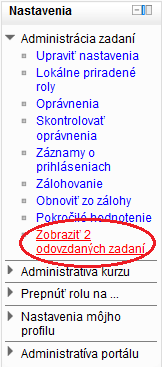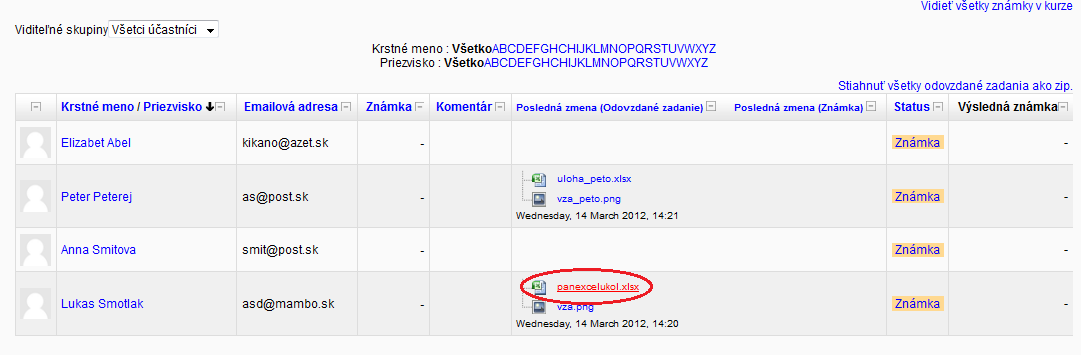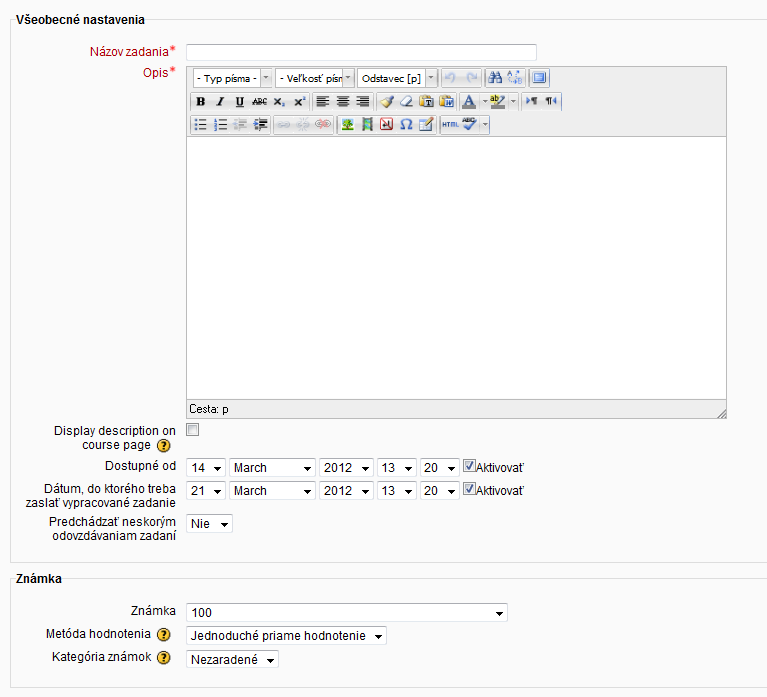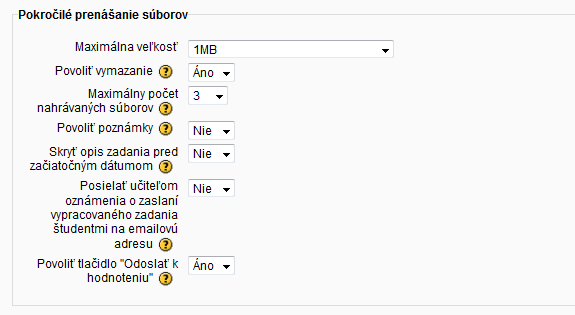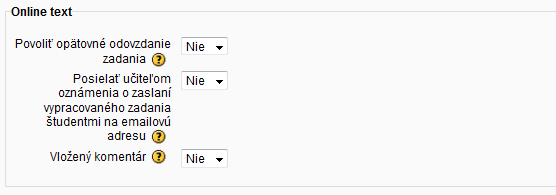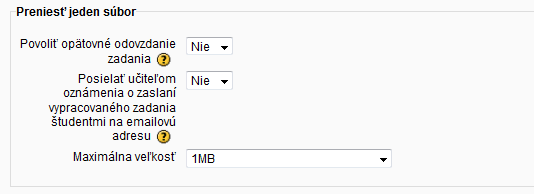Ako vložiť do otázky multimédiá (obrázok, mp3, flash)?
|
Ako vytvoriť kategóriu v banke otázok?
|
Ako vytvoriť test?
|
Ako nastaviť v zadaní, aby študent mohol k odovzdaným súborom pridať komentár?
|
Ako oznámkovať odovzdané zadania?
|
Ako povoliť aktualizáciu zadania, ak študent omylom poslal prácu na hodnotenie?
|
Ako si prezrieť zadania ktoré študenti odovzdali?
|
Čo môžeme nastaviť v aktivite zadanie?Názov zadania Názov zadania. Bude zobrazený na stránke kurzu. Opis Popis zadania by mal obsahovať podrobné inštrukcie pre študentov ohľadom zadania, jeho formy, spôsobu hodnotenia, atď. Dostupné od Dátum od kedy je dostupné zadanie pre vypracovanie študentom. Dátum, do ktorého treba zaslať vypracované zadanie Dátum do kedy sa má odovzdať zadanie. Po tomto termíne nie je možné odovzdať zadanie. Predchádzať neskorým odovzdávaniam zadaní Ak nastavíme na Nie, zadania vložené po danom dátume budú označené ako oneskorené, ale študenti ich budú môcť odovzdať. Ak nastavíme na Áno, zadania sa nebudú dať odovzdať po danom dátume. Známka Hodnotenie zadania. Ak vyberieme číslo, bude to maximum pre zadanie. Okrem toho sa dajú vybrať aj opisné známky, ktoré boli definované pre tento kurz. Kategória známok Ak máme vytvorené kategórie známok vo výkaze známok, potom môžeme nastaviť, v ktorej kategórii sa aktivita nachádza. Nastavenia modulu pre pokročilé prenášanie súborov : Maximálna veľkosť Nastavujeme maximálnu dovolenú veľkosť prenášania súborov. Povoliť vymazanie Ak je táto voľba aktivovaná, študenti môžu vymazávať svoje súbory predtým, ako odošlú zadanie na hodnotenie Maximálny počet nahrávaných súborov Maximálny počet súborov, ktoré môže študent v tomto zadaní odovzdať. Povoliť poznámky Ak je táto voľba aktivovaná, študenti môžu k zadaniu pripojiť aj svoje poznámky písané on-line. Skryť opis zadania pred začiatočným dátumom Ak je táto voľba aktivovaná, zobrazí sa iba názov zadania ale bez opisu. Povoliť tlačidlo Odoslať k hodnoteniu Toto tlačidlo umožní študentovi oznámiť učiteľovi, že ukončil prácu na zadaní. Učiteľ potom môže zadanie ohodnotiť. Nastavenia modulu pre online text : Povoliť opätovné odovzdanie zadania Ak je táto voľba aktivovaná, študenti môžu znova upraviť a odovzdať zadanie, aj keď ho už učiteľ ohodnotil. Posielať učiteľom oznámenia o zaslaní zadania Ak je táto voľba aktivovaná, budú sa učiteľom odosielať e-mailové upozornenia vždy, keď študenti odovzdajú nové zadanie alebo keď upravia zadanie. Vložený komentár Ak je táto voľba aktivovaná, bude odovzdaný text počas hodnotenia skopírovaný do poľa pre komentár hodnotenia. Zjednoduší sa tak zápis poznámok do textu. Nastavenia modulu Preniesť jeden súbor: Povoliť opätovné odovzdanie zadania Ak je táto voľba aktivovaná, študenti môžu znova upraviť a odovzdať zadanie, aj keď ho už učiteľ ohodnotil. Posielať učiteľom oznámenia o zaslaní zadania Ak je táto voľba aktivovaná, budú sa učiteľom odosielať e-mailové upozornenia vždy, keď študenti odovzdajú nové zadanie alebo keď upravia zadanie. Maximálna veľkosť Nastavujeme maximálnu dovolenú veľkosť prenášania súborov.
|