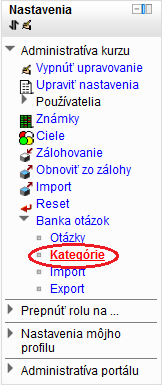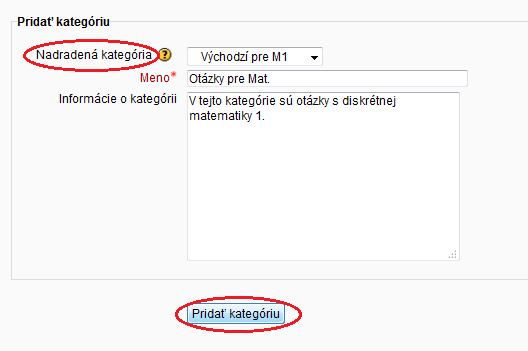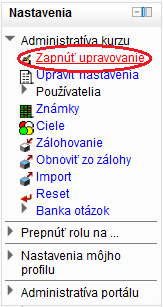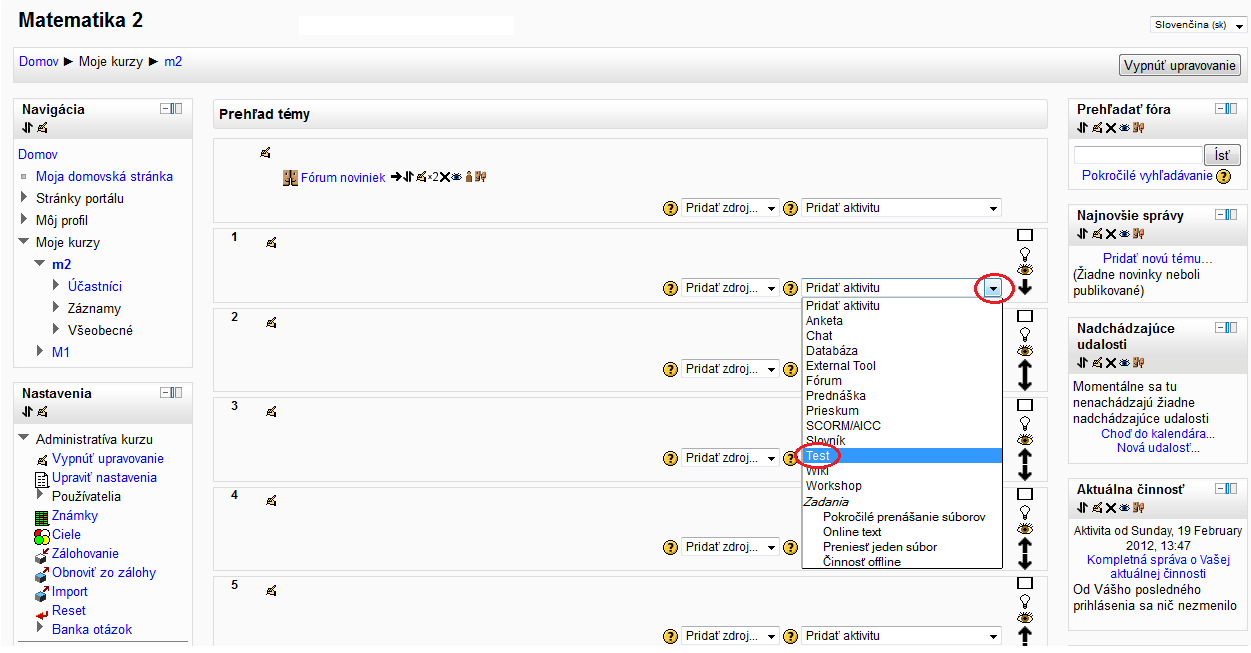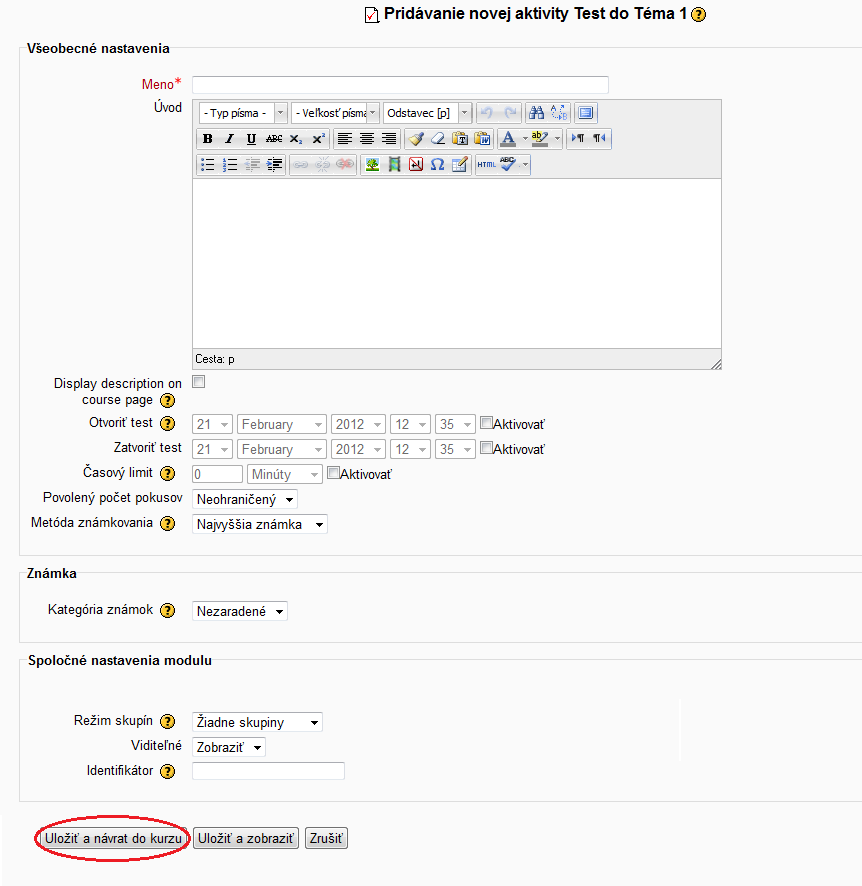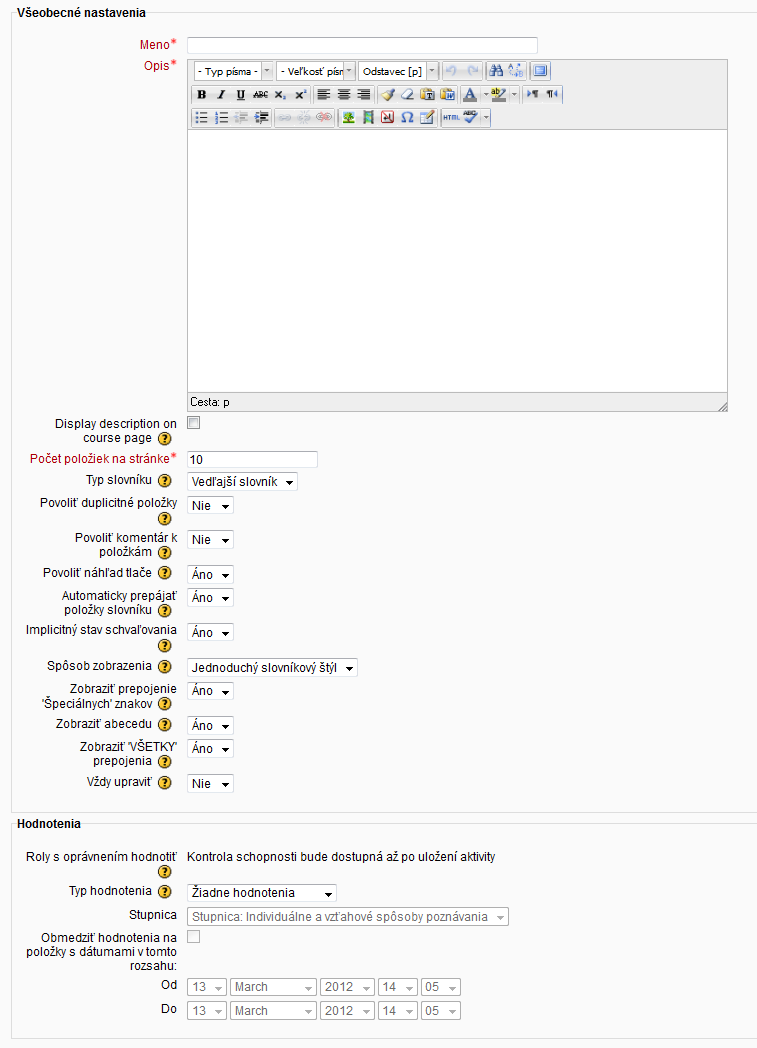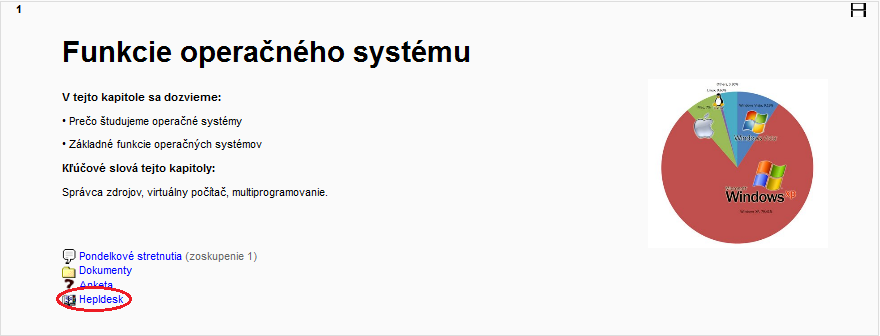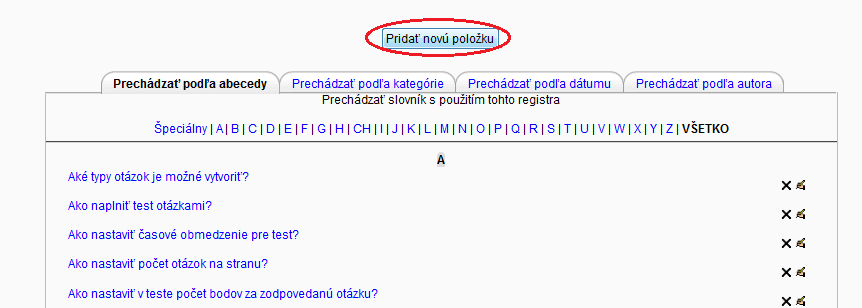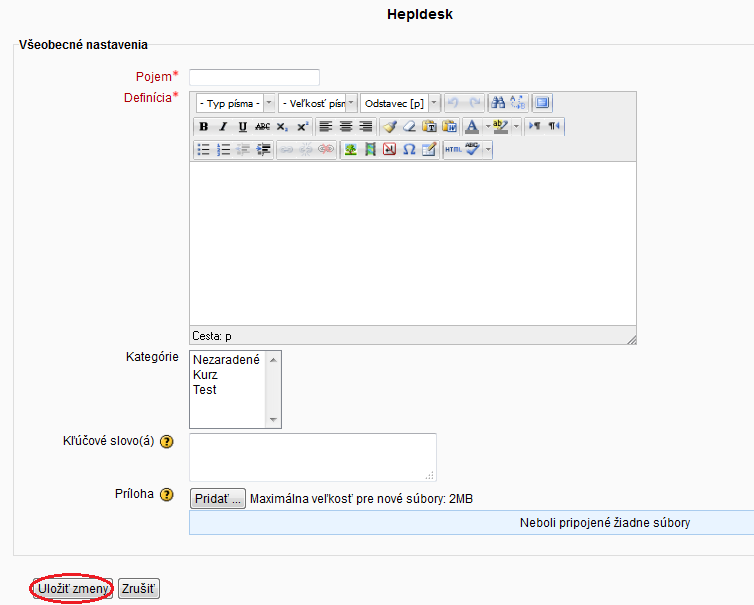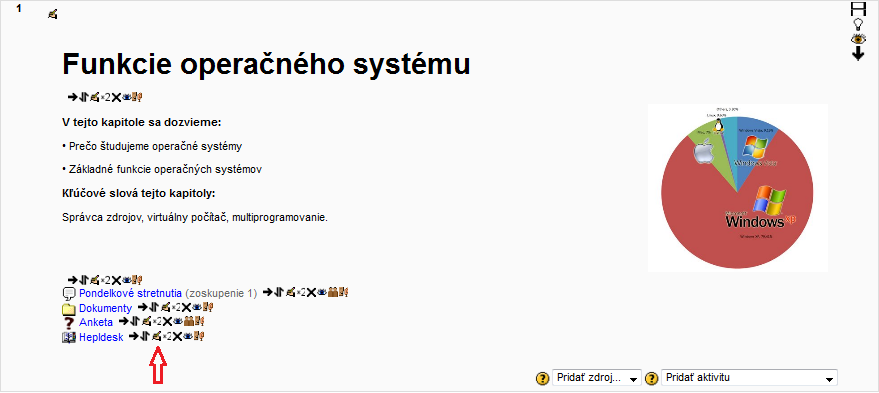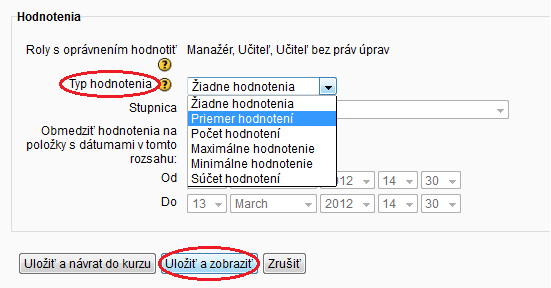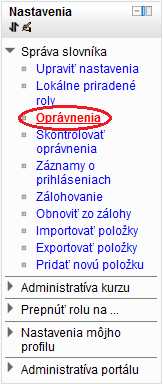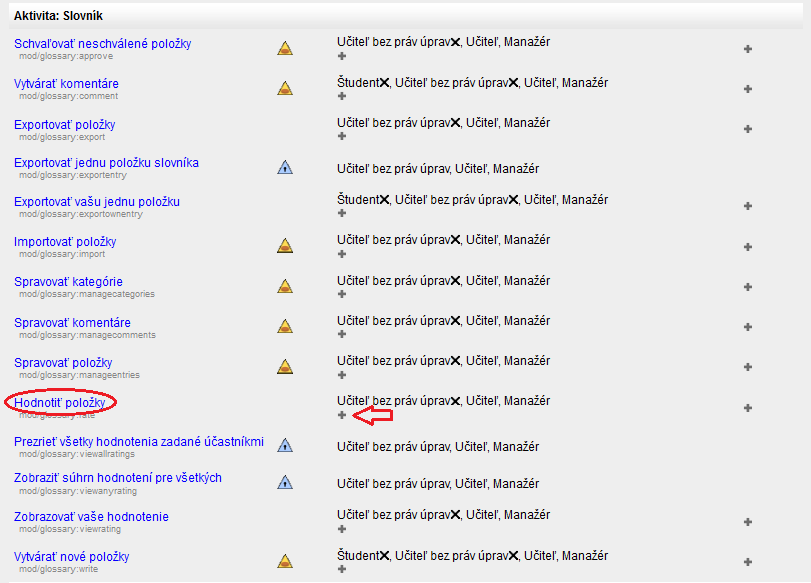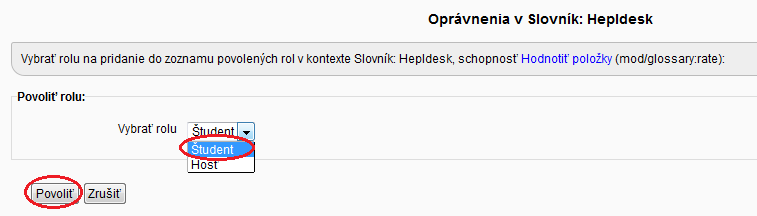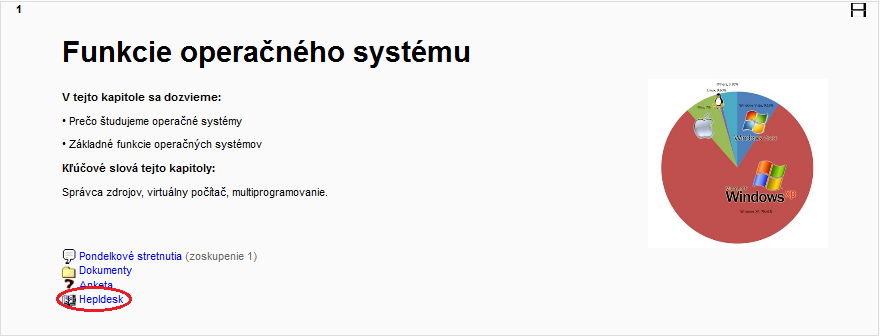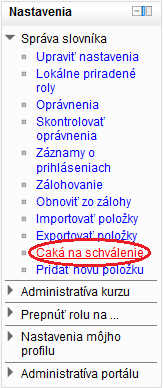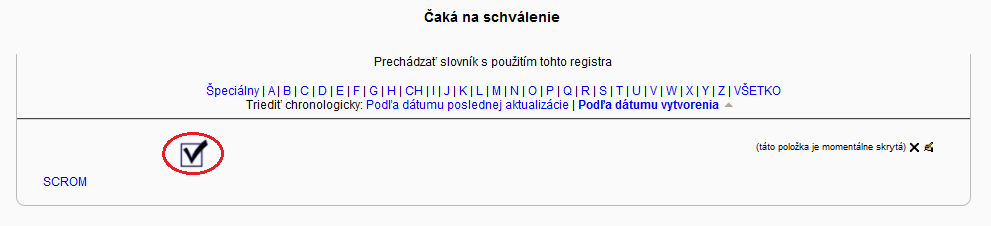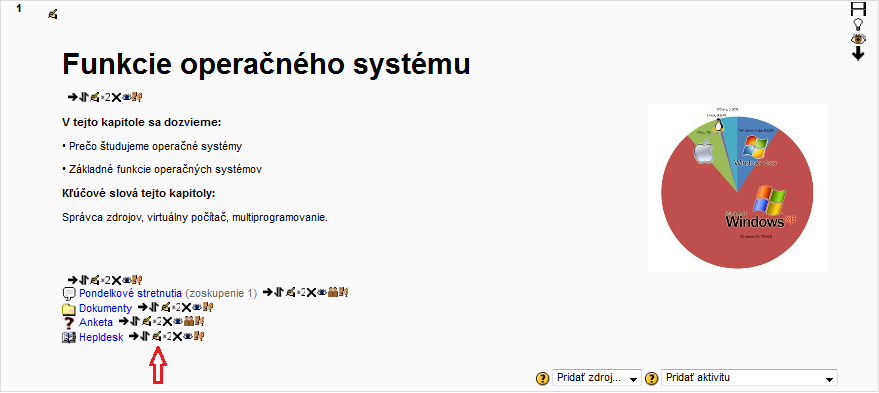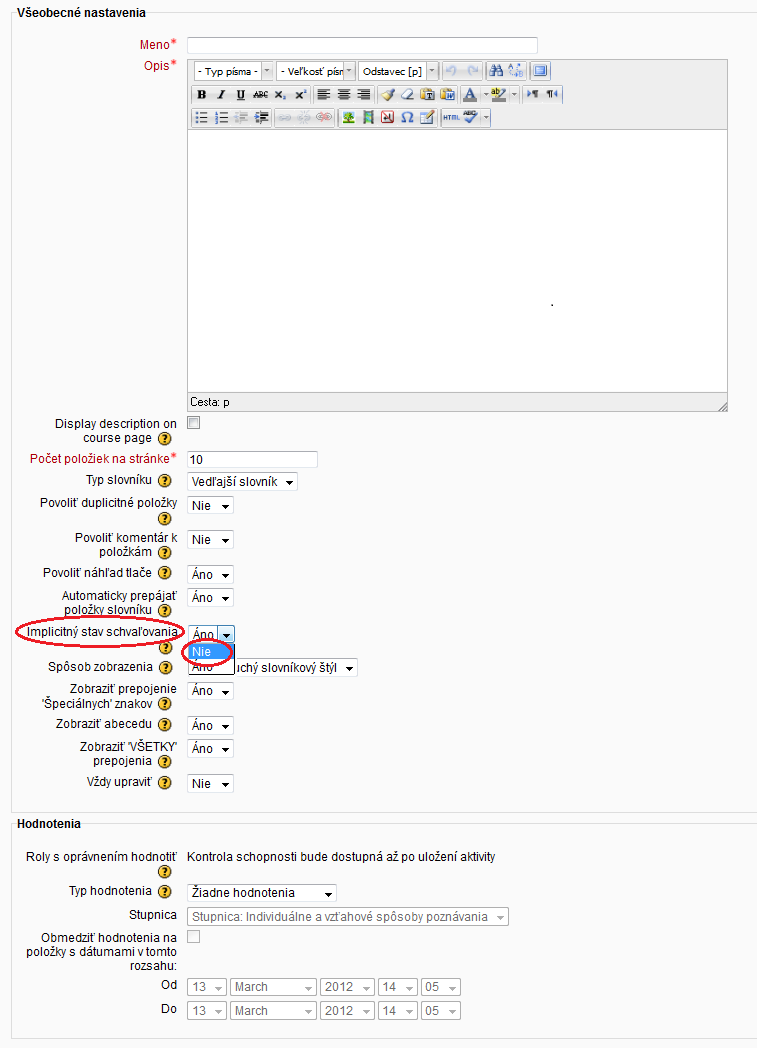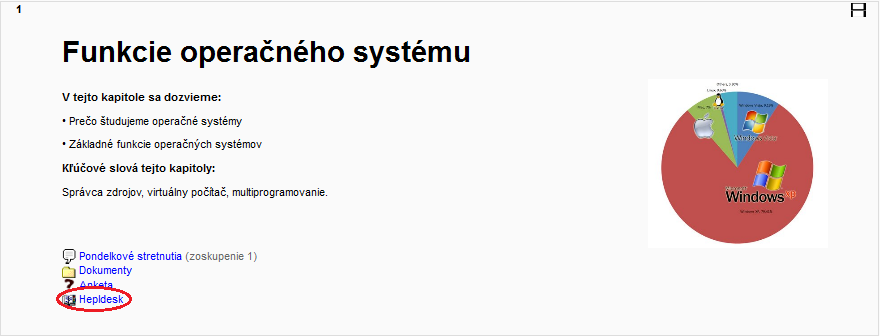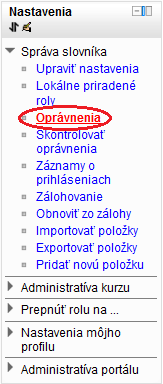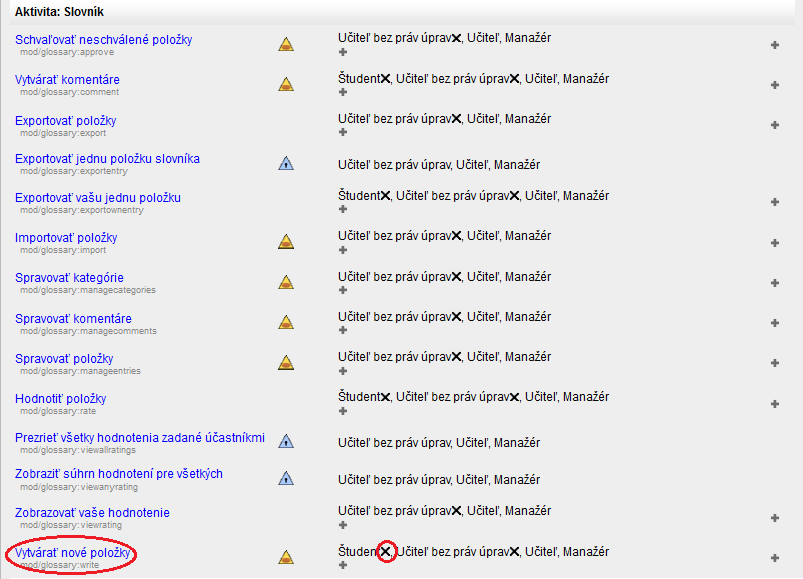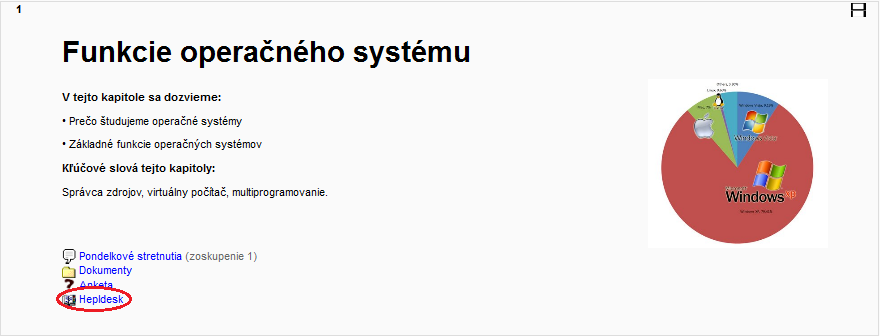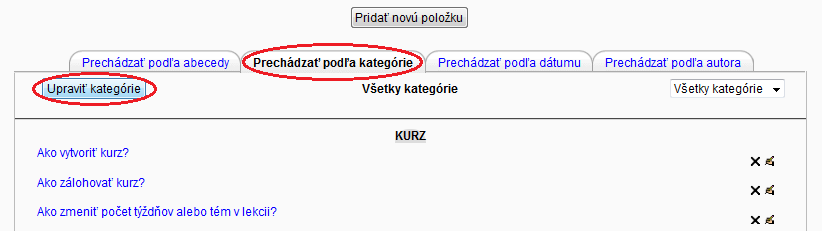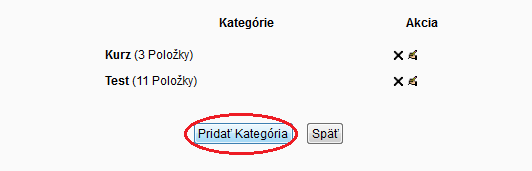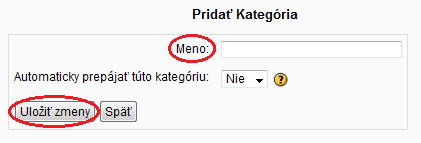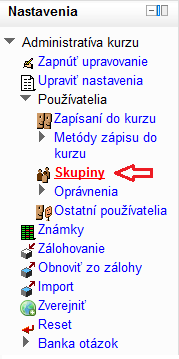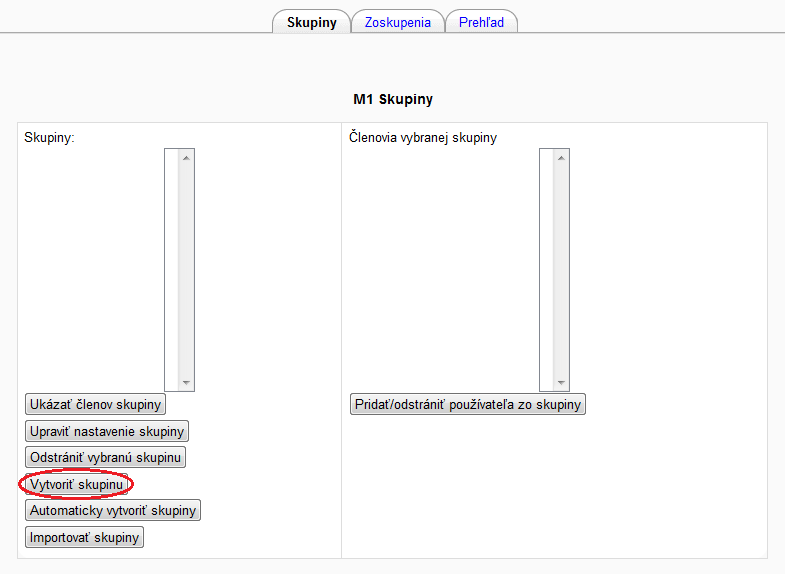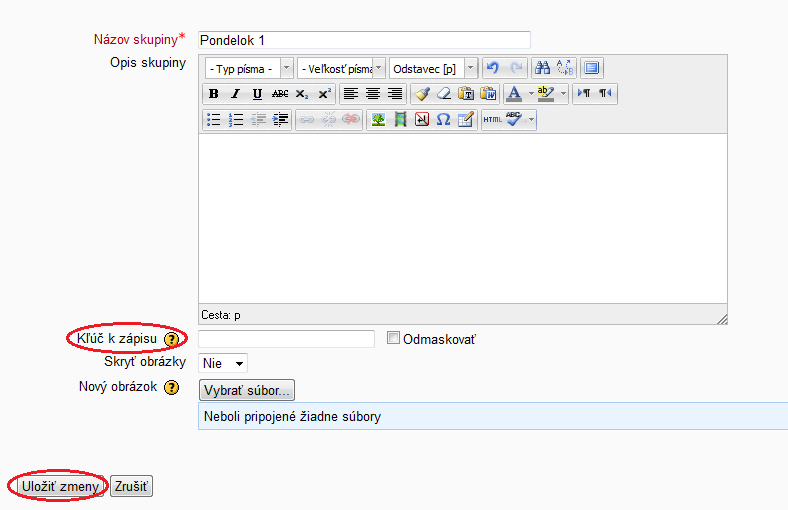Ako vytvoriť kategóriu v banke otázok?
|
Ako vytvoriť test?
|
Aké sú základné nastavenia aktivity Slovník?Meno Názov slovníka. Bude zobrazený na stránke kurzu. Opis Mali by sme tu napísať na aký účel je slovník vytvorený. Počet položiek na stránke Toto nastavenie definuje počet záznamov na stránke. Ak nastavíme toto číslo na menšiu hodnotu, zabránime dlhému načítavaniu stránok. Typ slovníku V tejto položke sa môžeme vybrať či sa jedná o hlavný slovník, alebo vedľajší. V jednom kurze môžeme mať iba jeden hlavný slovník a a iba učiteľ ho môže dopĺňať. Sekundárnych slovníkov môžeme mať toľko, koľko chceme a každý ho môže dopĺňať. Povoliť duplicitné položky Zapnutím tohto nastavenia na umožníme vkladať duplicitné záznamy. Povoliť komentár k položkám Zapnutím tohto nastavenia umožníme študentom pridať komentár k jednotlivým záznamom v slovníku. Povoliť náhľad tlače Pomocou tohto nastavenia môžeme povoliť študentom zobrazenie náhľadu tlače. Automaticky prepájať položky slovníku Zapnutím tejto voľby umožníme, aby všetky slová z tohto zoznamu sa automaticky prepájali so slovom alebo frázou, ktorá je použitá v kontexte stránky. Pri takomto nastavení sa objaví text zo slovníka zvýraznený sivo. Implicitný stav schvaľovania Učiteľ určí, čo sa stane s novým záznamom zadefinovaným od študentov. Tento záznam môže byť automaticky prístupný pre všetkých, alebo až po schválení učiteľom. Spôsob zobrazenia Môžeme špecifikovať ako sa jednotlivé záznamy zobrazia v slovníku. Existuje 7 zobrazovacích spôsobov slovníka:
Zobraziť prepojenia Môžeme určiť spôsob, akým užívateľ môže prechádzať slovníkom. Prechádzanie a hľadanie sú vždy prístupné, ale my si môžeme vybrať z troch možností:
Vždy upraviť Toto nastavenie určuje, či študenti môžu upravovať záznamy iba určitý vymedzený čas, alebo aj kedykoľvek potom. Hodnotenie Toto nastavenie umožňuje hodnotiť jednotlivé záznamy. Máme na výber či hodnotenie môže vykonávať iba učiteľ, žiak a či hodnotenie je obmedzené dátumom .
|
Ako pridať do slovníka novú položku?
Pojem Tu zadefinujeme slovo, ktorého význam chceme vytvoriť. Definícia Napíšeme tu definíciu daného slova. Kategórie Štandardné nastavenie novej položky je v kategórii Nezaradené. Avšak, ak máme k dispozícií viacero kategórií, tak novú položku môžeme zaradiť do jednej z nich. Kľúčové slovo(á) Ku každému heslu v slovníku možno pripojiť zoznam kľúčových slov (aliasov). Každý alias sa musí napísať do nového riadku, nemôžu byť oddelené čiarkou. Použitím aliasov môže byť alternatívnou cestou na zadefinovanie jednotlivých položiek. Príloha Môžeme pridať obrázky, súbory a iné k vytváranej položke.
|
Ako povolím študentom, aby mohli hodnotiť pojmy v slovníku?
|
Ako schváliť študentom položku pridanú do slovníka?
|
Ako nastaviť schválenie pridanej položky do slovníka?
|
Ako zrušiť oprávnenie pridávania položiek do slovníka študentom?
|
Ako vytvoriť kategóriu pre slovník?
|
Ako vytvoriť skupinu?
Kľúč k zápisu - Ak zadefinujeme pre vytvorené skupiny rôzne skupinové kľúče, tak učiteľ už nemusí zadeľovať študentov do skupín manuálne. Študenti sú do nich zaradení automaticky, na základe získaného hesla od vyučujúceho.
|