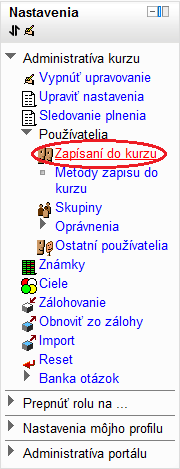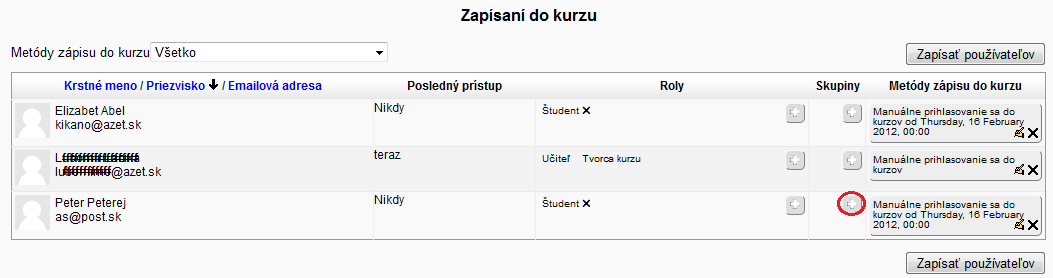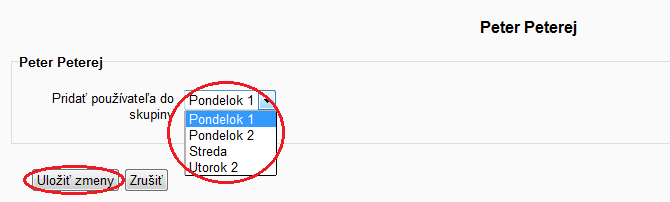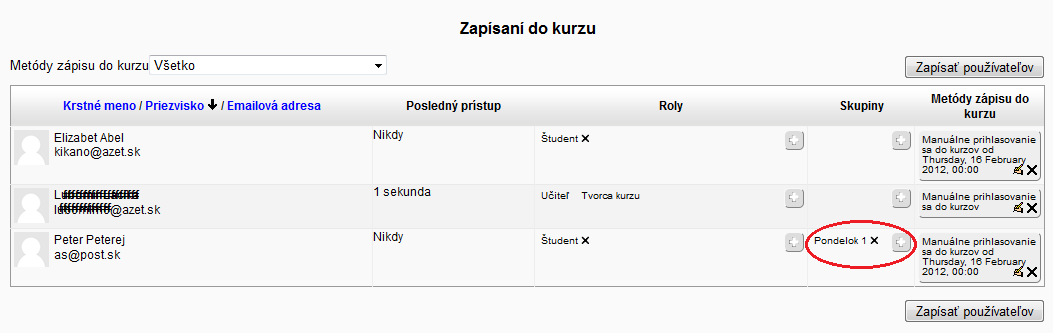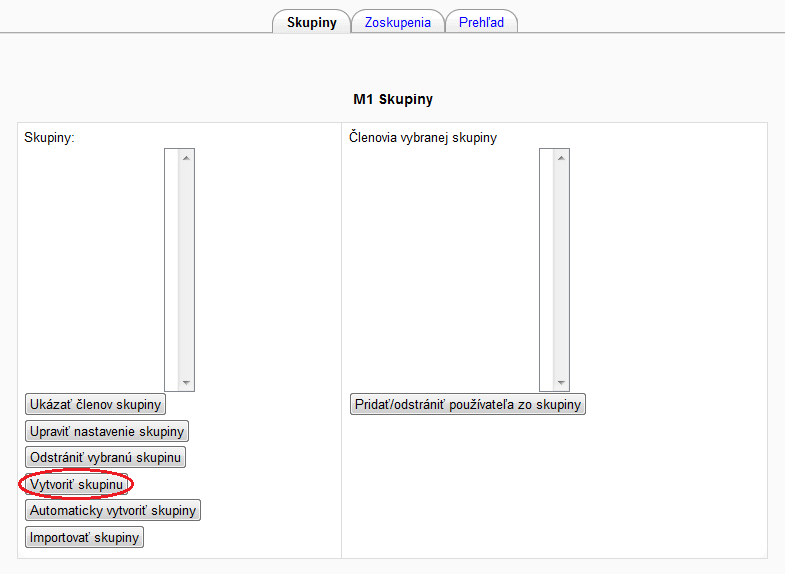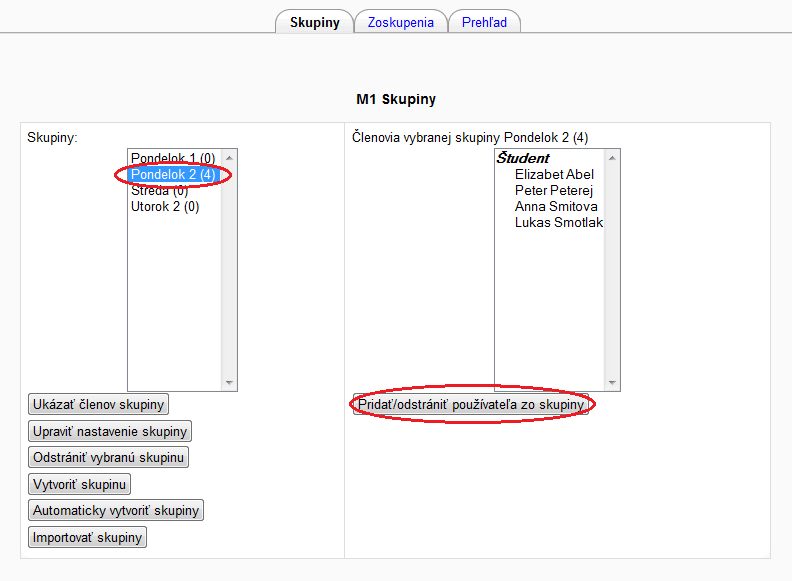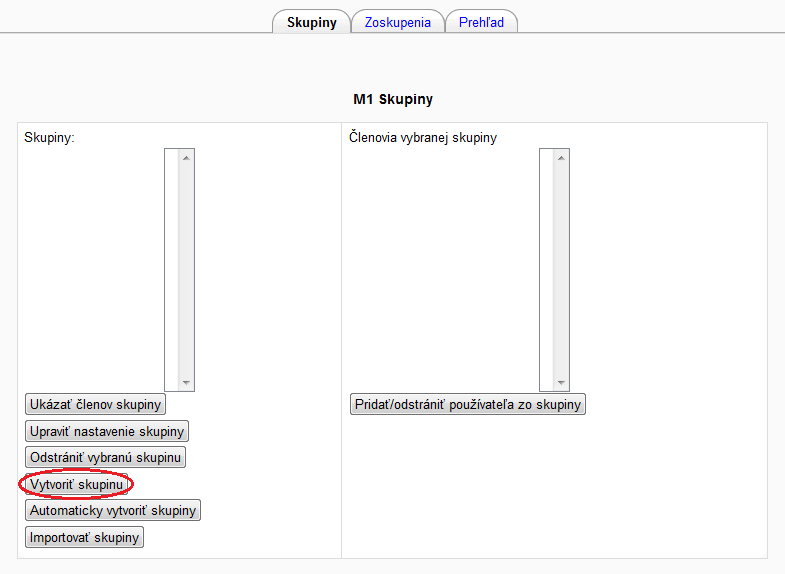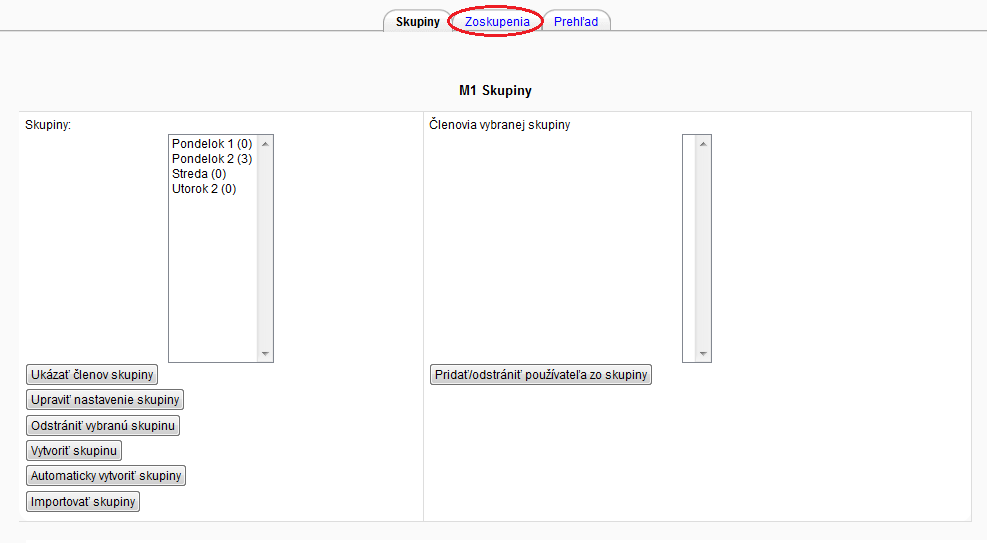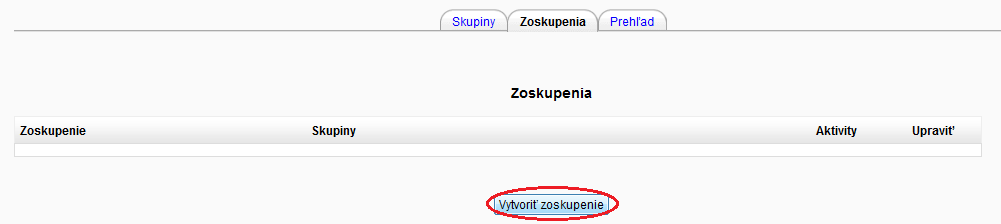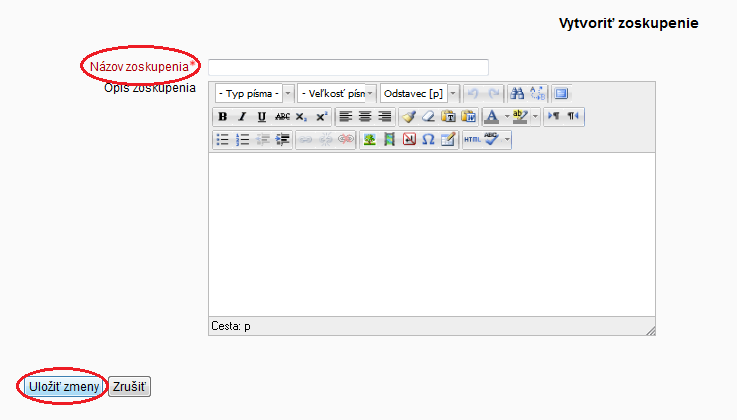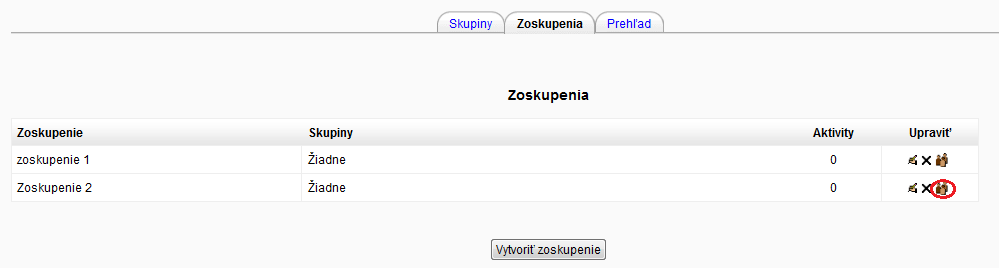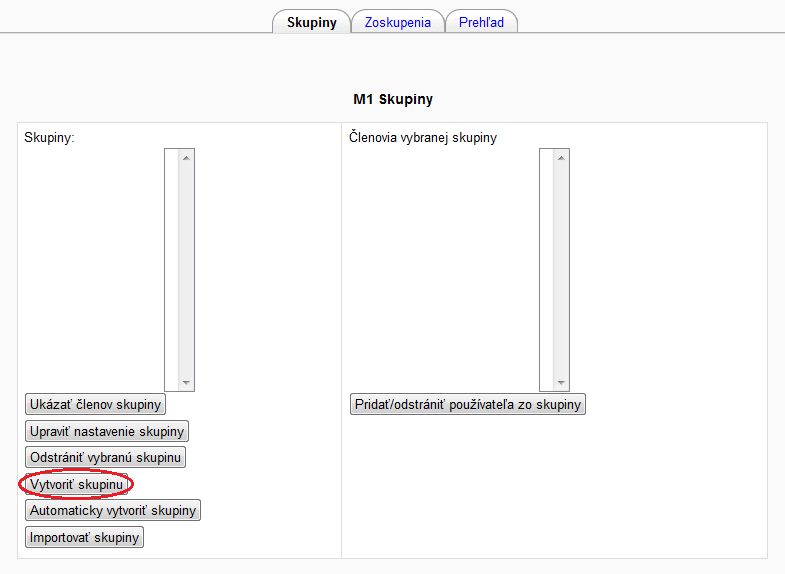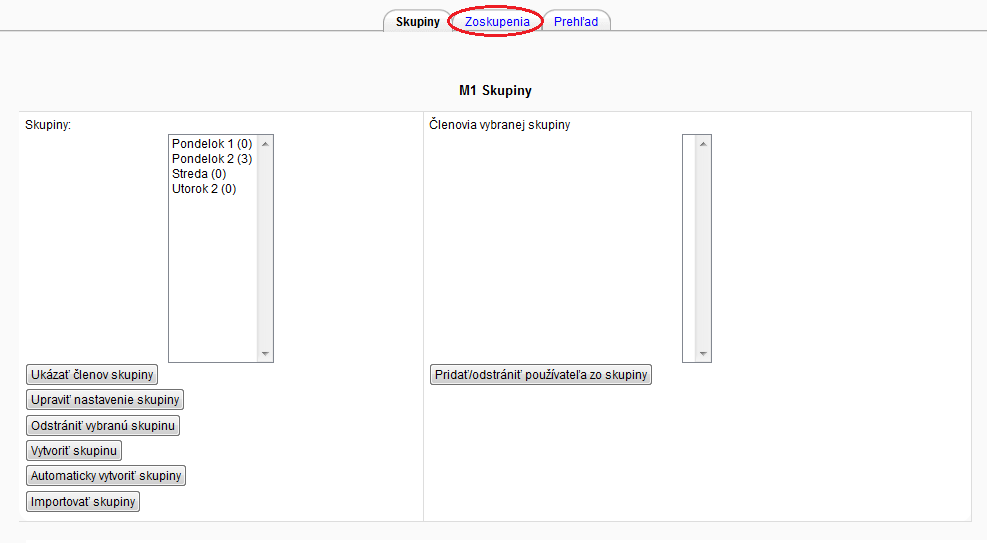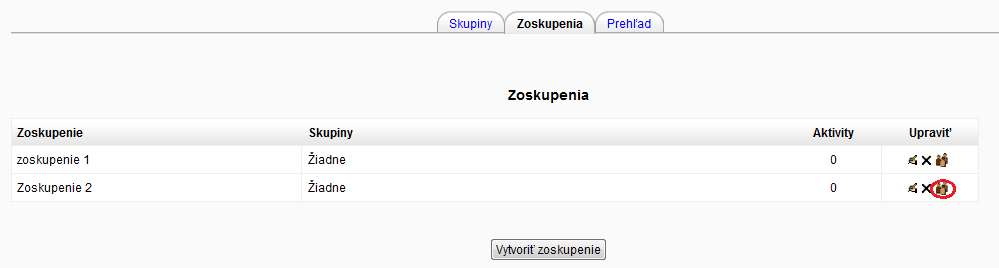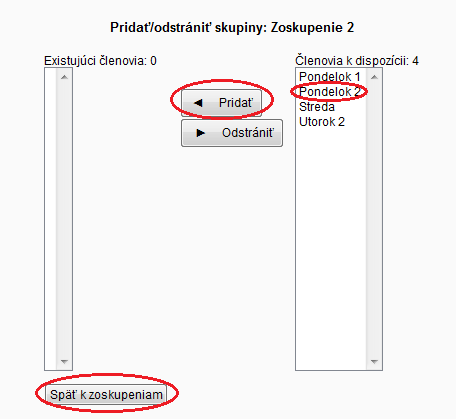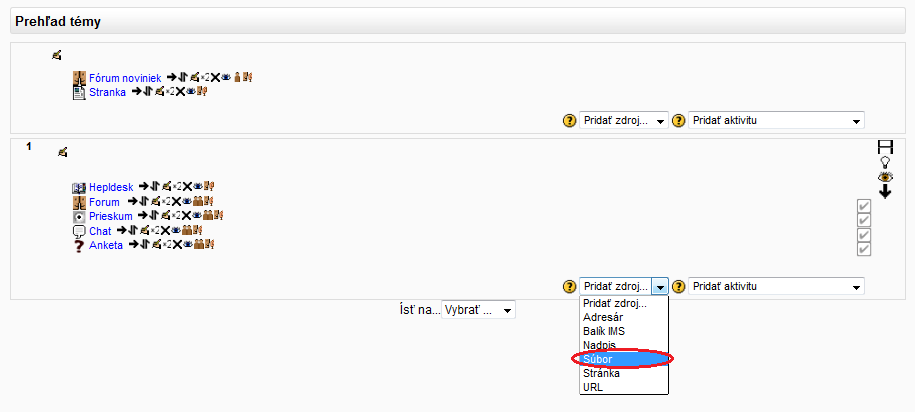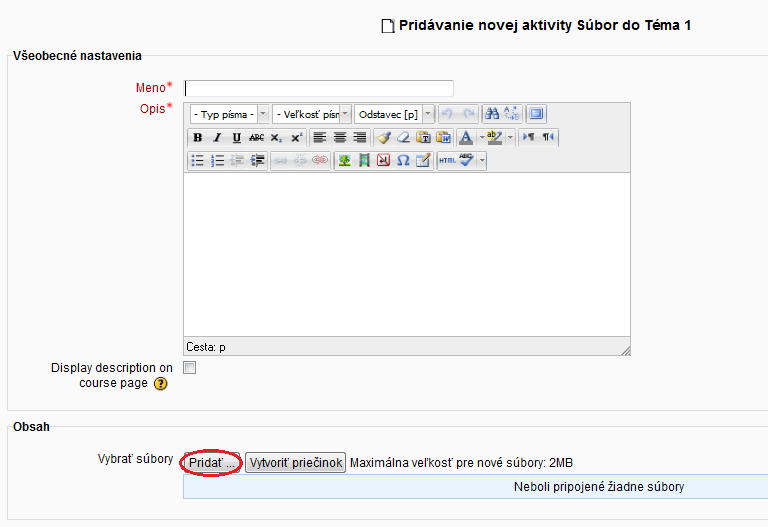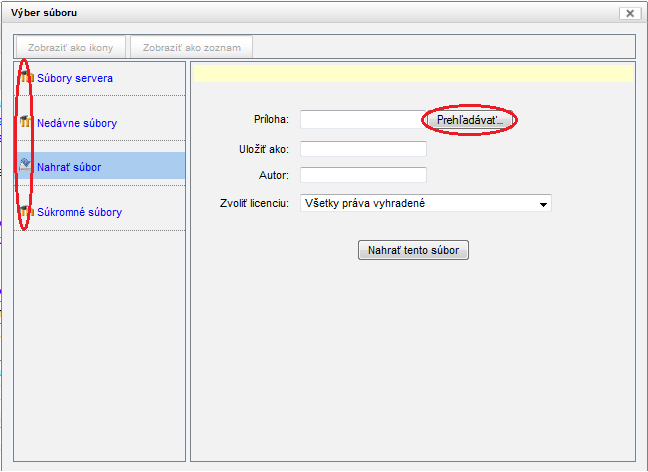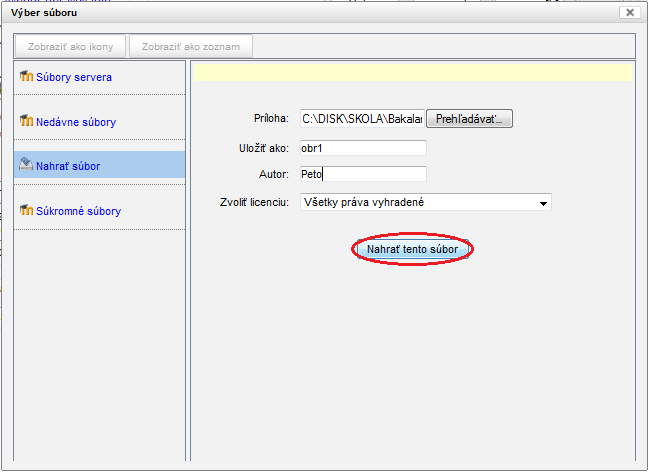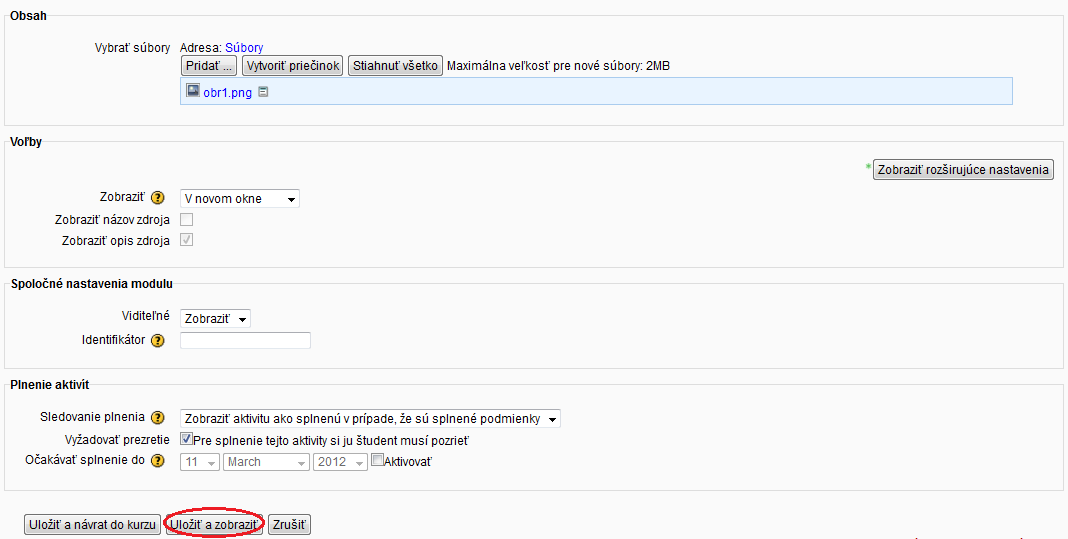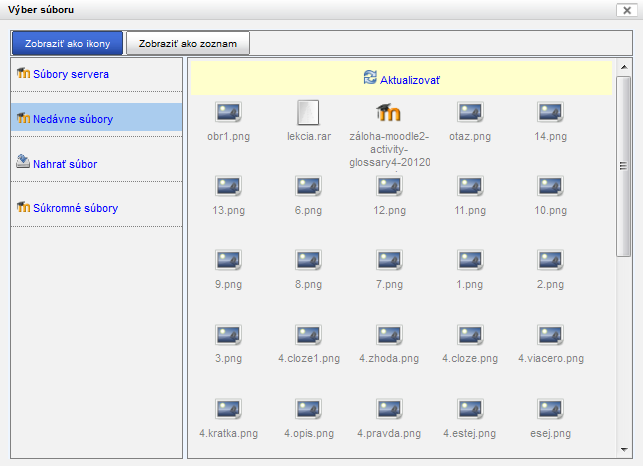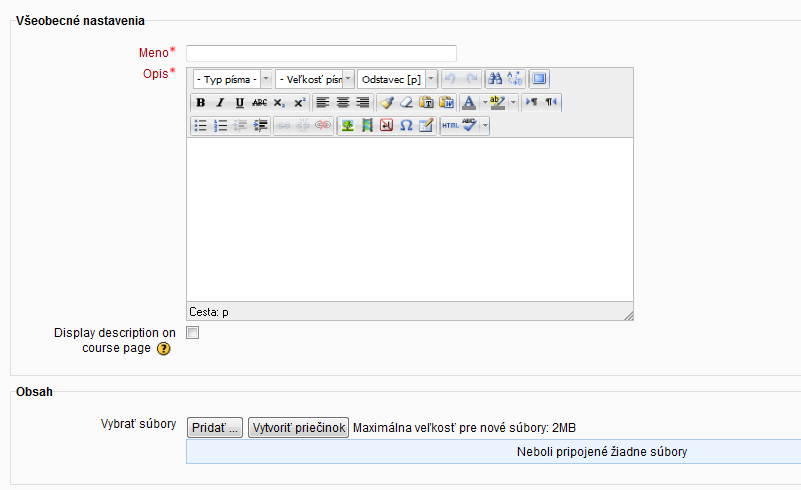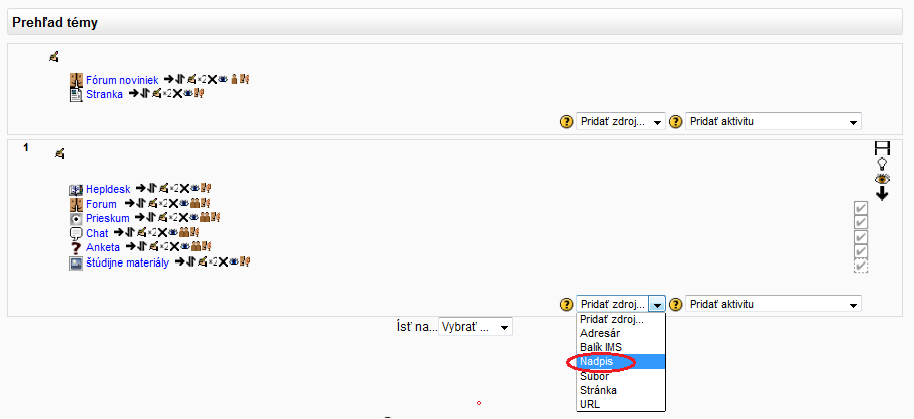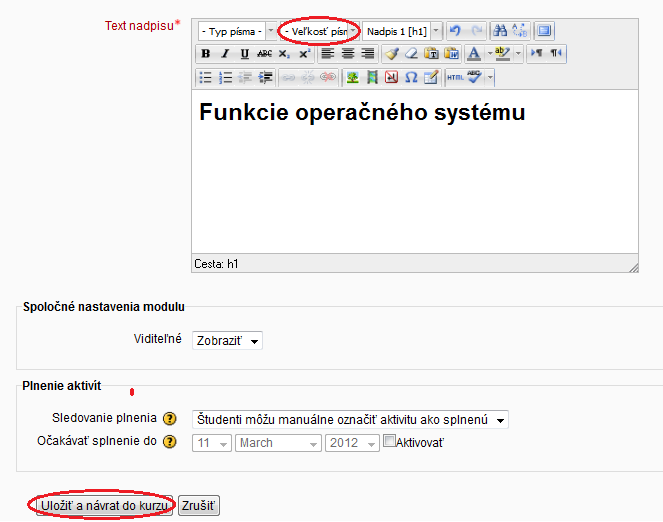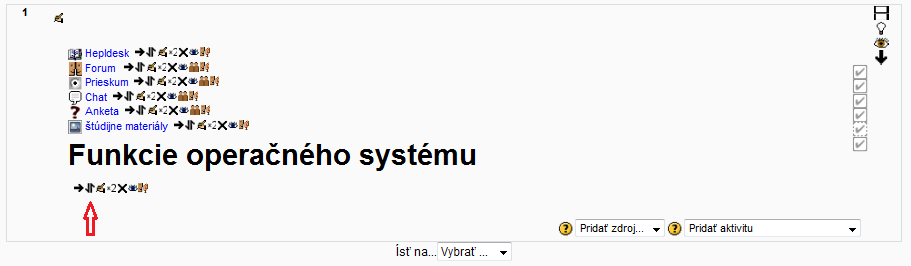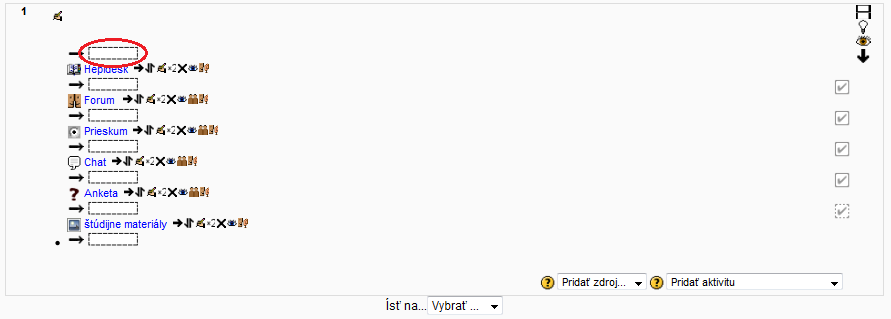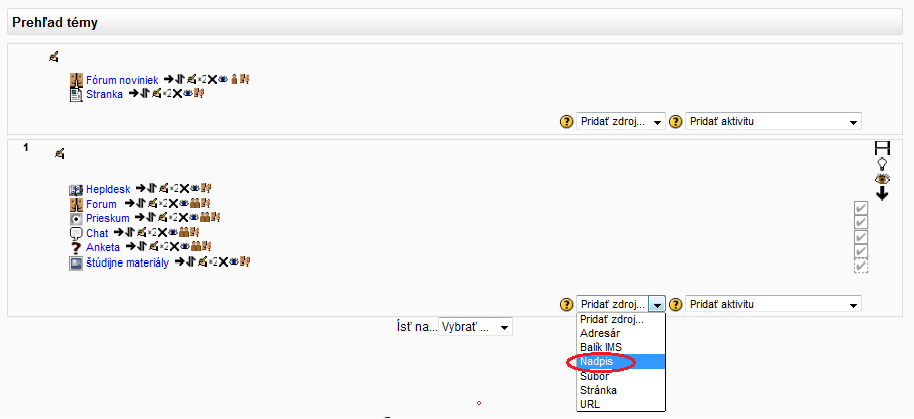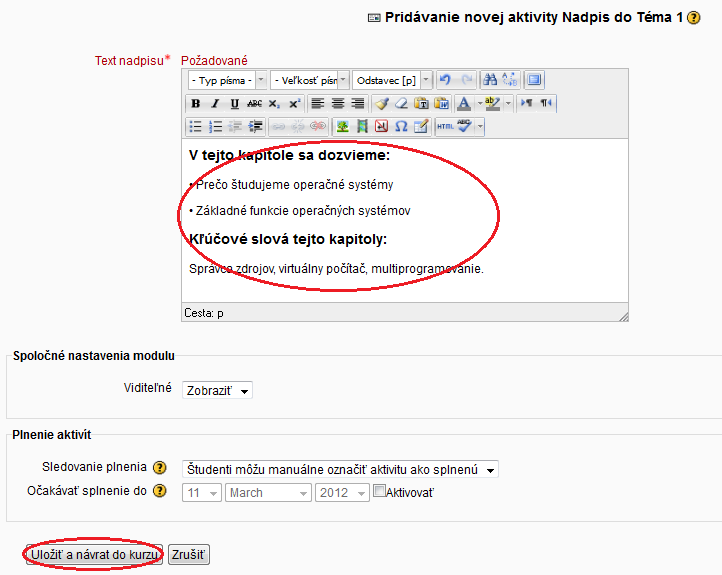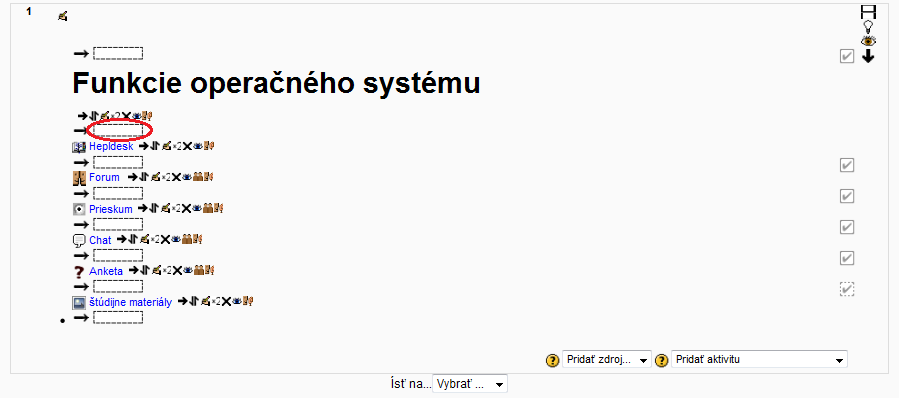Ako pridať študenta do skupiny?
|
Ako odobrať študenta zo skupiny?
|
Načo slúžia skupiny?Ešte skôr, ako začneme pridávať študentov na náš predmet, je dobre vytvoriť skupiny, ktoré budú slúžiť na rozdelenie študentov. Najvýhodnejšie je ich dať do skupín podľa tried alebo dní, ako chodia na vyučovacie hodiny. Pri väčšom počte študentov nám takto vytvorené skupiny vytvárajú dobrý prehľad a zlepšujú a urýchľujú prácu v kurze zo študentmi. |
Ako vytvoriť zoskupenie?
|
Ako pridať do zoskupenia skupiny?
|
Aký je význam zoskupení?Skupiny môžu byť organizované v zoskupeniach, ktoré využívame v aktivitách a zdrojoch. Zoskupenia sú nadradené skupinám. Skupiny obsahujú účastníkov kurzu a zoskupenia obsahujú skupiny. Zoskupenia na rozdiel od skupín umožňujú skrývanie aktivít. Zoskupenie môžeme použiť, ak máme študentov, ktorí sú slabší v štúdiu. Do kurzu pridáme aktivity alebo cvičenia, ktoré budú mať sprístupnené iba títo študenti, prostredníctvom zoskupenia. |
Ako pridať súbor do kurzu?
|
Čo môžeme nastaviť pri pridávaní súborov do kurzu?Všeobecné nastavenia Vkladáme meno súboru a jeho opis Obsah V tejto časti vyberáme spôsob výberu súboru.
Súbory servera – zoznam všetkých nám dostupných súborov a adresárov Nedávne súbory – zoznam súborov a adresárov, s ktorými sme pracovali v poslednom čase. Nahrať súbor – spôsob, akým dostaneme dokumenty z lokálneho počítača na server Súkromné súbory – súkromná časť dokumentov, ku ktorým nikto (okrem administrátora) nemá prístup. Zobraziť Automaticky - najlepšia voľba pre zobrazovanie. Pre daný typ súboru ju vyberá automaticky. Napríklad pre doc. súbory sa prehliadač po kliknutí naň spýta, či ho chceme uložiť alebo otvoriť. Vkladanie - súbor je zobrazený v rámci strany pod navigačnou lištou spolu s opisom súboru a prípadnými blokmi. Tento typ je vhodný pre flashové animácie alebo videá. Vynútiť stiahnutie - používateľ je vyzvaný na stiahnutie súboru. Otvoriť - iba samotný súbor je zobrazený v okne prehliadača. Vo vyskakovacom okne - súbor je zobrazený v novom okne prehliadača bez navigačnej lišty alebo zadávacieho riadku. V rozšírených voľbách v tomto prípade nám Moodle ponúka nastavenie veľkosti (šírky a výšky) nového okna. V rámci - súbor je zobrazený v rámci pod navigačnou lištou a opisom súboru. Nové okno - súbor je zobrazený v kompletne novom okne prehliadača s navigačnou lištou a zadávacím riadkom. Plnenie aktivít Táto funkcia nám umožňuje sledovať činnosti v kurze, ktoré sú už ukončené (splnené) alebo také čo ešte treba vypracovať. Je to dobrá pomôcka aj pre študentov aby zistili či danú prednášku čítali alebo splnili požadovanú úlohu. |
Ako pridať nadpis pre tému/ týždeň?
|
Ako pridať text do témy/týždňa?
|