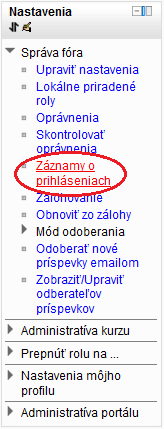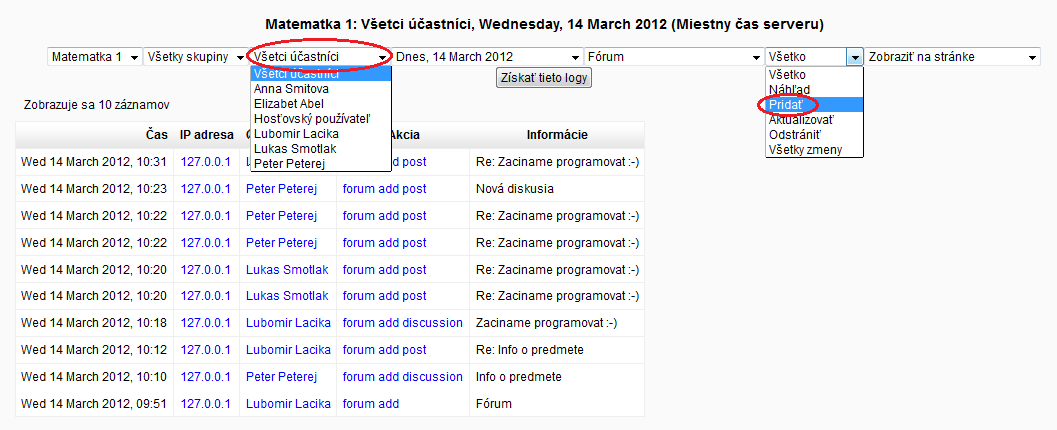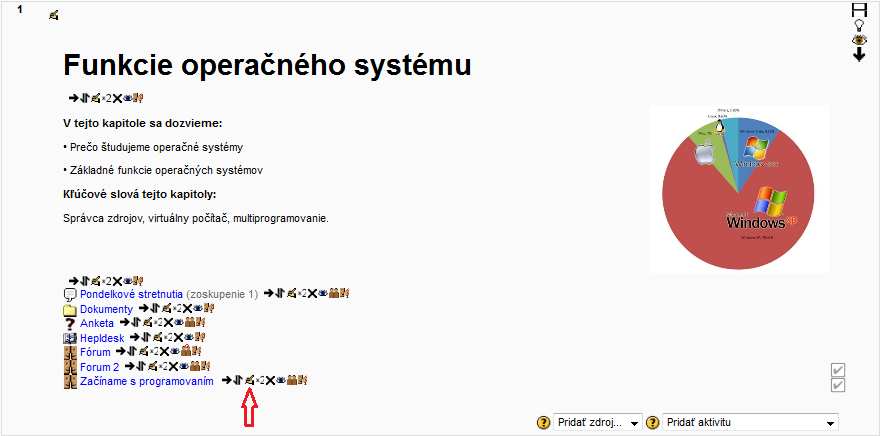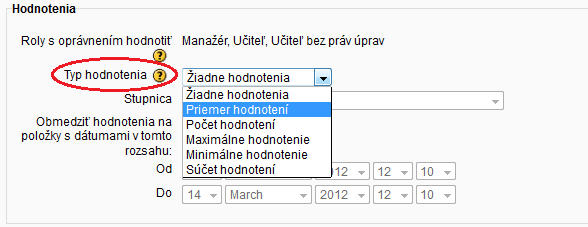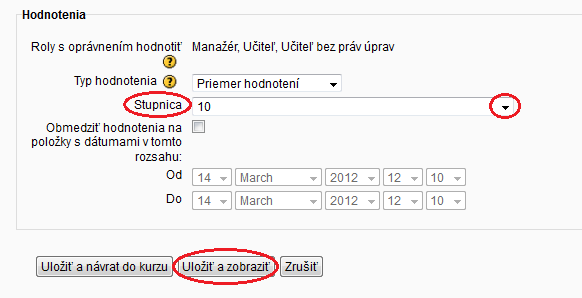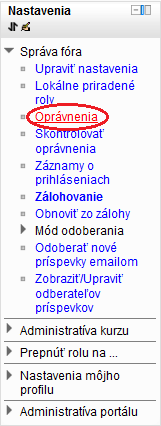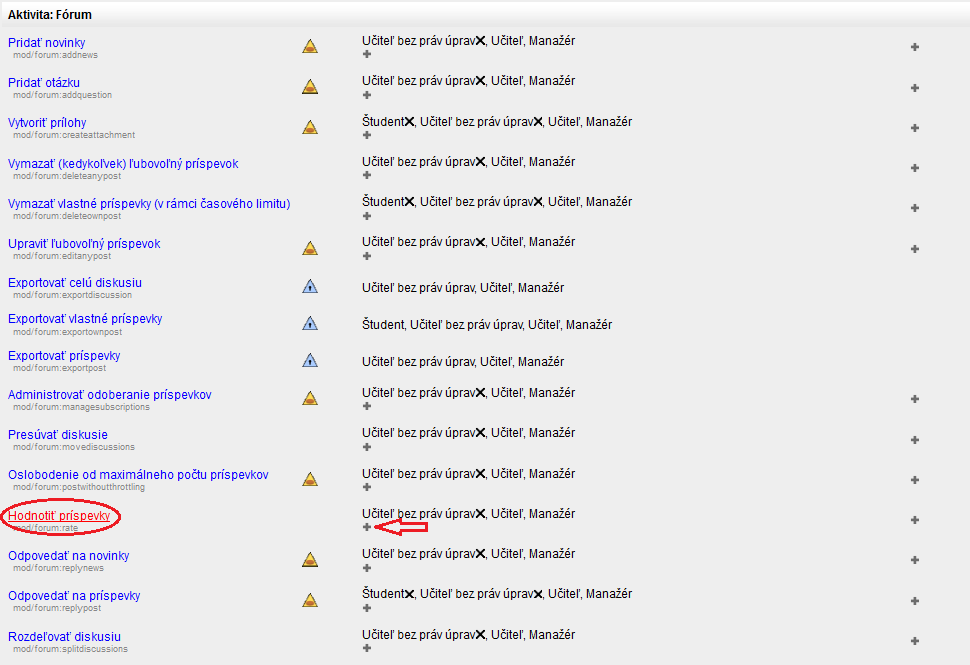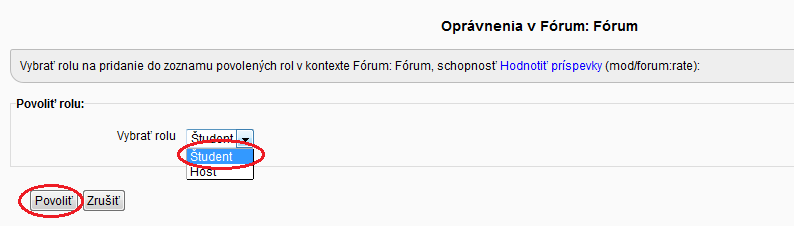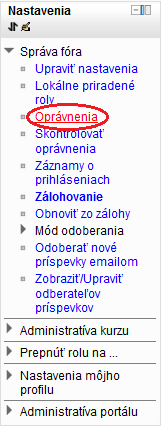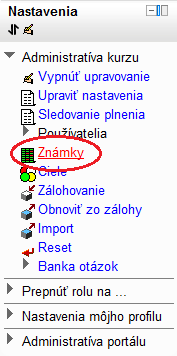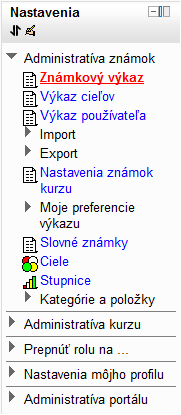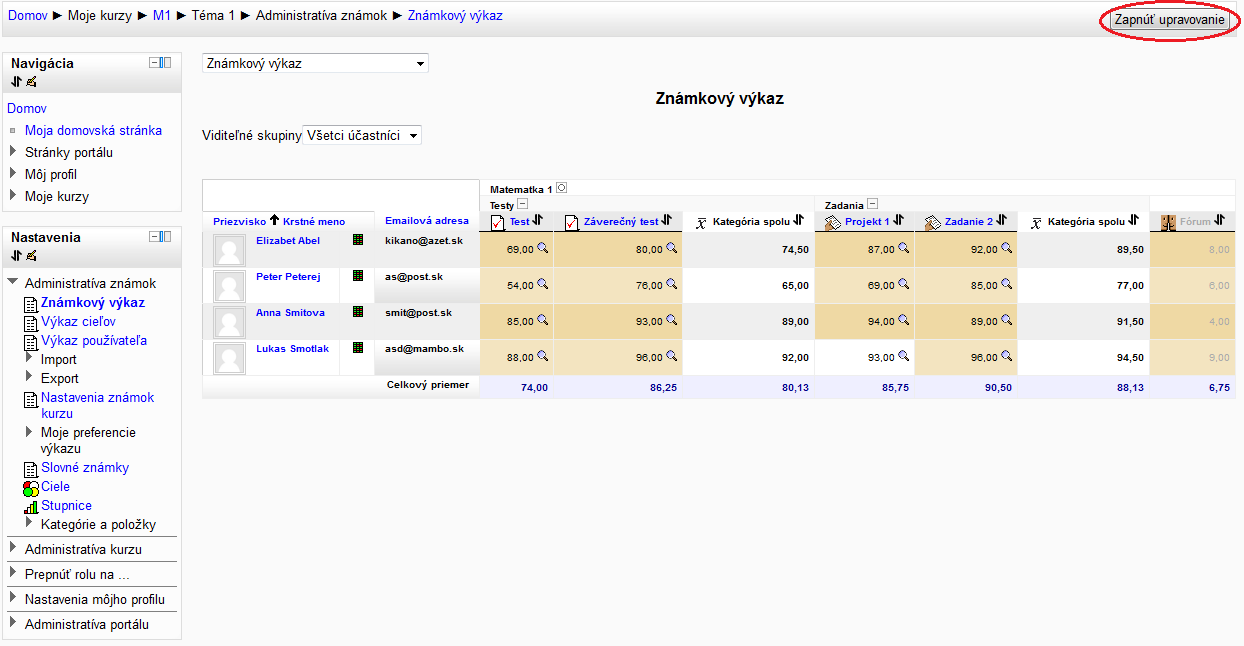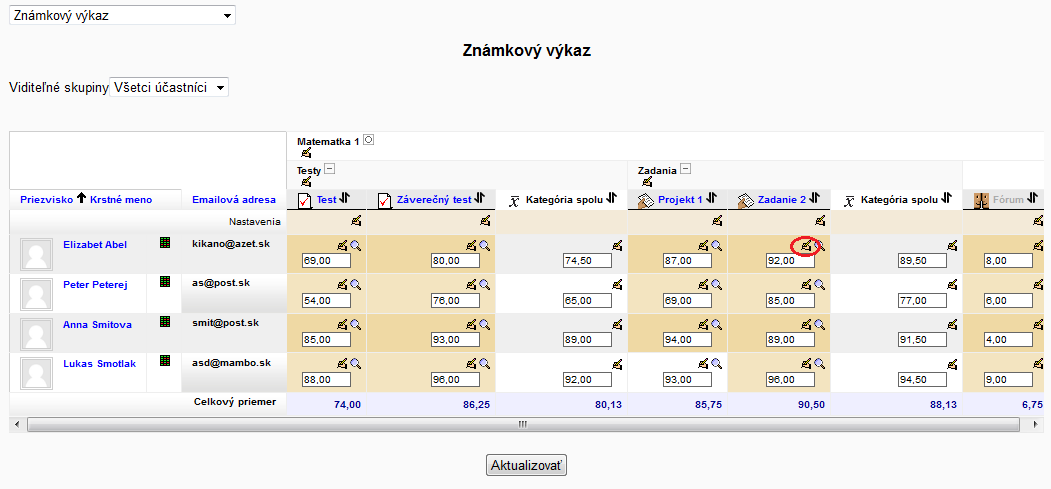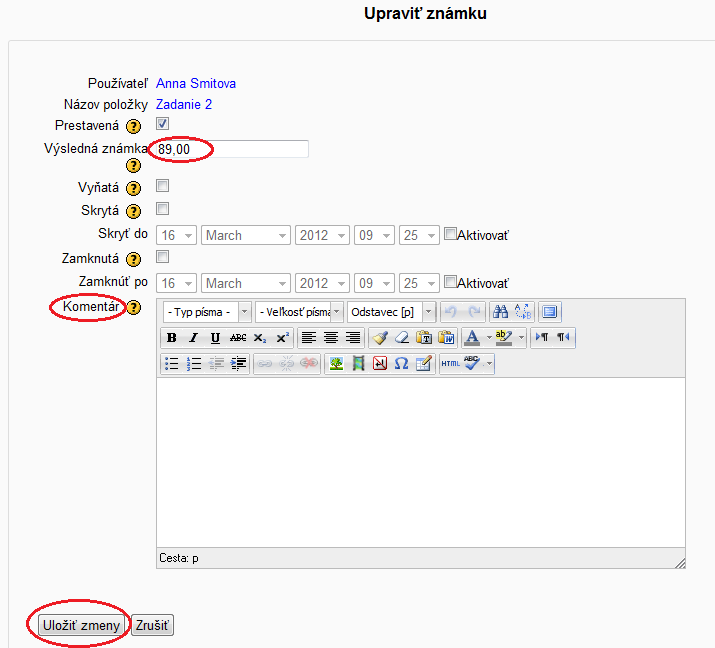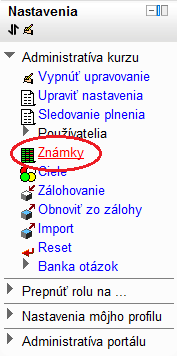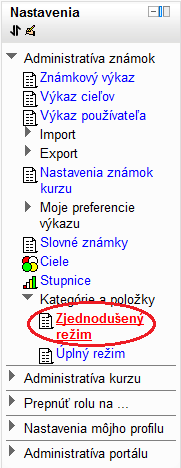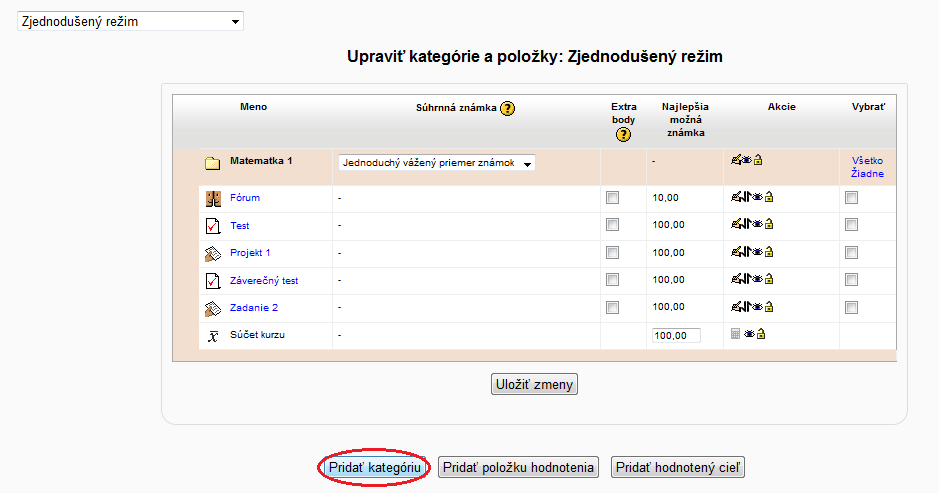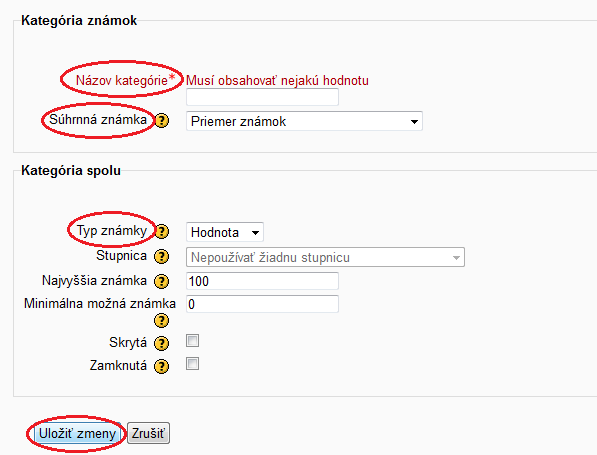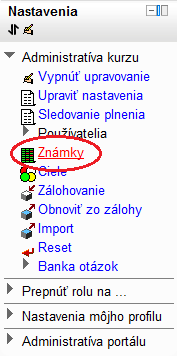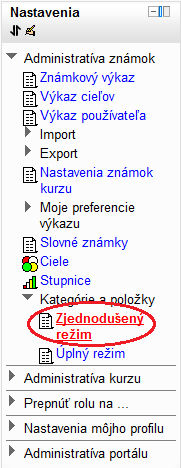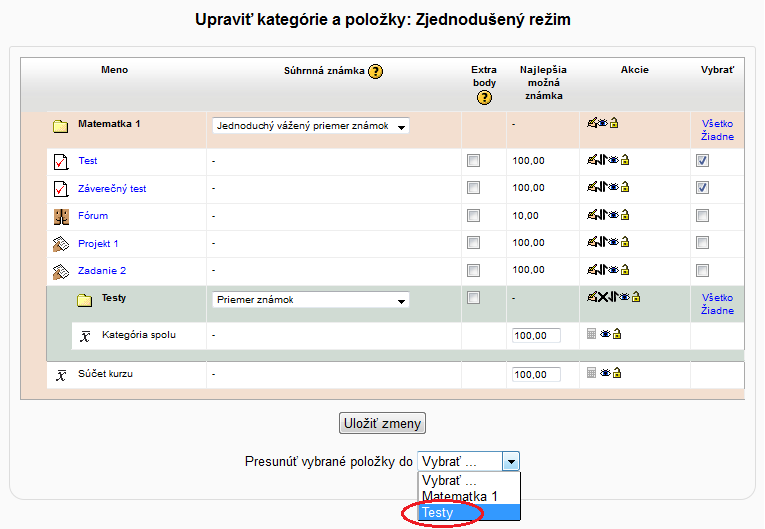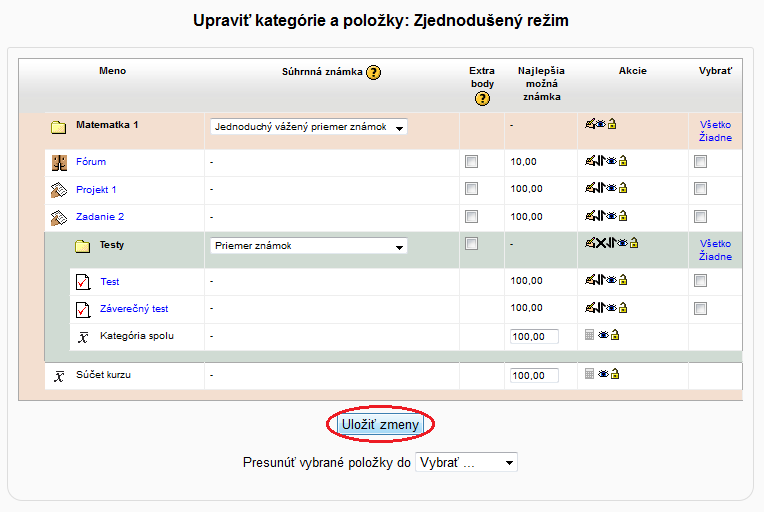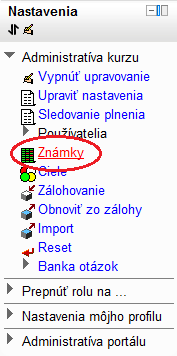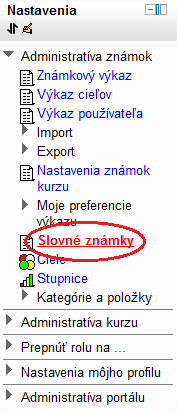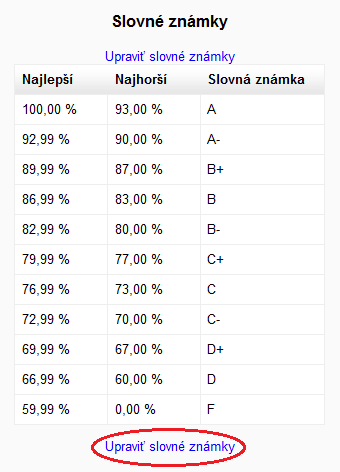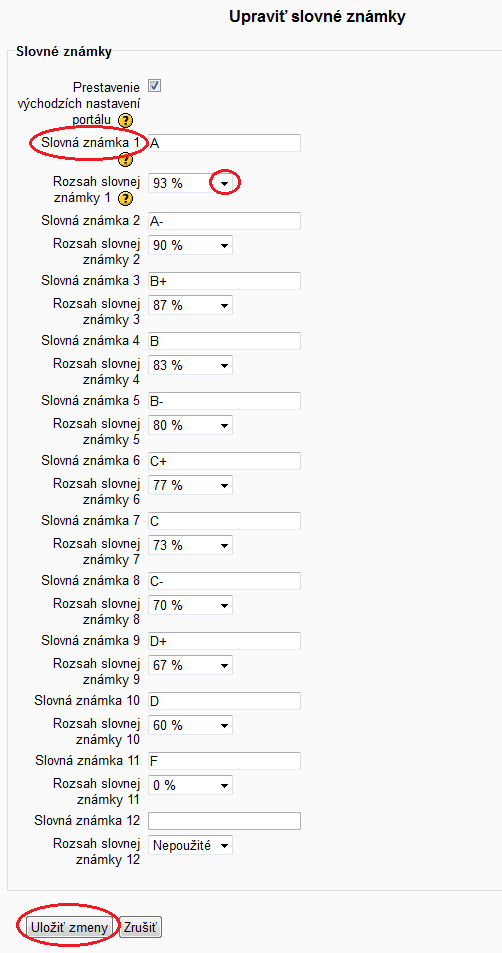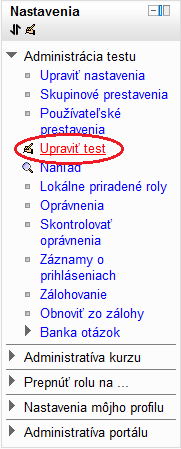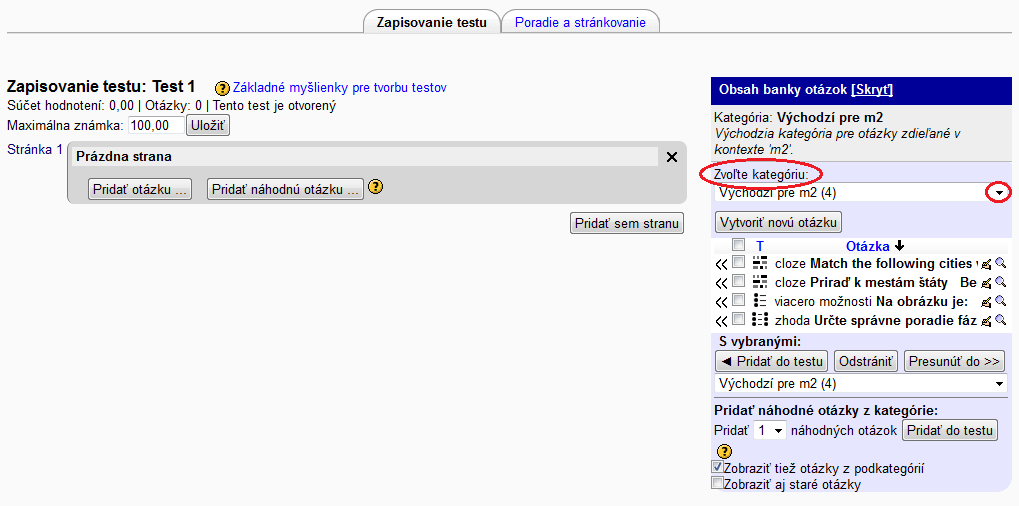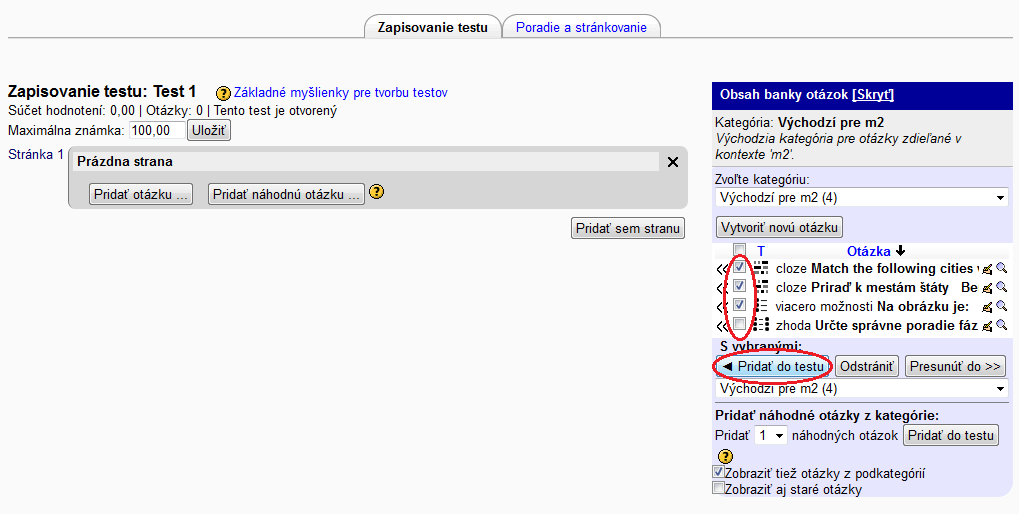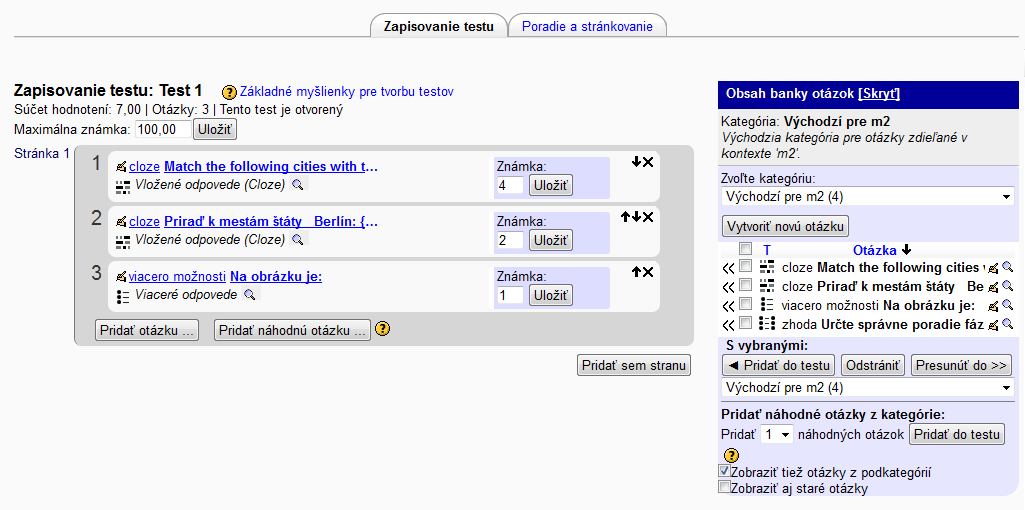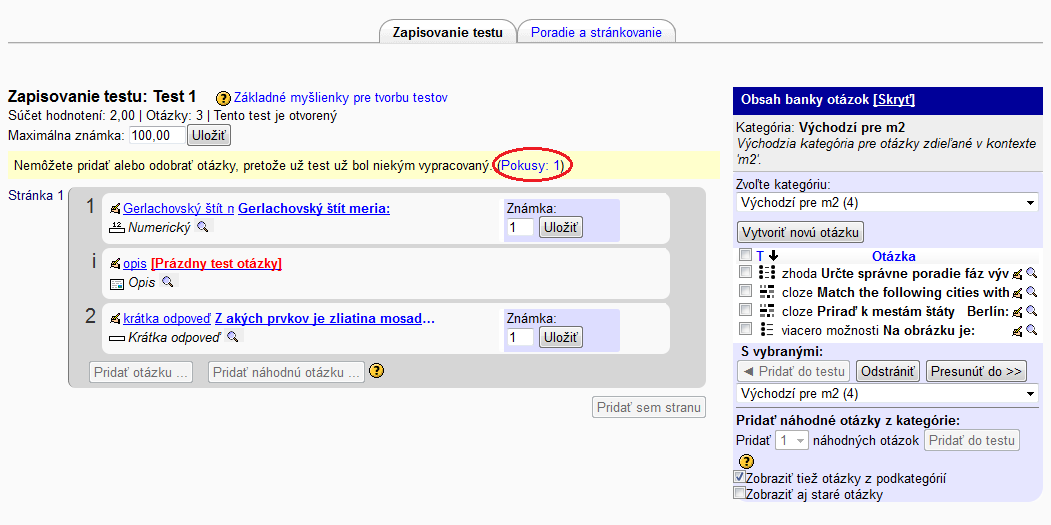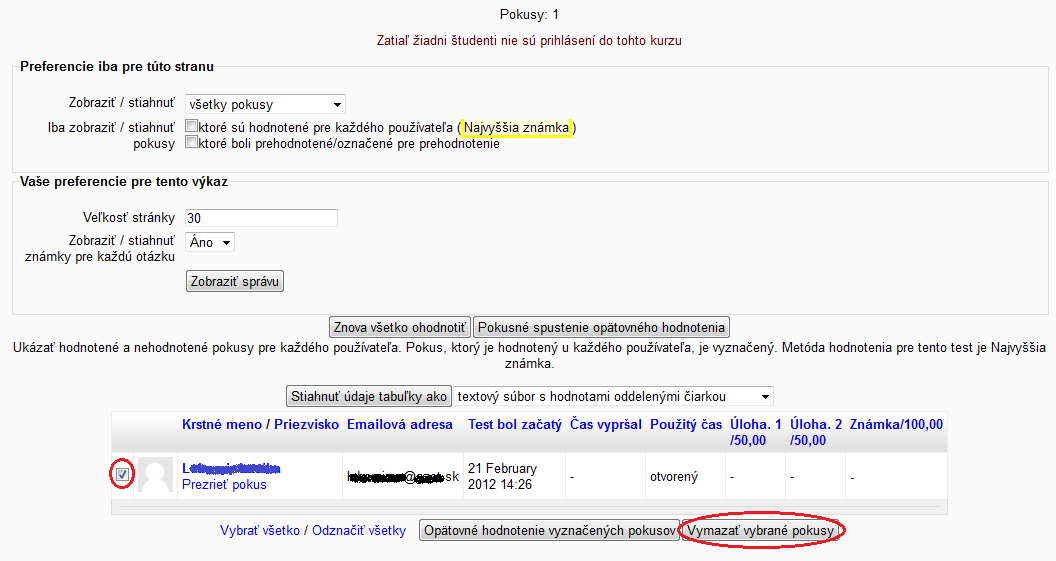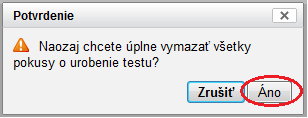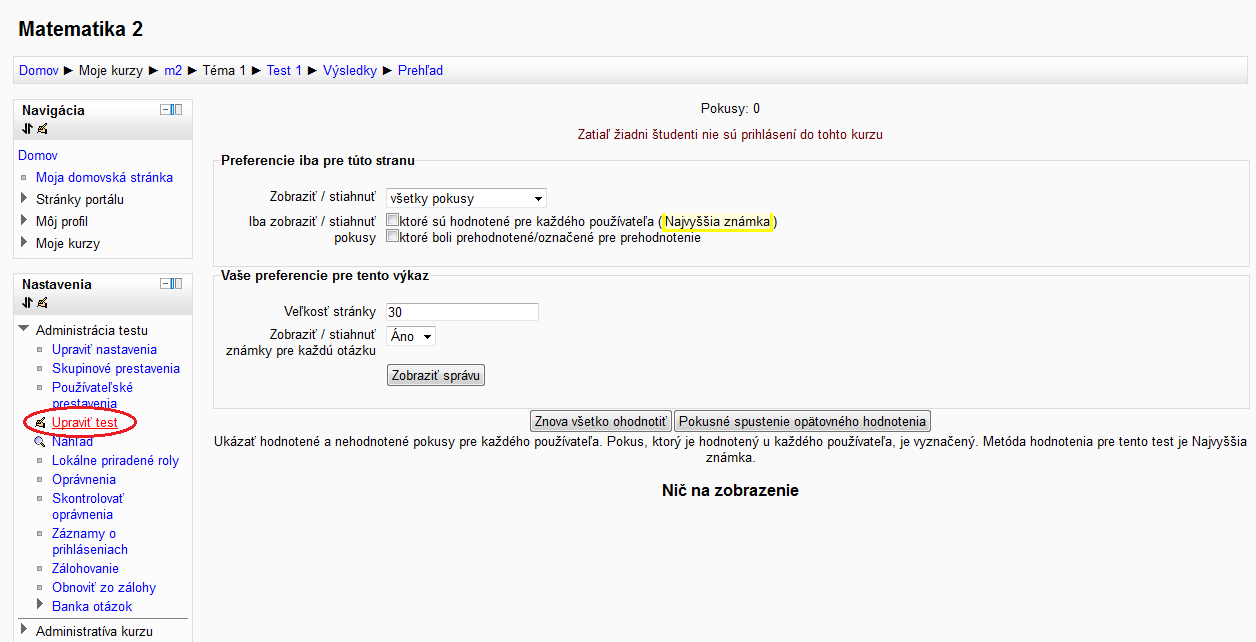Ako zistiť, či sa študent zapája do diskusií vo fóre?
- Klikneme na vytvorenú aktivitu Fórum a v bloku Nastavenia | Správa fóra klikneme na odkaz Záznamy o prihláseniach.
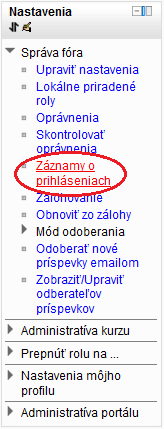
- Zobrazí sa nám stránka s zo záznamoch prihlásenia. Vyberieme si daného účastníka a výberom akcie Pridať zabezpečíme, že v zozname sa zobrazia len pridávane diskusie .
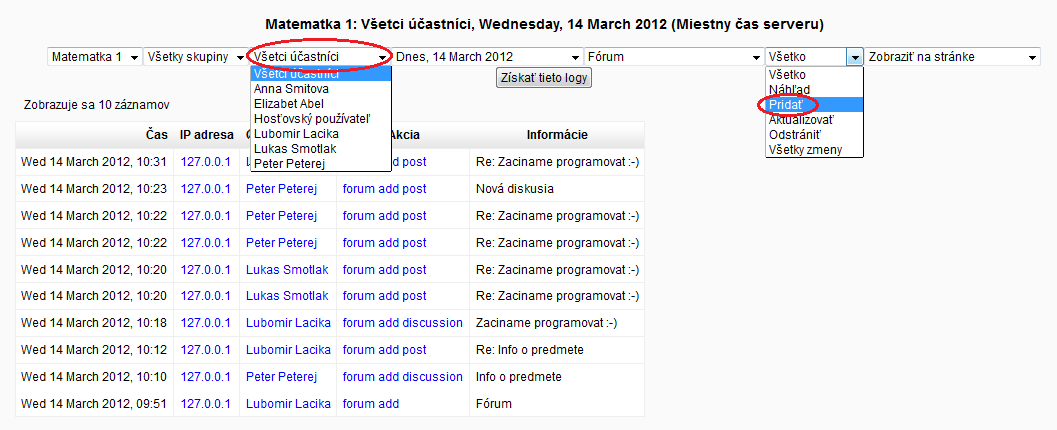
|
Aké oprávnenia môžeme nastaviť v aktivite Fórum?V diskusnom fóre je veľa nastavení, ktorými môžeme upraviť jeho vlastnosti. Ku každému oprávneniu môžeme pridať roly. Systém ponúka nasledovné oprávnenia:
- Pridať novinky
- Vytvoriť prílohy
- Vymazať (kedykoľvek) ľubovoľný príspevok
- Vymazať vlastné príspevky (v rámci časového limitu)
- Upraviť ľubovoľný príspevok
- Exportovať celú diskusiu
- Exportovať vlastné príspevky
- Exportovať príspevky
- Počiatočné odoberanie
- Administrovať odoberanie príspevkov
- Presúvať diskusie
- Oslobodenie od maximálneho počtu príspevkov
- Hodnotiť príspevky
- Odpovedať na novinky
- Odpovedať na príspevky
- Rozdeľovať diskusiu
- Začínať novú diskusiu
- Zobraziť všetky hodnotenia zadané jednotlivcami
- Vidieť všetky hodnotenia
- Vidieť diskusie
- Vidieť časovo obmedzené príspevky
- Vždy vidieť otázky (Q) a odpovede (A)
- Vidieť vaše hodnotenia
- Vidieť odberateľo
Do oprávnenia sa dostaneme pomocou bloku Nastavenia | Správa fóra klikneme na odkaz Oprávnenia.
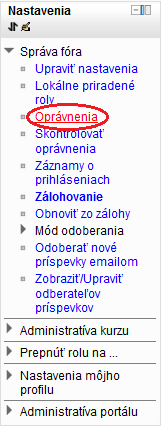 |
Aké typy otázok je možné vytvoriť?
- esej - Pri tomto type otázok sa študentovi zobrazí RTF editor v ktorom môže sformulovať svoju odpoveď v rozsahu niekoľkých viet alebo odsekov. Pre takýto druh otázok, je vhodné nastaviť zobrazovanie otázky vždy na novej strane. Hodnotenie otázky je manuálne. Príklad otázky esej:


- pravda/nepravda - Jednoduchá forma otázky s výberom odpovede. Študent vyberá z dvoch možností: pravda alebo nepravda. Príklad otázky pravda/nepravda:

- výpočtová otázka - ponúka spôsob, ako vytvárať jednotlivé numerické úlohy s použitím zástupných znakov (teda {x}, {y}), ktoré sú nahradené náhodnými hodnotami pri vypracovaní testu. Zadávame vzorec, ktorý sa zobrazí v texte otázky. Viac informácií o tejto otázke je dostupných na http://docs.moodle.org/en/question/type/calculated.
- opis - nie je to vlastne otázka, ale spôsob rozdelenia otázok. Používame ho na uvádzanie inštrukcií, k danej časti testu. Ak pridáme do testu opis, Moodle nám poskytne rovnaké editačné okno ako pri vytváraní webovej stránky. Môžeme vkladať text, grafiku, video, prezentácie i samotne audio nahrávky. Napríklad: Na jednej stránke testu vložíme obrázok podľa ktorého budú študenti odpovedať na „3 nasledujúce otázky“. Na ďalšej stránke, vložíme zvukovú stopu v anglickom jazyku a k nej súvisiace otázky tykajúce sa vypočutej konverzácii. Takýmto spôsobom môžeme rozdeliť test na jednotlivé sekcie a podrobne vysvetliť časti testu.

- krátka odpoveď – študent odpovedá na otázku slovom alebo frázou (otázka môže obsahovať aj obrázok). V odpovedi môžeme nastaviť citlivosť na rozlišovanie veľkých a malých písmen. Test hodnotí správnu odpoveď na základe porovnania s rôznymi modelmi odpovedí, ktoré sme zadali pri vytváraní otázky. Napríklad: Z akých prvkov je zliatina mosadze? Odpoveď znie: medi a zinku. Ale test by mal prijať aj skloňované i samostatné slová: "med", "zinok", "med, zinok", "zinok, med", "zinku a medi", "medi a zinku" atd. Pri takejto odpovedi nemusí byť v zadaných modeloch vždy stopercentne pravdivá odpoveď. Ak chceme na jednu otázku dve odpovede, mali by sme obmedziť počet písaných variant. Je vhodné aby požadovaná odpoveď bola čo najkratšom tvare, aby sa zabránilo chybám a nesprávnym formulovaním/ formuláciám odpovede. Pri hodnotení môže byť niekoľko správnych odpovedí, s rôznymi stupňami správnosti. Príklad na niektoré odpovede zo stupňami správnosti na otázku: „Z akých prvkov je zliatina mosadze?” (za zástupný znak môžeme použiť hviezdičku.)
medi * zinku (odpoveď 100%)
* zinok (stupeň pravdivosti 50%)
* med (stupeň pravdivosti 50%)

- náhodná zodpovedajúca krátka odpoveď - Ak sa pridá tento typ otázok do testu, Moodle náhodne vyberie otázku z aktuálnej kategórie. Bez ohľadu na počet náhodných otázok, ktoré do testu vložíme, sa študentovi nikdy nestane, že by mal rovnakú otázku dva krát počas jedného pokusu v teste. Odporúča sa mať v kategórií viacej krátkych otázok aby sa náhodné otázky dobre premiešali a mal z čoho Moodle vyberať.
- numerická odpoveď – tento typ otázky použijeme vtedy, ak sa pýtame na otázku, v ktorej očakávame, že odpoveďou je číslo. Pri vytváraní tejto otázky si môžeme nastaviť prijateľnú odchýlku správnej odpovede.
- viacero odpovedí - študentovi je predstavená otázka so zoznamom možných odpovedí. Študent odpovedá tak, že vyberá správnu odpoveď z jednej alebo viac odpovedí. Každá odpoveď sa počíta na určité percento z celkovej bodovej hodnoty otázky. Ak povolíme študentovi zvoliť len jednu odpoveď, zvyčajne priradíme k správnemu výsledku známku 100% a pre všetky ostatné, nesprávne odpovede 0% alebo mínusové hodnoty. Keď umožníme študentovi, aby mohol označiť viacero odpovedí za správne, priraďujeme k týmto odpovediam takú známku, aby súčet všetkých správnych odpovedí sa rovnal 100%. Obvykle, pri označení nesprávnych odpovedí nastavujeme záporné body .

- zhoda – študent si vyberá odpoveď zo zoznamu, ktorý sa nachádza pri každej otázke. Príklad: Určte správne poradie fáz vývoja IS.

- doplňovacie úlohy (Cloze) – úlohy sa skladajú z úryvkov textu, kde študent dopĺňa alebo vyberá z ponuky správne odpovede (krátke textové alebo číselné odpovede). Jedná sa o vyplnenie medzier v texte testu. Otázky tohto typu sú veľmi flexibilné, ale môžu byť vytvorené len zadaním textu so špeciálnymi kódmi.
SHORTANSWER – prázdne textové pole pre vloženie definícií.
MULTICHOICE - rozbalovacie menu ktoré sa nachádza v texte.
Štruktúra každej Cloze otázky je rovnaká:
{ začína vždy so zloženou zátvorkou
1 číslo predstavuje hodnotu položky
: SHORTANSWER: definuje o aký typ otázky ide. Definícia je
ohraničená ":"
~ slúži ako oddeľovač medzi možnosťami odpovedí
= rovná sa predstavuje správnu odpoveď
# mriežka označuje spätná väzba pre študenta (nie je povinná)
} končí so zloženou zátvorkou
Jednoduché príklady použitia:
Hlavné mesto Slovenska je {1:SHORTANSWER:=Bratislava}

Priraď k mestám štáty
Berlín: {1:MULTICHOICE:=Nemecko#OK~Rakúsko#Wrong}
Wiedeň: {1:MULTICHOICE:=Nemecko#Wrong~Rakúsko#OK}
 |