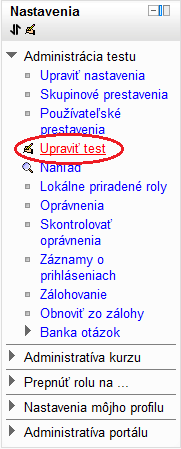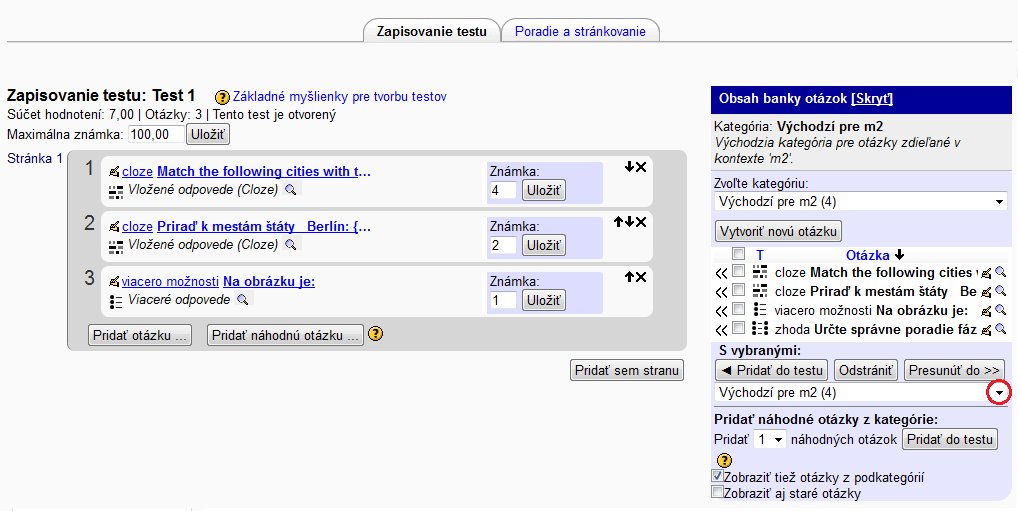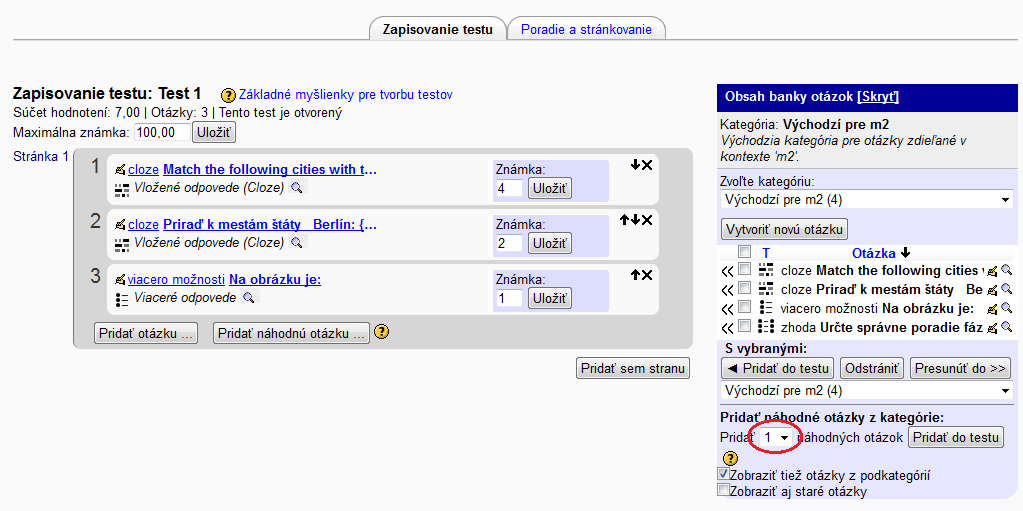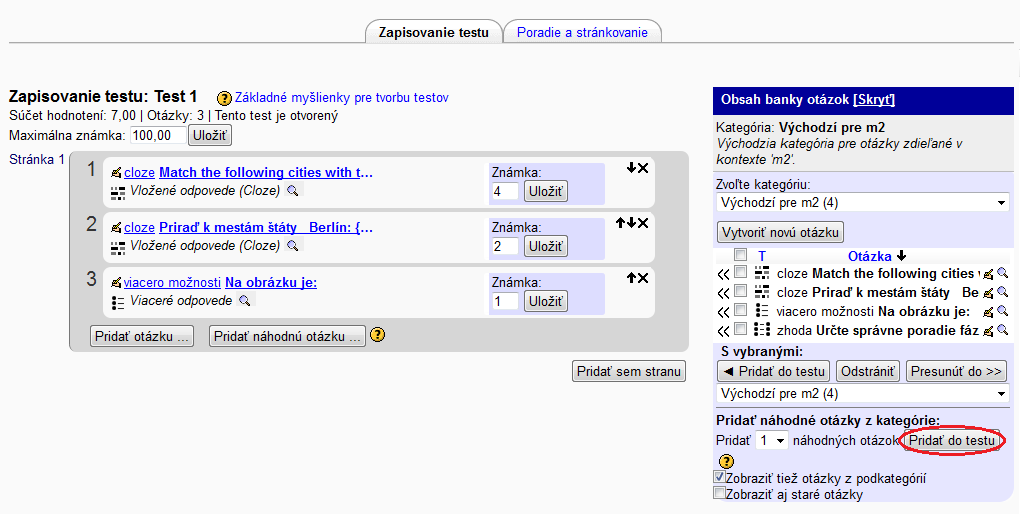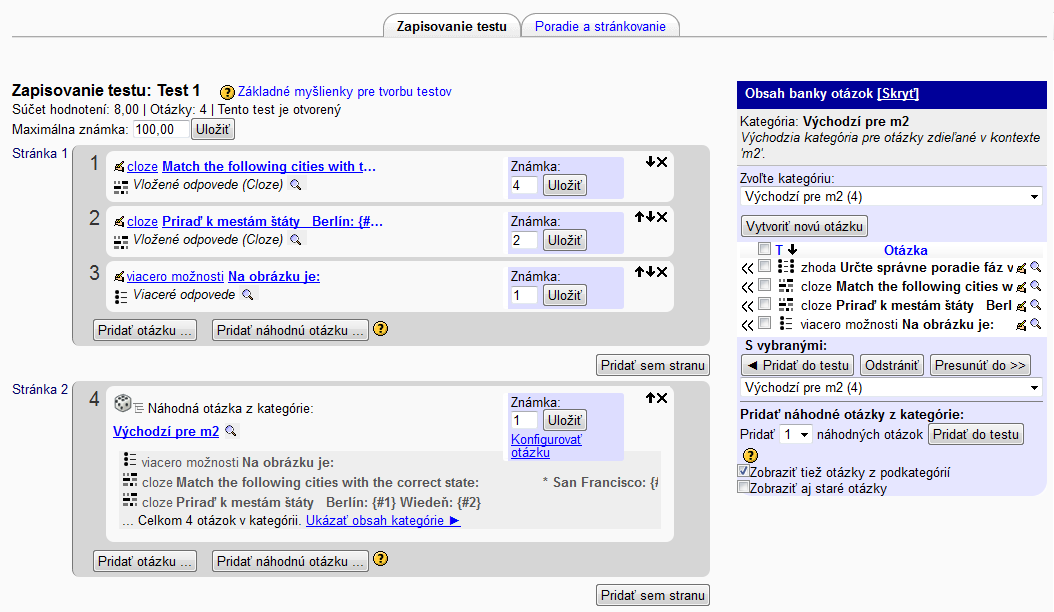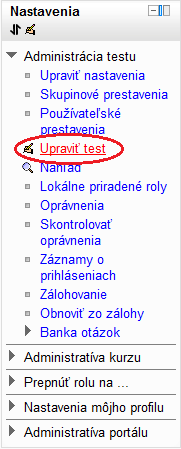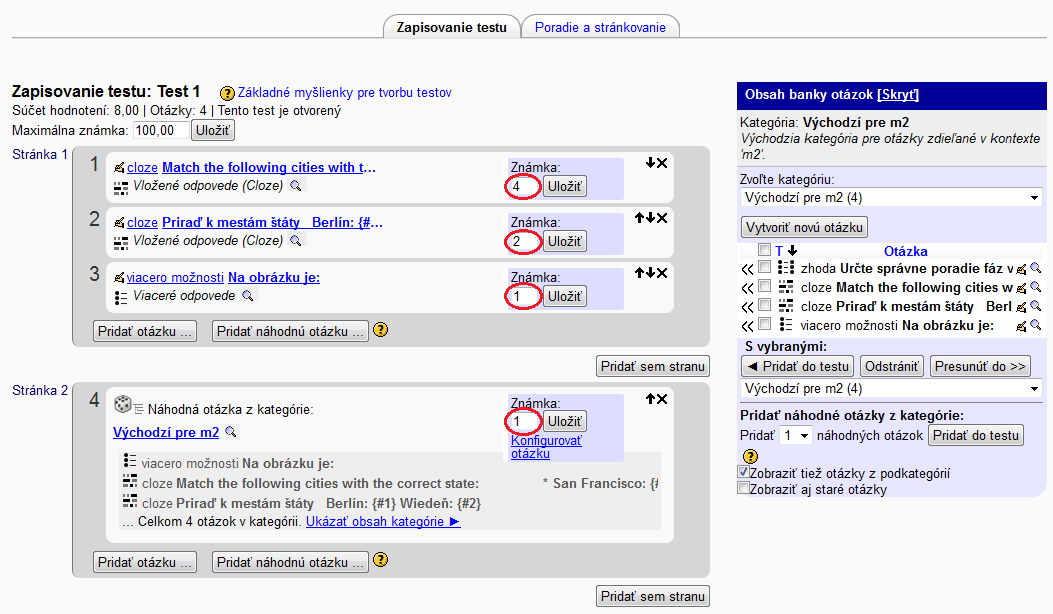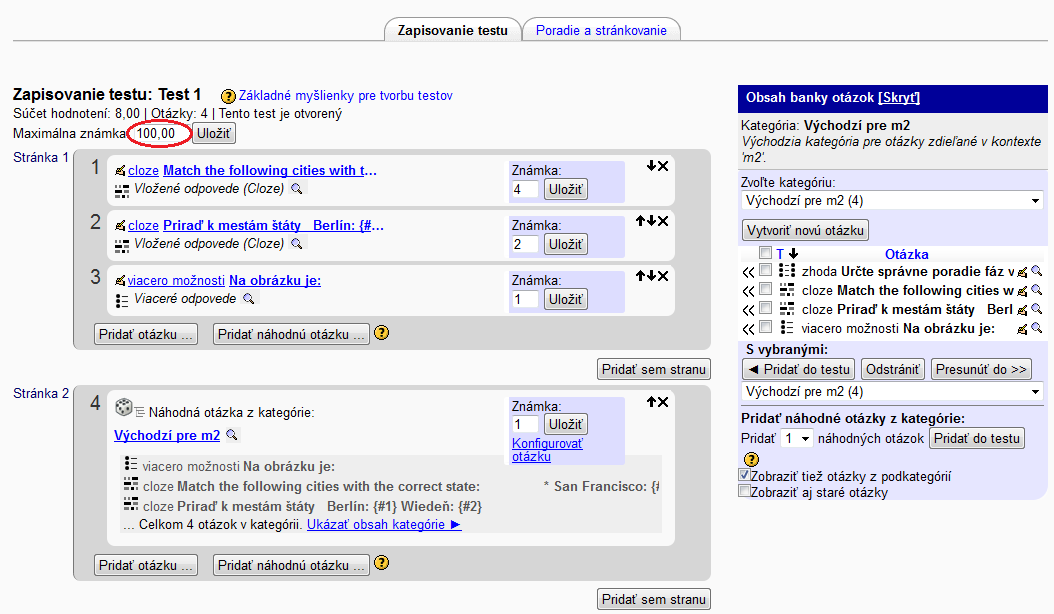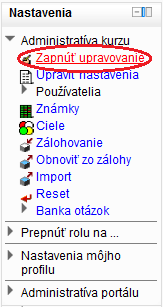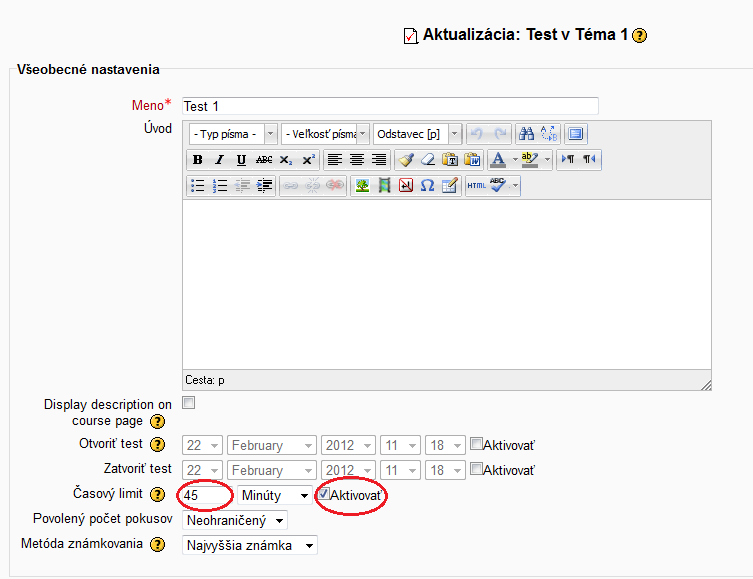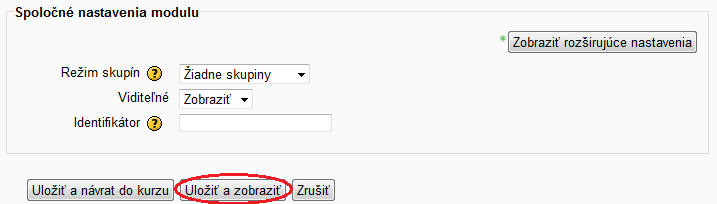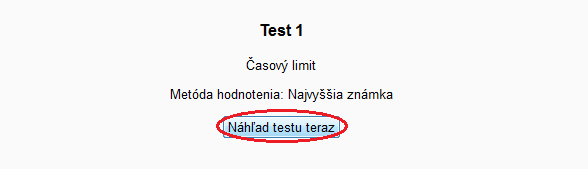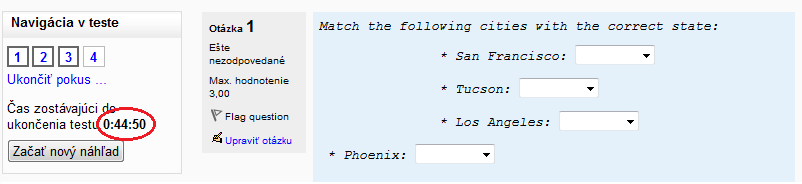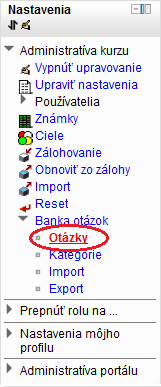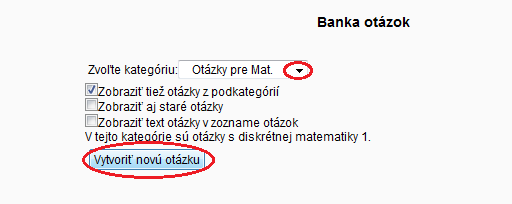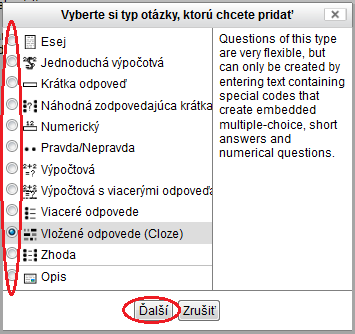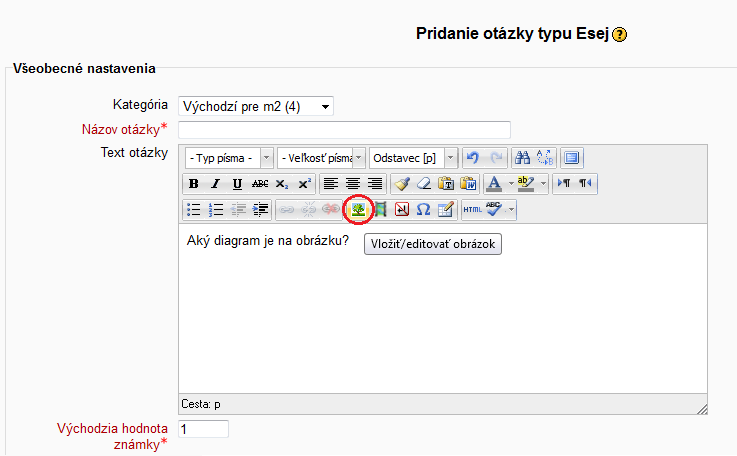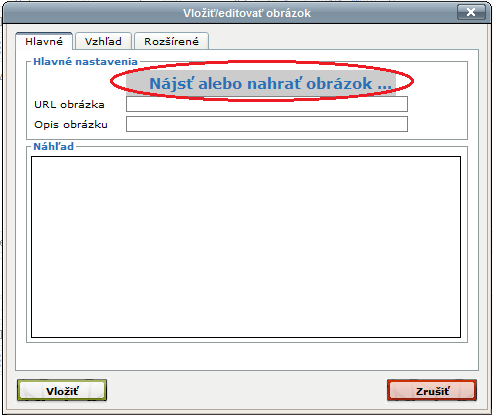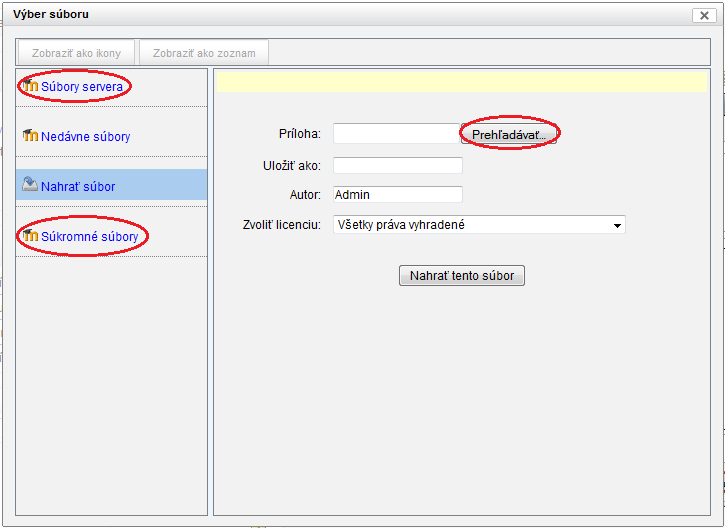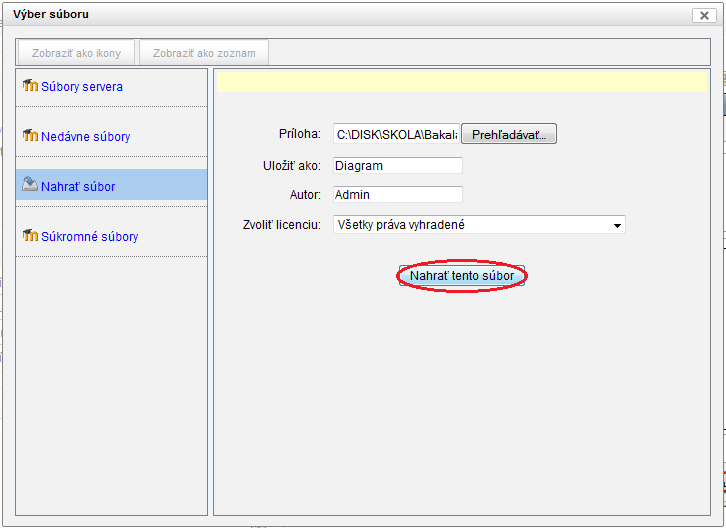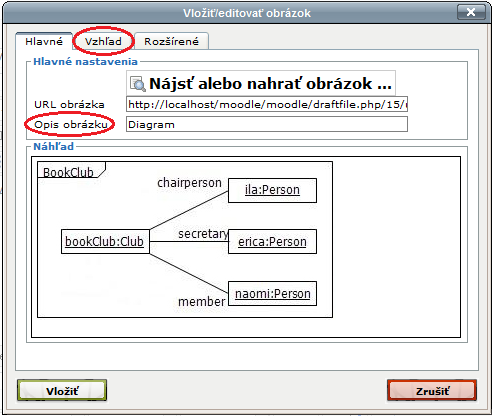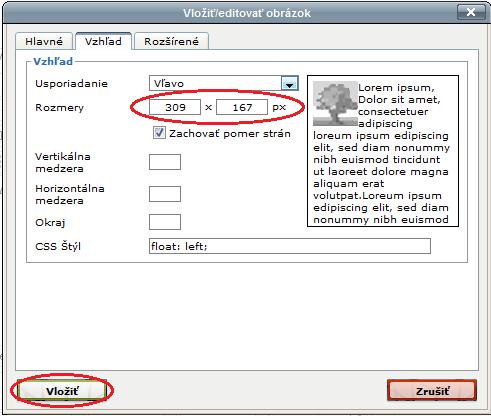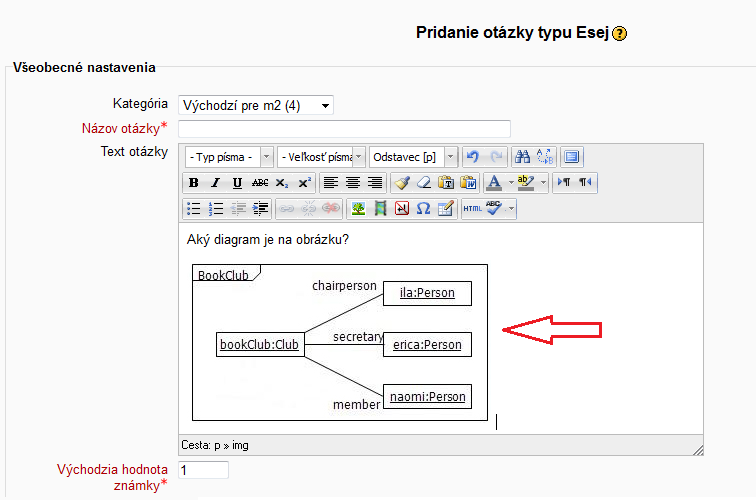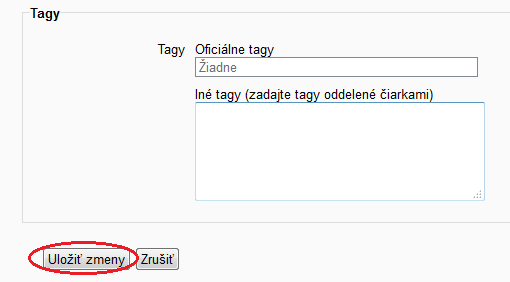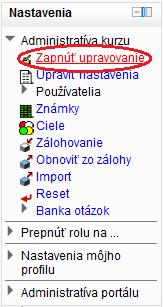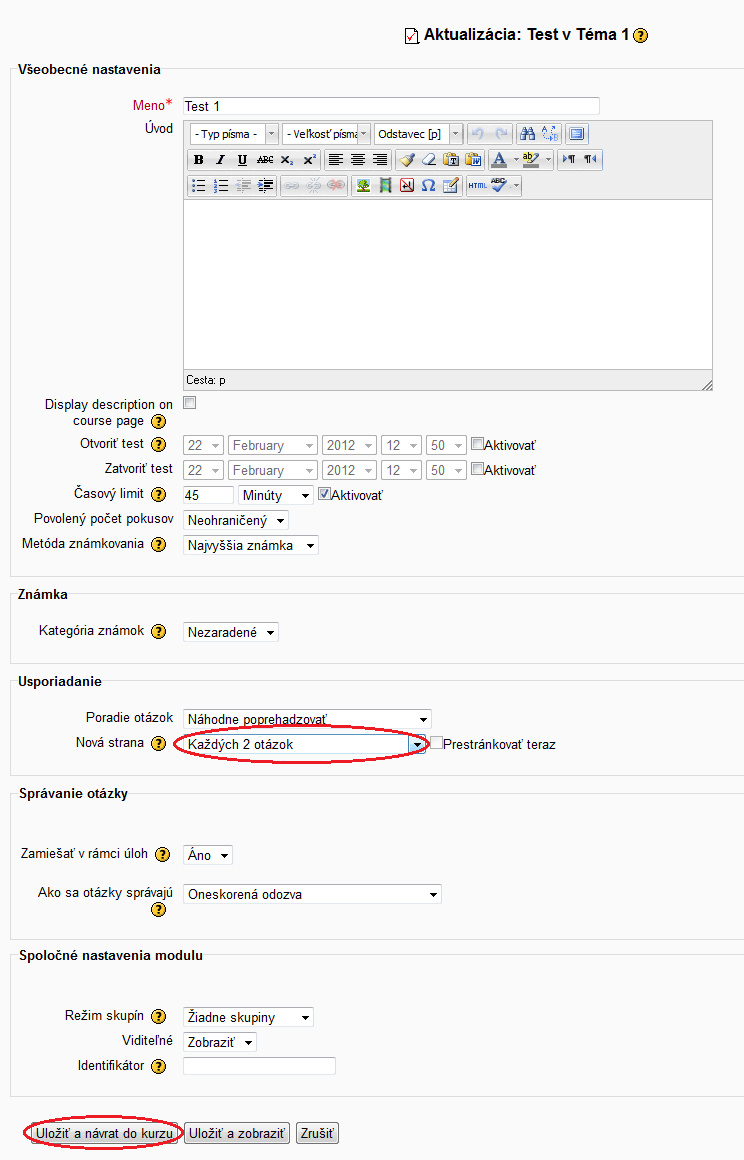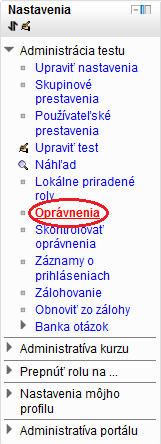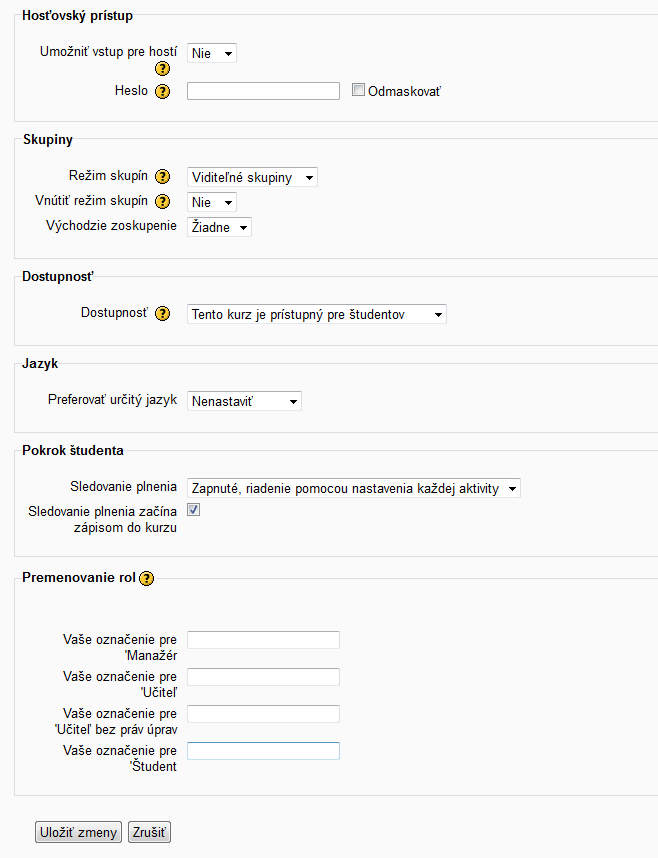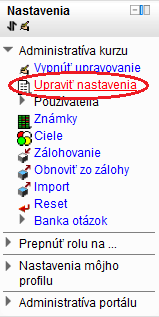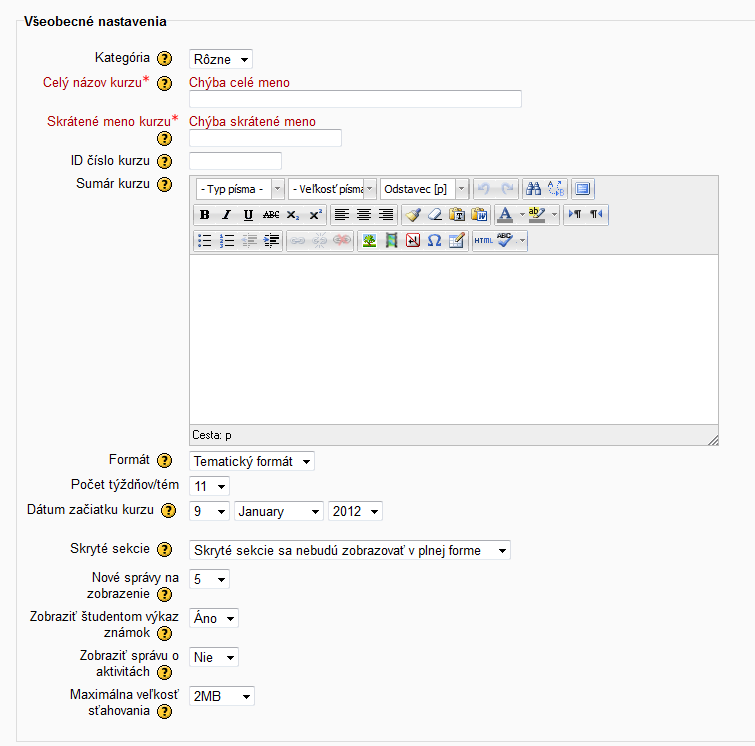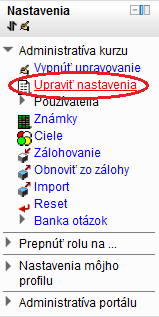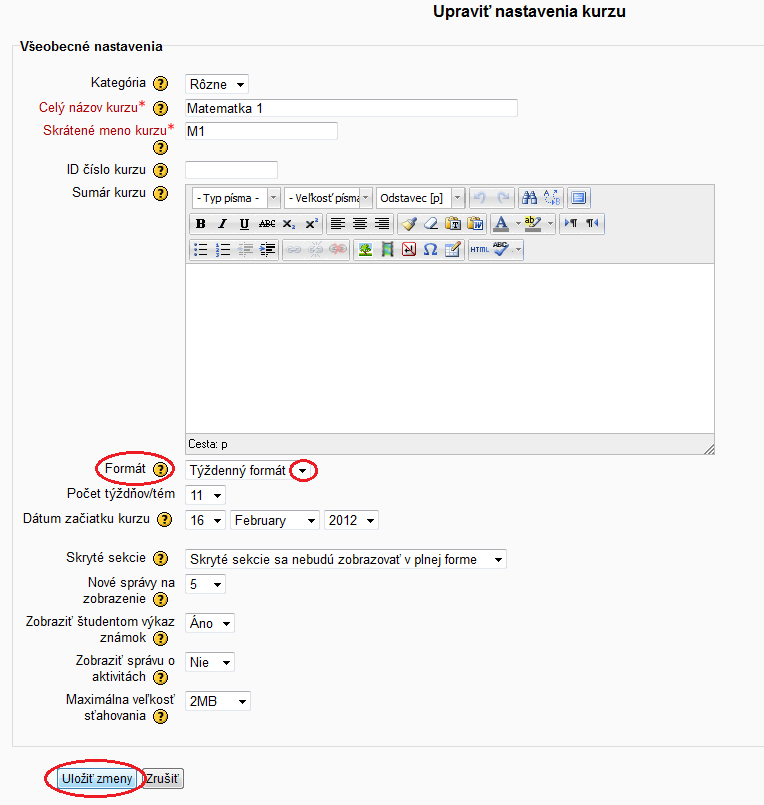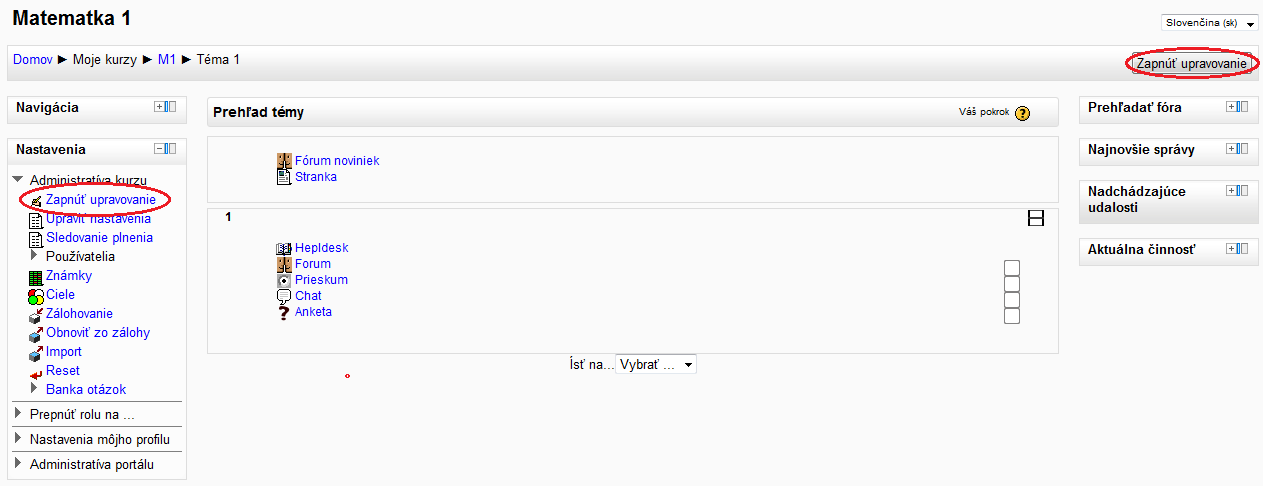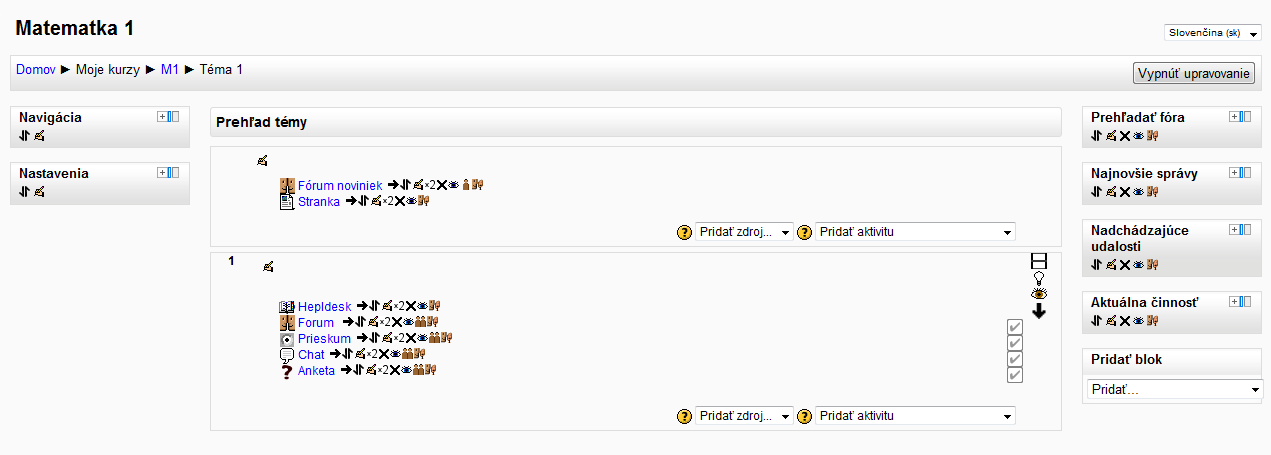Ako pridať do testu náhodnú otázku z banky otázok?
|
Ako nastaviť v teste počet bodov za zodpovedanú otázku?
|
Ako nastaviť časové obmedzenie pre test?
|
Ako vložiť do otázky multimédiá (obrázok, mp3, flash)?
|
Ako nastaviť počet otázok na stranu?
|
Aké oprávnenia môžeme nastaviť v aktivite Test?Aktivita Test obsahuje nasledovné nastavenia, ktoré je možné zmeniť prostredníctvom systému rol:
Do oprávnenia aktivity Test sa dostaneme pomocou bloku Nastavenia | Administrácia testu a klikneme na odkaz Oprávnenia. |
Čo môžeme nastaviť v kurze?Kategória Kurzy na portáli sú rozdelené do kategórií, ktoré nastavuje administrátor (napríklad Katedra chémie, Katedra informatiky, Katedra matematiky, atď.) Ak má učiteľ oprávnenie, môže určiť, v ktorej z nich sa bude jeho kurz nachádzať. Podľa týchto kategórií budú študenti vyhľadávať kurzy. Celý názov kurzu Celý názov kurzu sa zobrazuje v hornej časti každej stránky kurzu a tiež v zozname kurzov. Skrátené meno Je to skratka pre označenie kurzu ktorá sa zobrazuje sa v hornej časti navigačnej lišty. ID číslo kurzu Používa sa iba vtedy, ak je zviazané s externým informačným systémom. Normálne sa nikde nezobrazuje. Sumár kurzu Obsah kurzu sa nachádza v zozname kurzov. Vyhľadávanie kurzov taktiež prezerá obsah kurzov. Formát Určuje, ako je zobrazený stredný panel kurzu. Najčastejšie sa používajú formáty tém a týždňov.
Počet týždňov/tém Počet sekcií (týždňov/tém) v strednom paneli kurzu. Dátum začiatku kurzu Má zmysel, pri týždennom formáte. Prvý týždeň začne dátumom, ktorý tu nastavíme. Skryté sekcie Toto nastavenie umožňuje spôsob, akým sa budú zobrazovať skryté sekcie kurzu, študentom. Štandardne je v kurze vidieť, že daná sekcia existuje, ale nie je vidieť, čo obsahuje. Dá sa nastaviť, aby skrytá sekcia vôbec nebola viditeľná. Napríklad pre týždne, keď nie je výučba. Nové správy na zobrazenie Každý kurz má štandardne vytvorené jedno diskusné fórum (Fórum noviniek). Je to dobrým miestom na poslanie správ a odkazov pre všetkých študentov. K tomuto fóru existuje blok, ktorý zobrazuje najnovšie správy vo forme nadpisov. Ak sa nastaví hodnota 0, potom daný blok nebude viditeľný. Zobraziť študentom výkaz známok Ak učiteľ nechce študentov v kurze známkovať, alebo nechce, aby študenti videli známkový výkaz, môže voľbu "Zobraziť študentom výkaz známok" v nastavení kurzu vypnúť. Toto nastavenie nebráni učiteľovi, aby činnosti známkoval, iba neumožňuje študentom, aby si známky mohli prezerať. Zobraziť správu o aktivitách V tomto nastavení vyberáme, či sa majú v osobnom profile a v administratíve zobrazovať aktivity danej osoby v kurze. Maximálna veľkosť sťahovania Učiteľ môže zmenšiť maximálnu veľkosť súborov, ktoré študenti môžu nahrávať oproti tomu, čo nastavil administrátor.
Hosťovský prístup Určuje, či majú hostia prístup na prezeranie kurzu bez prihlásenia. Hosťovský prístup môže ho definovať i heslom, ktoré im umožní prístup do kurzu. Skupiny Táto voľba umožňuje nastaviť režim skupín v celom kurze. Režim skupín môže byť jedna z troch volieb:
Režim skupiny je definovaný na úrovni kurzu a je východzím nastavením pre všetky aktivity v kurze. Každá aktivita, ktorá podporuje skupiny, môže tiež definovať svoj vlastný režim skupín. Dostupnosť Určuje viditeľnosť kurzu pre študentov. Ak je kurz nedostupný, študenti ho nevidia. Vstúpiť doň potom môžu iba učitelia a administrátori. Preferovať určitý jazyk Nastavujeme tu jazykovú verziu kurzu. Pokrok študenta Táto funkcia nám umožňuje sledovať činnosti v kurze, ktoré sú už ukončené (splnené) alebo také čo ešte treba vypracovať. Je to dobrá pomôcka aj pre študentov aby zistili či danú prednášku čítali alebo splnili požadovanú úlohu. Premenovanie rol Zmena názvu pre všetky dostupné roly na portáli. Napríklad učiteľa môžeme nazvať lektorom, študenta používateľom. Zmení sa iba zobrazované meno, samotný systém rol a oprávnení sa tým nemení.
|
Ako zmeniť nastavenia kurzu?
|
Ako zmeniť tematický formát v kurze?
|
Ako zapnúť úpravy kurzu?
|