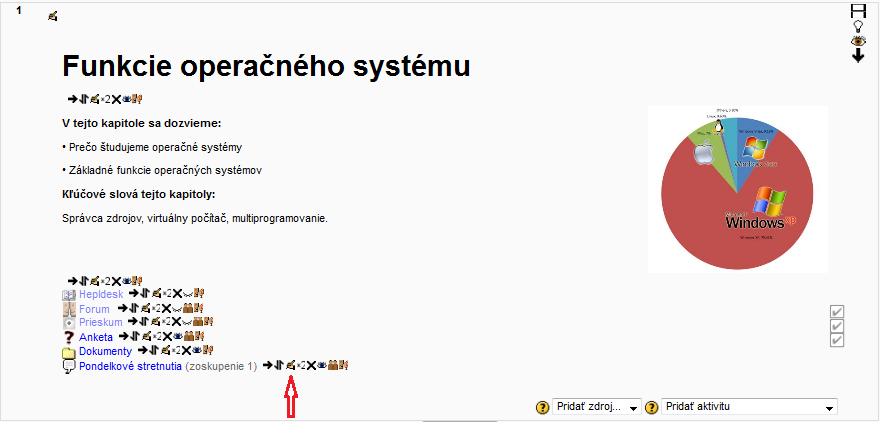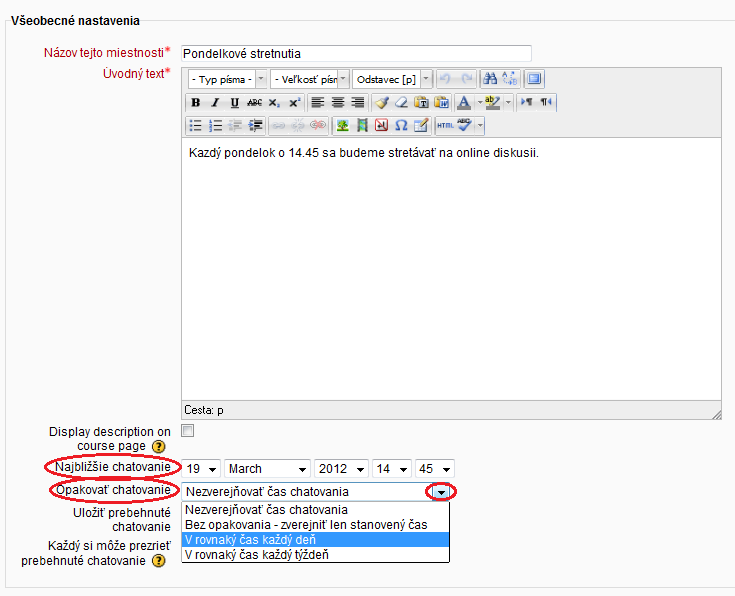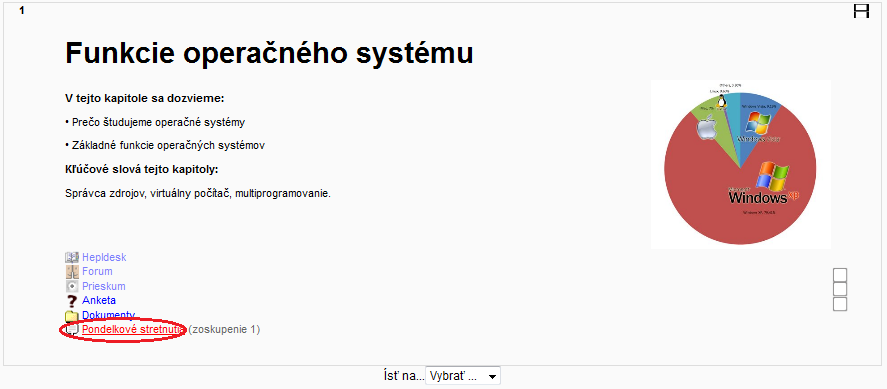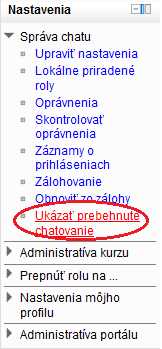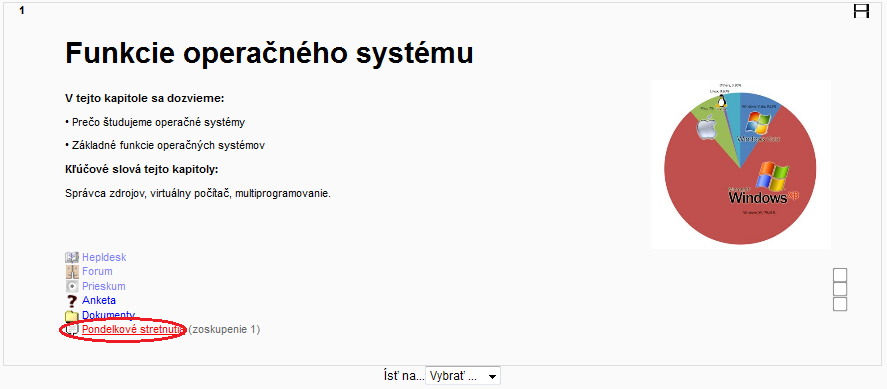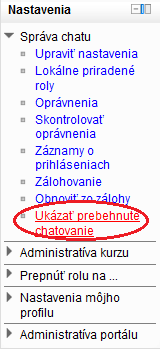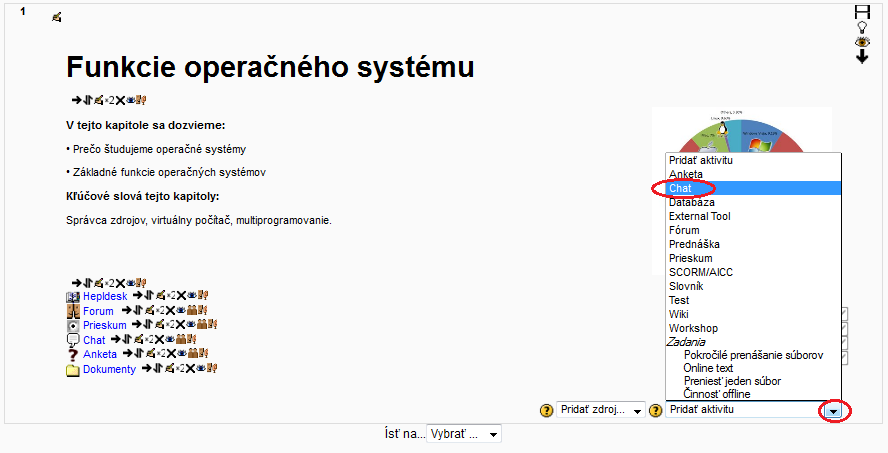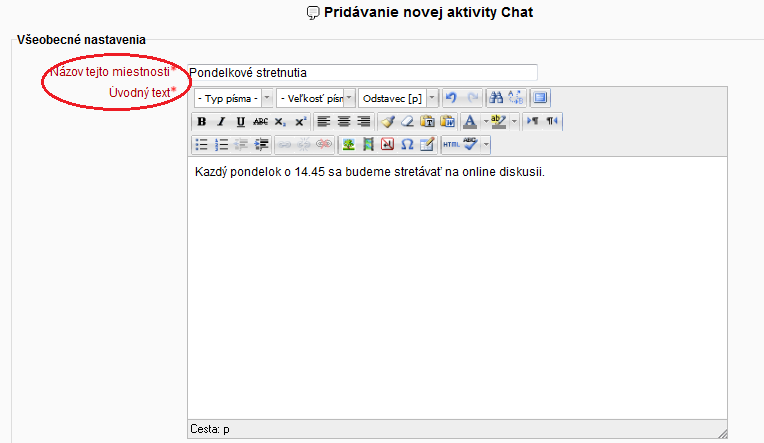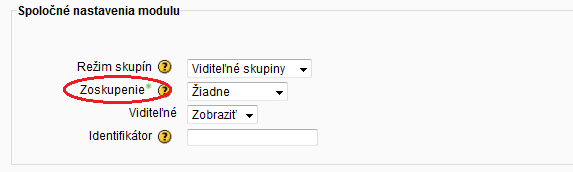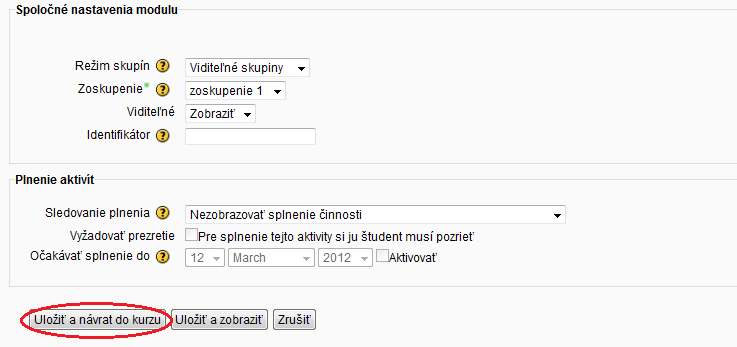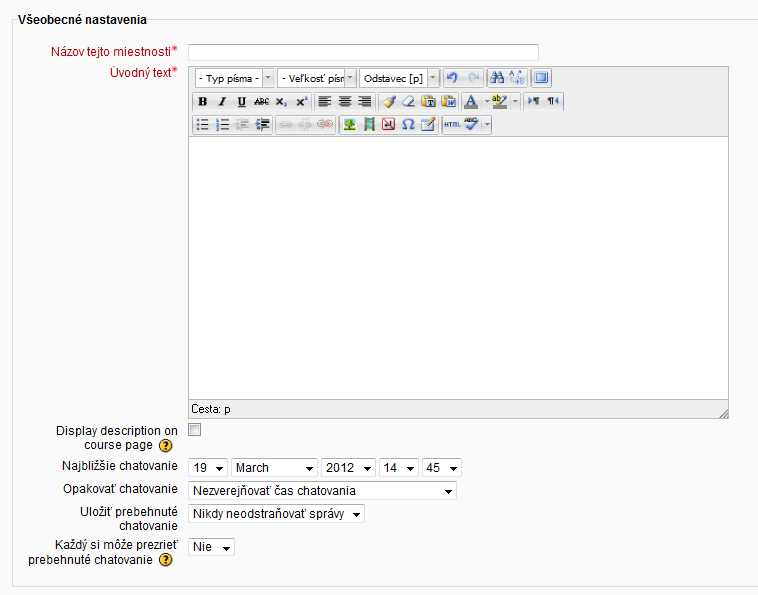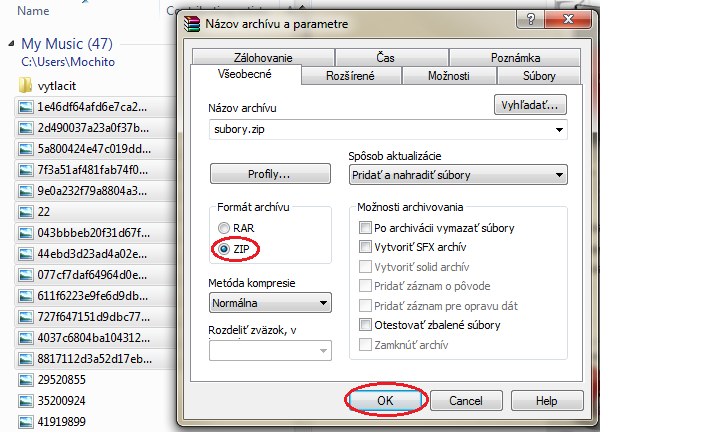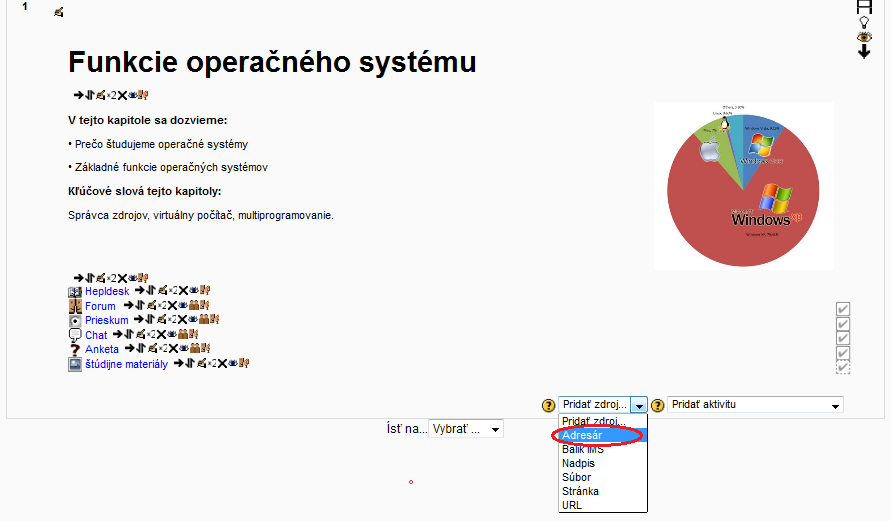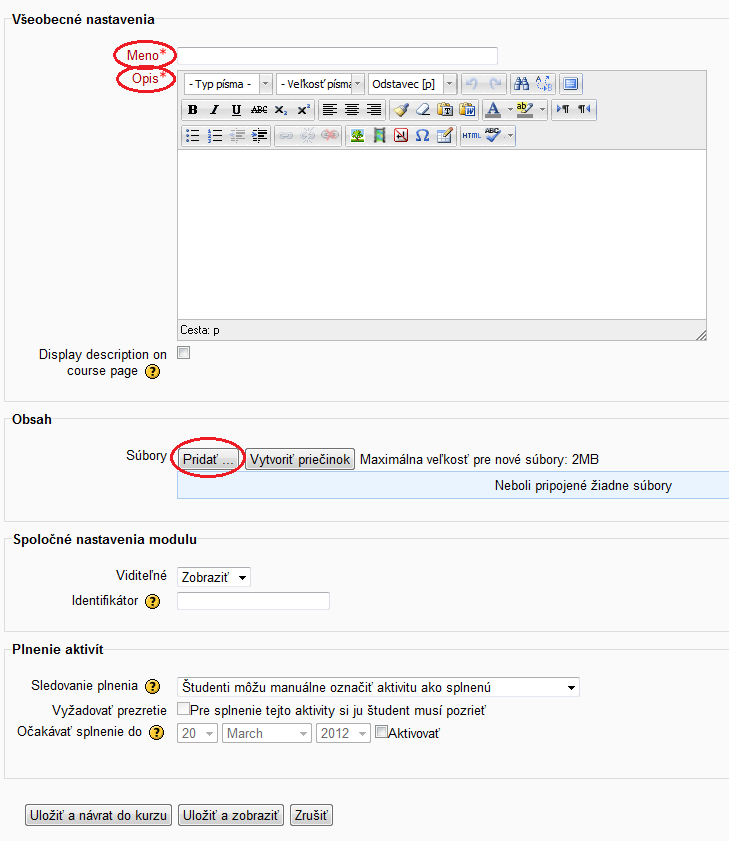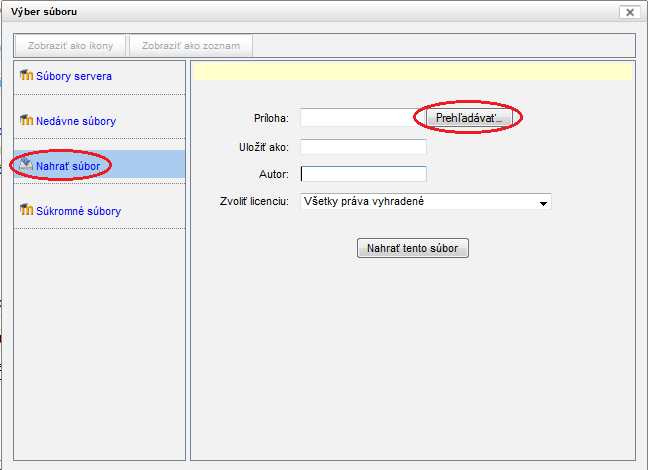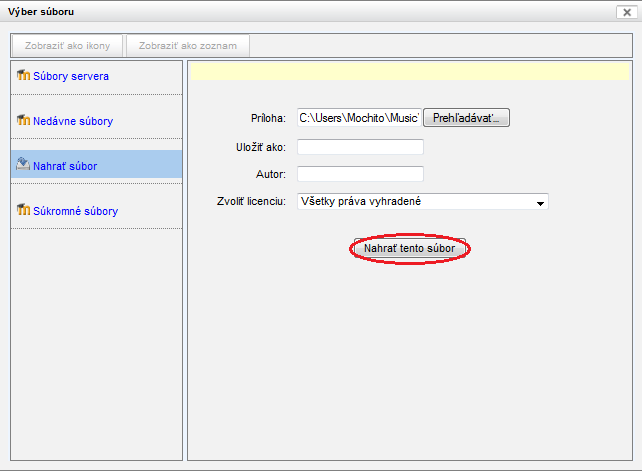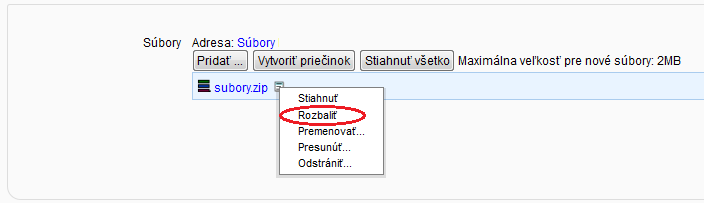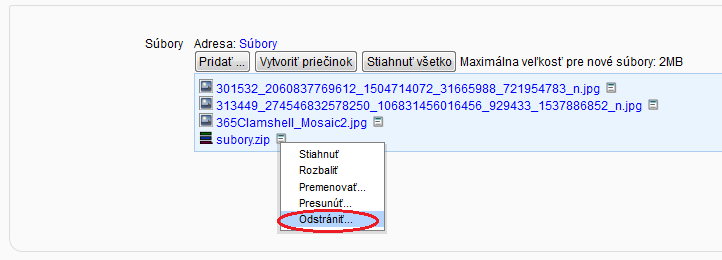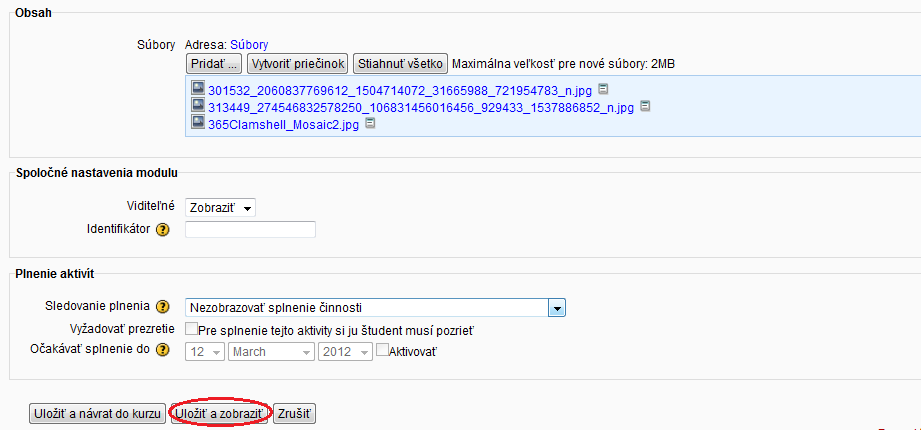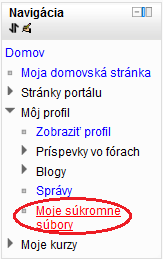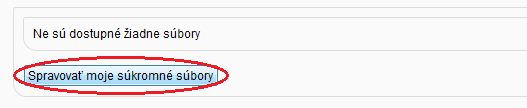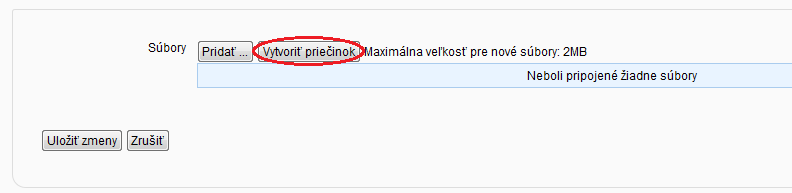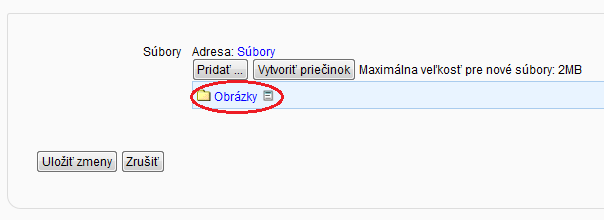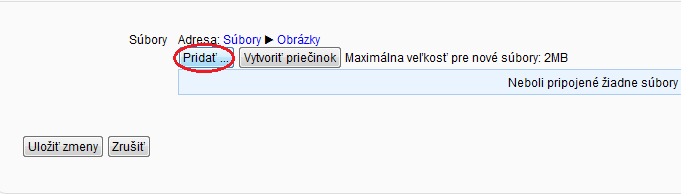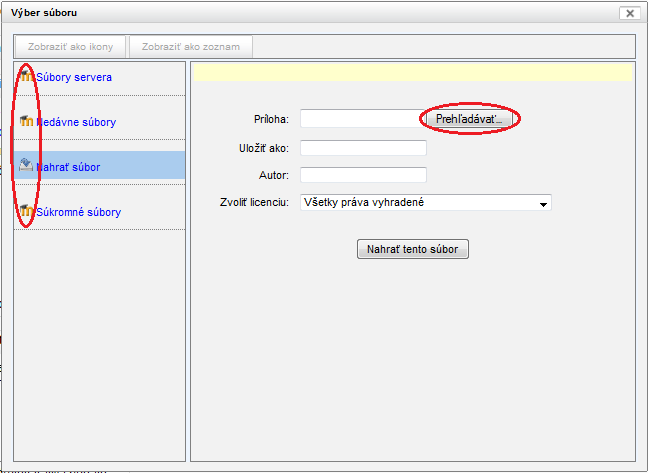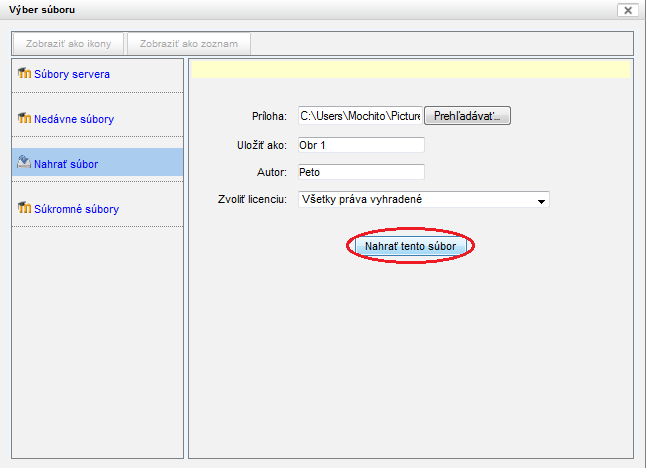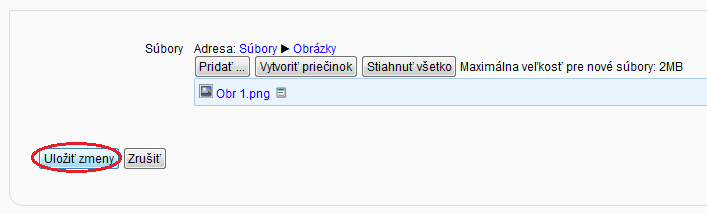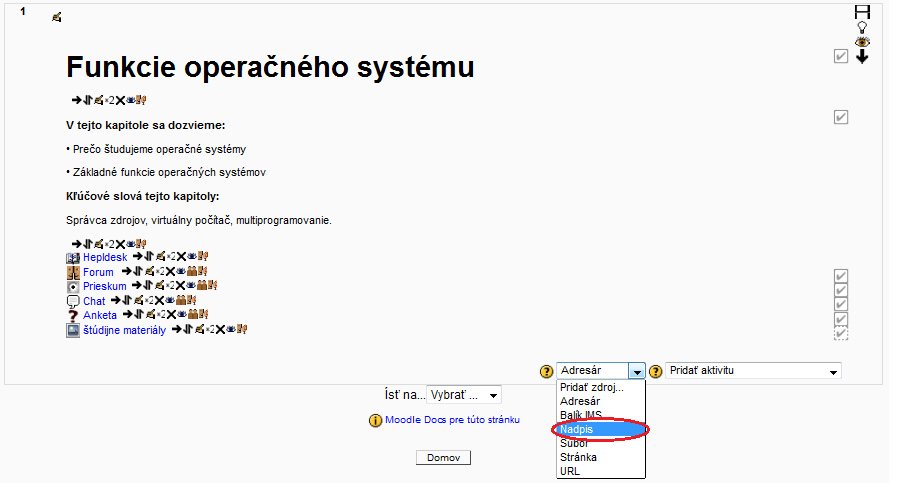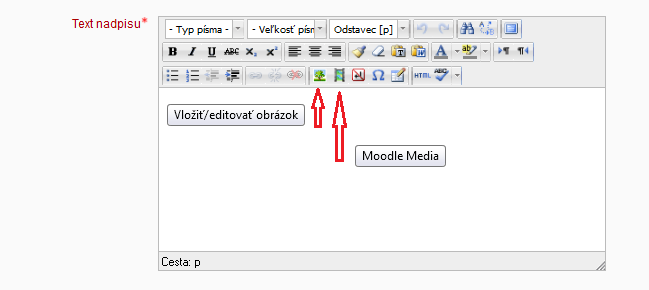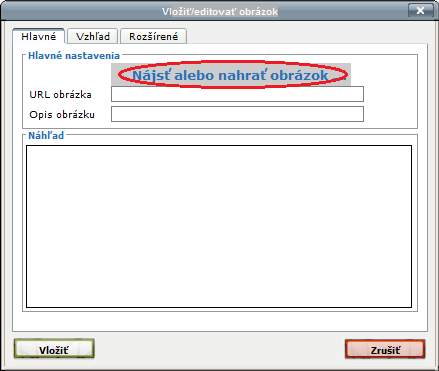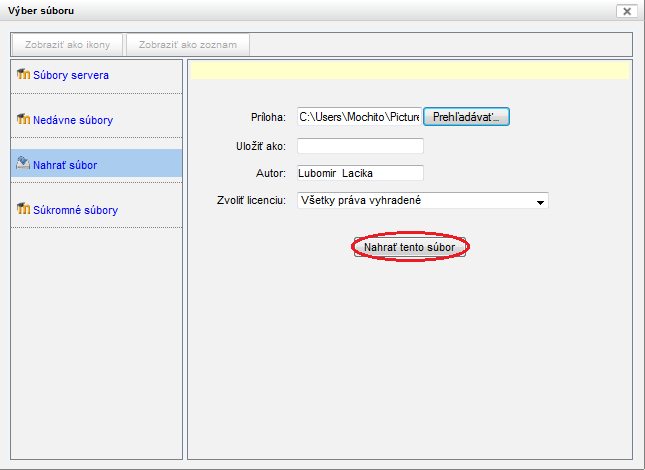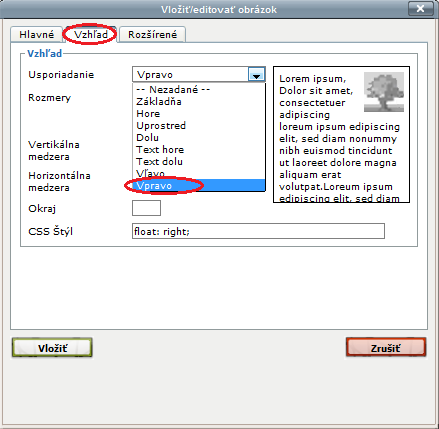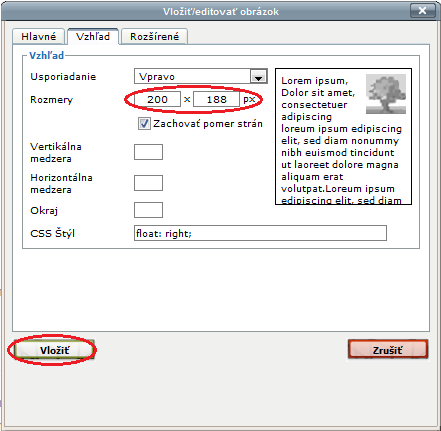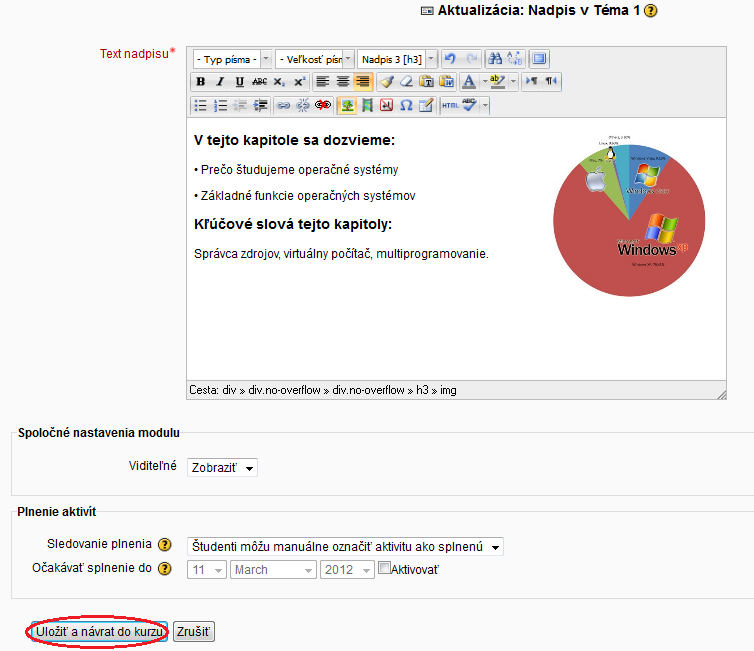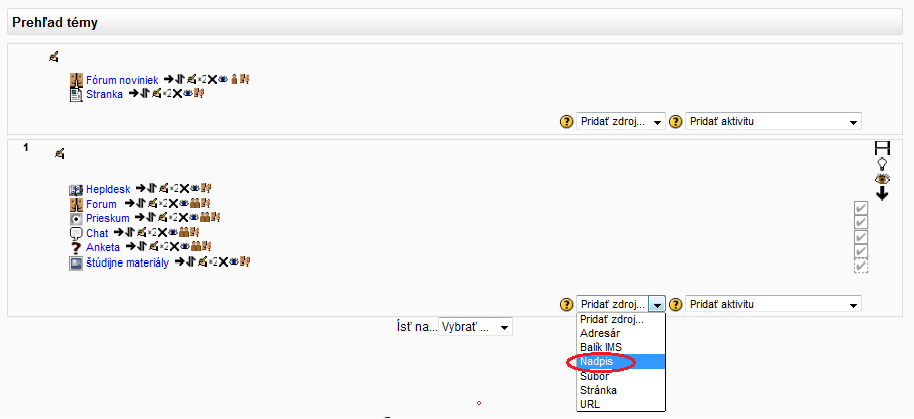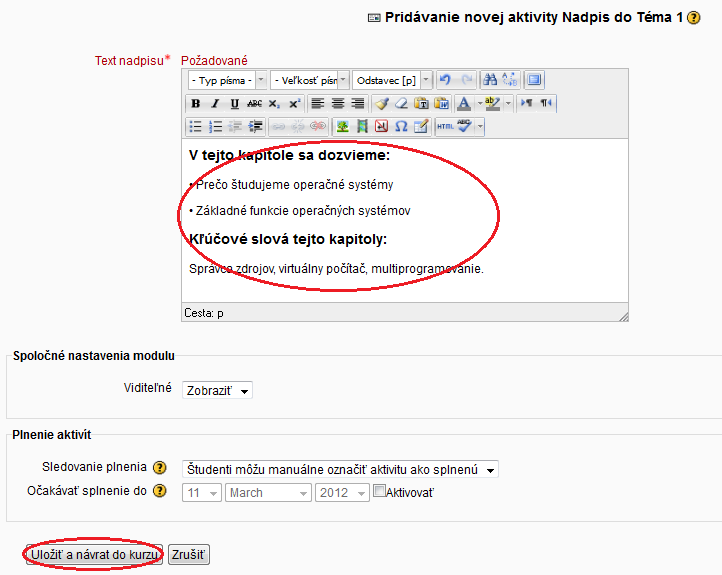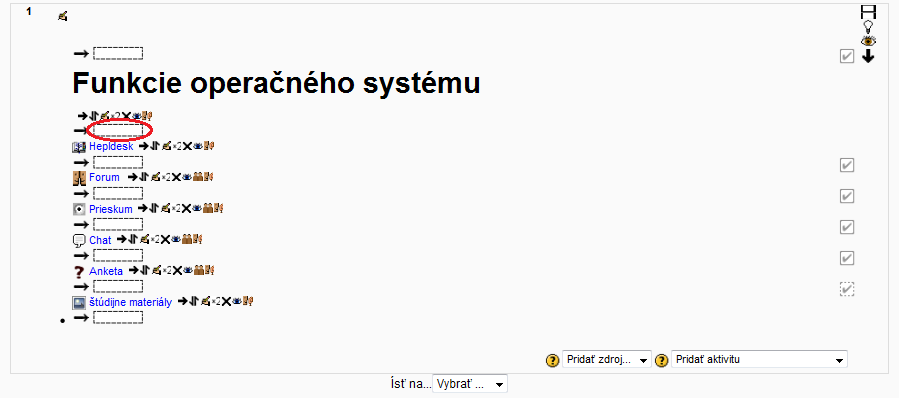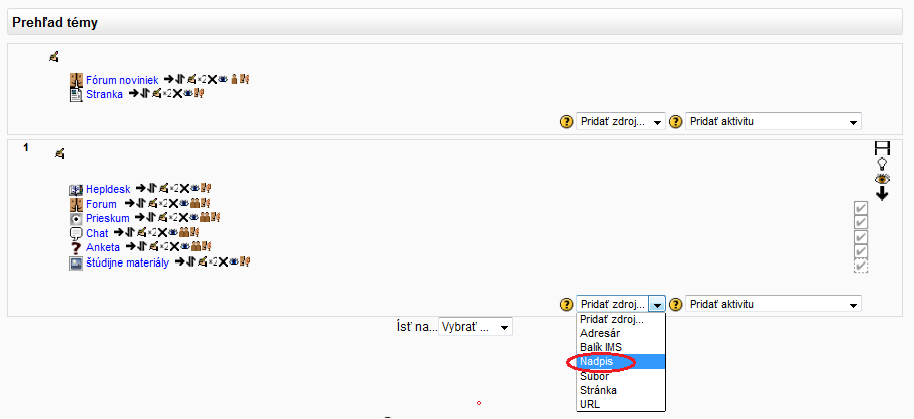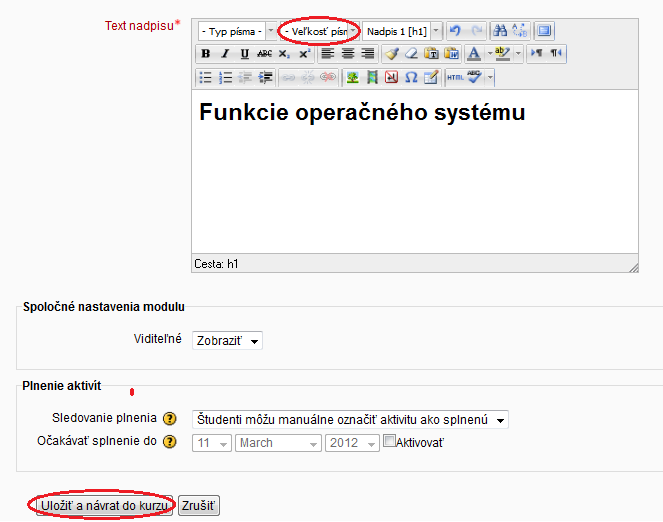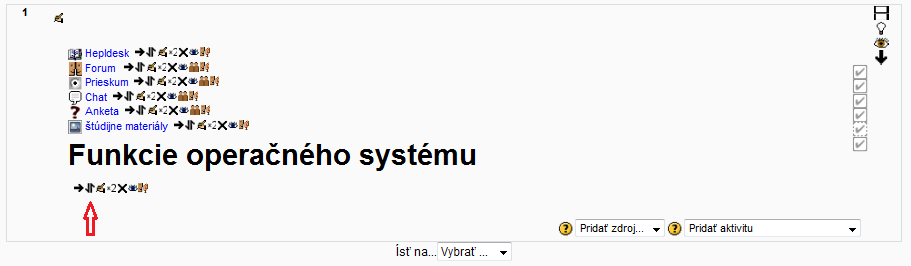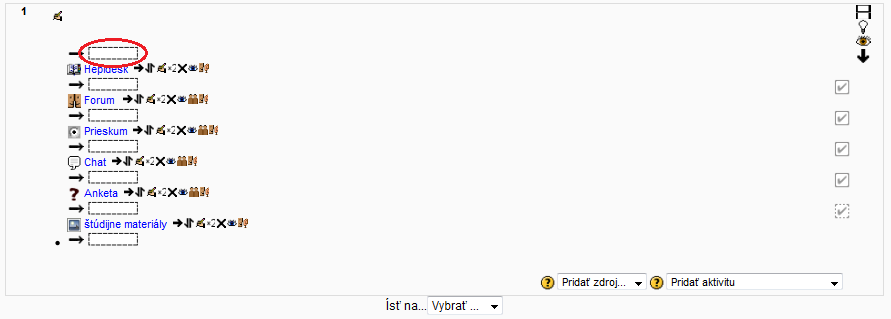Ako nastaviť opakované chat-ovanie?
|
Ako vymazať históriu chatovania?
|
Ako zobraziť už prebehnuté chatovanie?
|
Ako vytvoriť chat miestnosť?
|
Čo môžeme nastaviť v aktivite Chat?Názov tejto miestnosti Názov, ktorý sa zobrazí na stránke kurzu. Úvodný text Téma, ktorej sa bude chat venovať. Túto tému uvidia študenti pred vstupom do chat miestnosti. Najbližšie chatovanie Termín najbližšieho chatovania. Používa sa na to, aby študenti vedeli, kedy sa môžu stretnúť. Samotná miestnosť je ale otvorená aj mimo časového intervalu. Opakovať chatovanie Spôsob opakovania sa chatu. Ak sa bude chat opakovať, bude to zobrazené aj v nachádzajúcich udalostiach kurzu. Uložiť prebehnuté chatovanie Ak chceme uložiť históriu chatu, nastavíme, koľko dní sa má chatovanie uložiť. Toto nastavenie je vhodné pre študentov, ktorí chat nestihnú. Takýmto spôsobom môžu zistiť, o čom sa diskutovalo. Každý si môže prezrieť prebehnuté chatovanie Nastavenie ktoré je určené pre študentov, aby si mohli prezerať prebiehajúce alebo prebehnuté chatovanie, do ktorého sa zapojili.
|
Ako naraz vložiť do adresára väčšie množstvo súborov?
|
Ako pridať súbory do súkromných súborov v kurze?
|
Ako vložiť obrázok (multimédiá) do kurzu?
|
Ako pridať text do témy/týždňa?
|
Ako pridať nadpis pre tému/ týždeň?
|