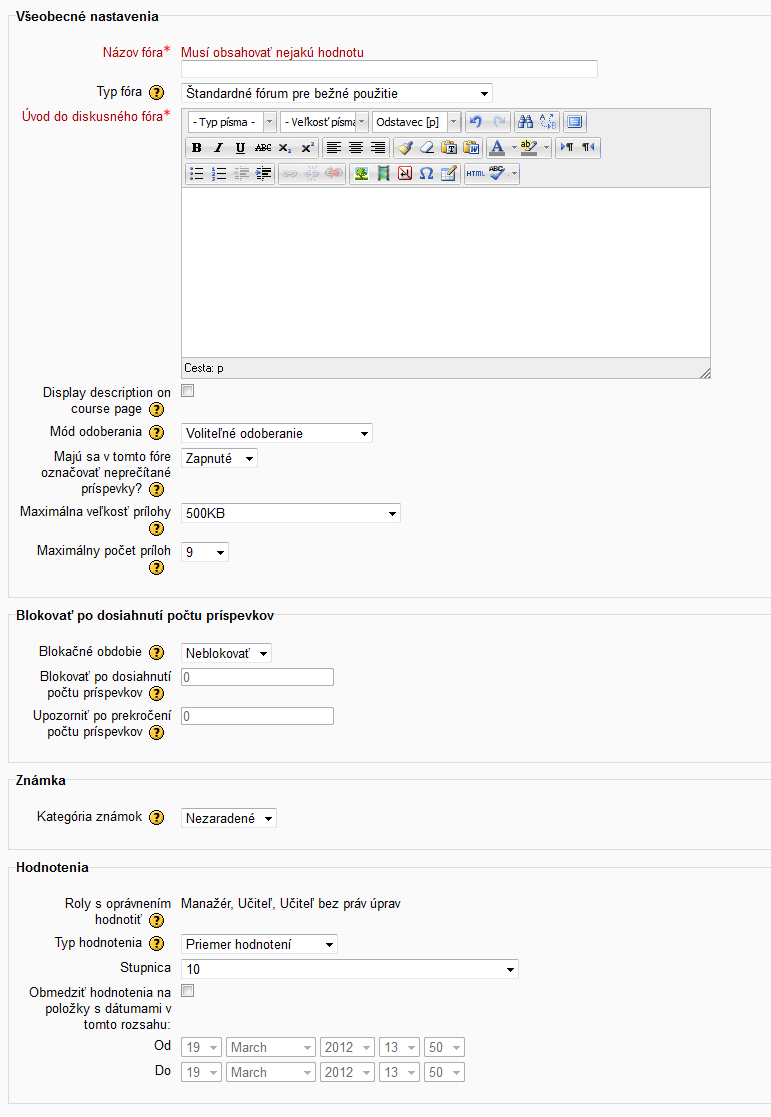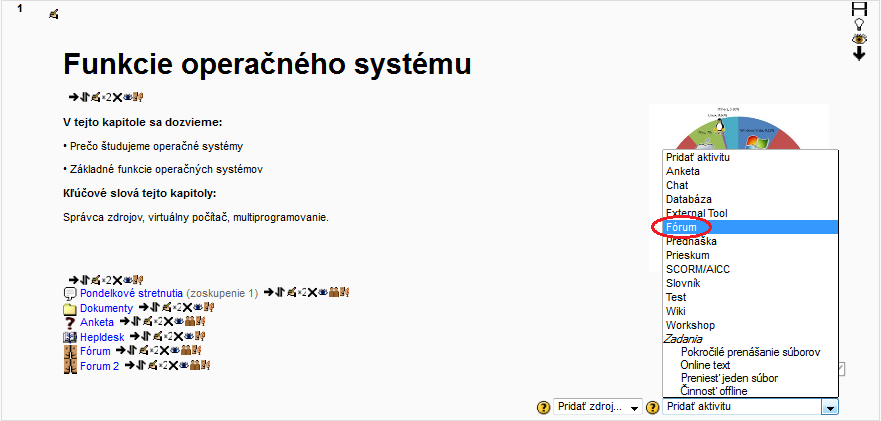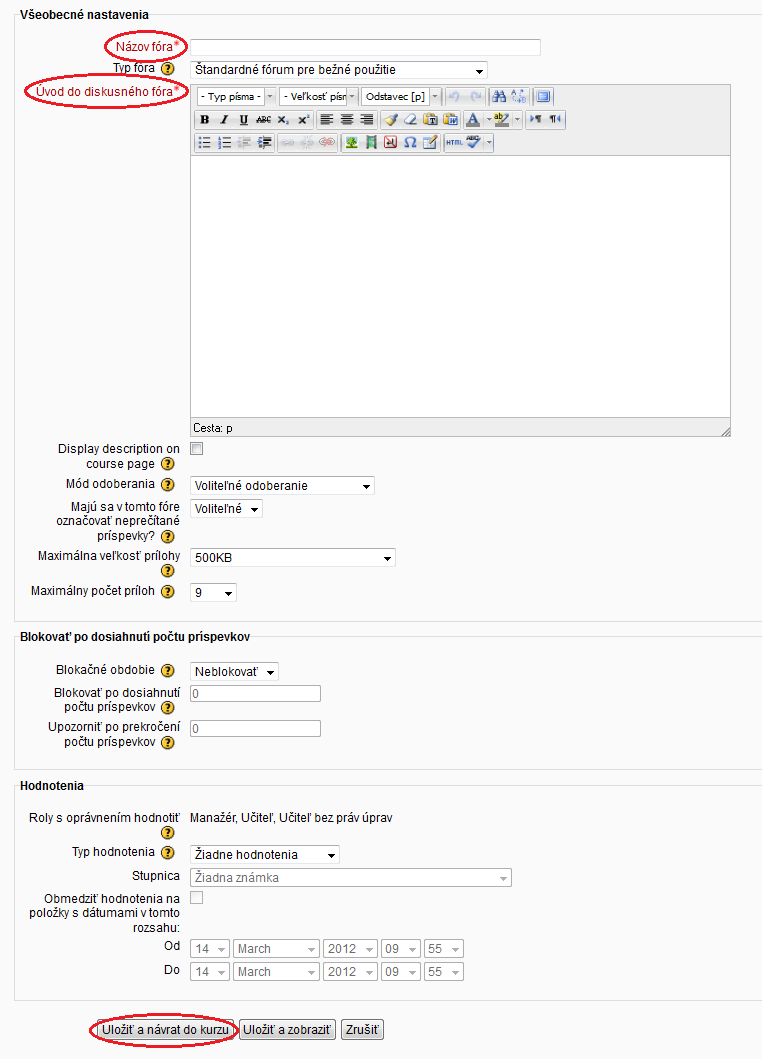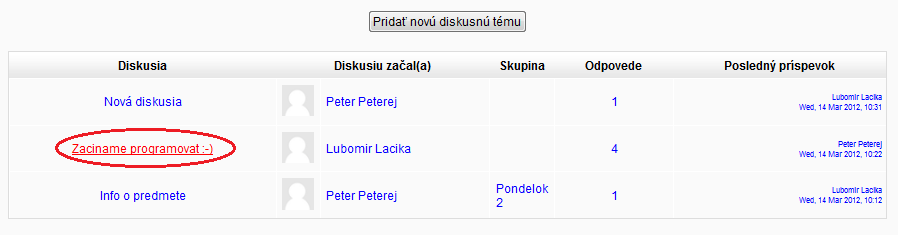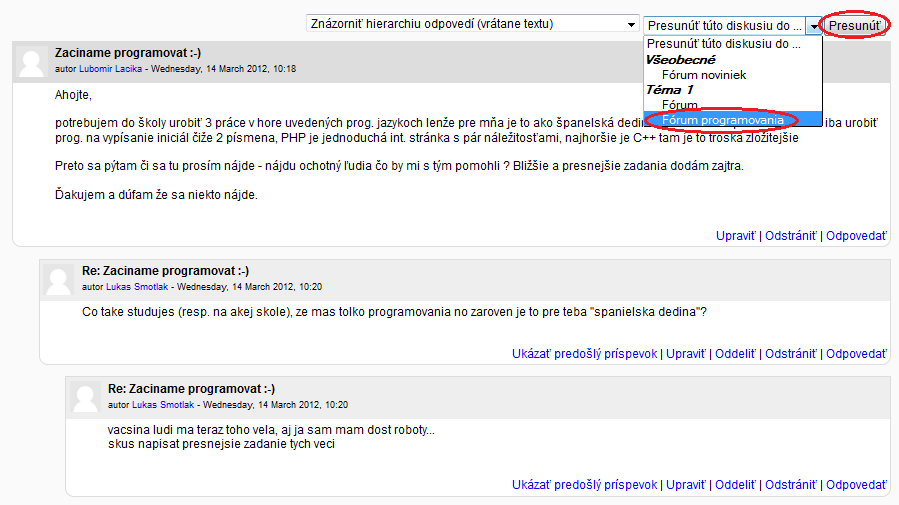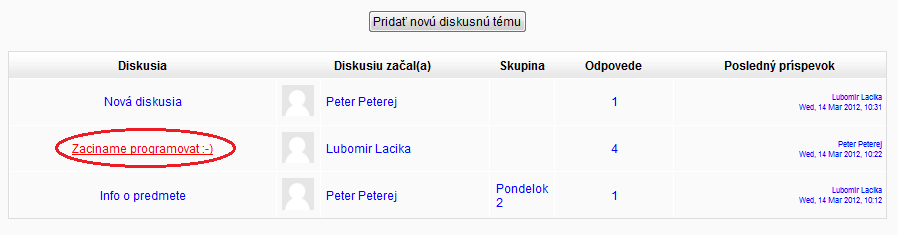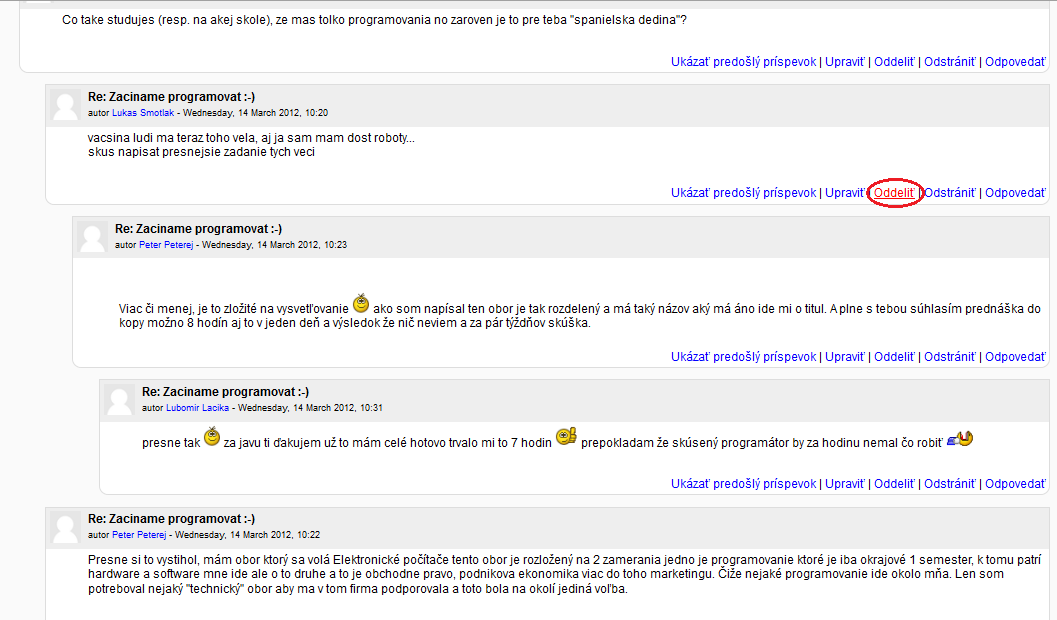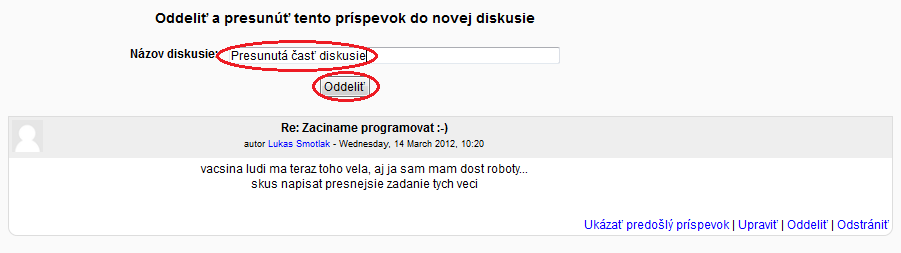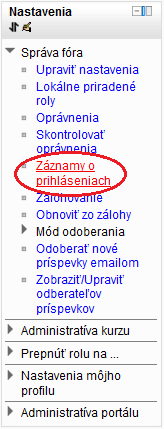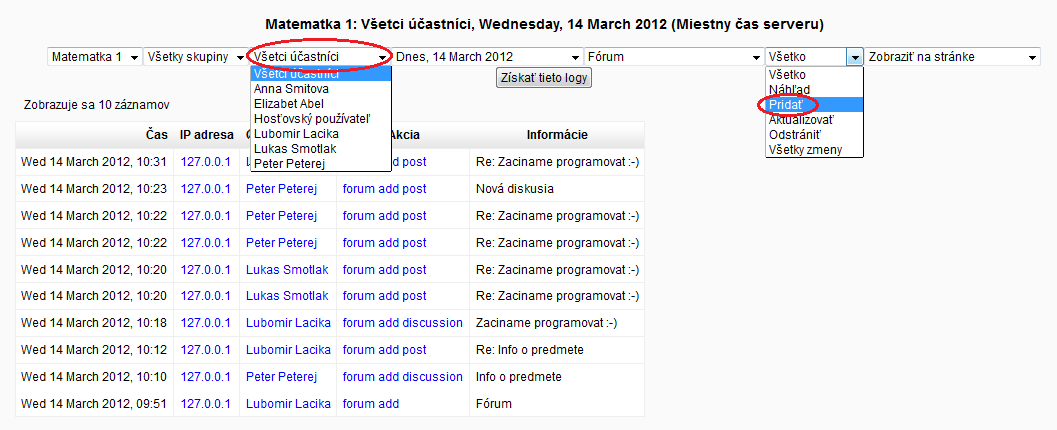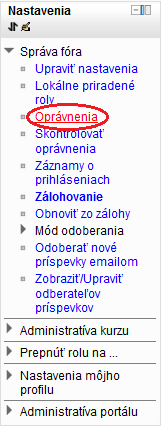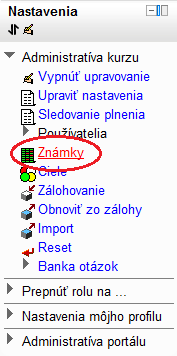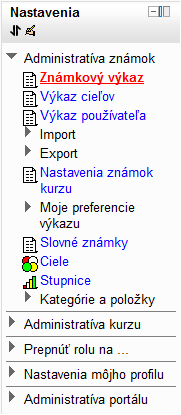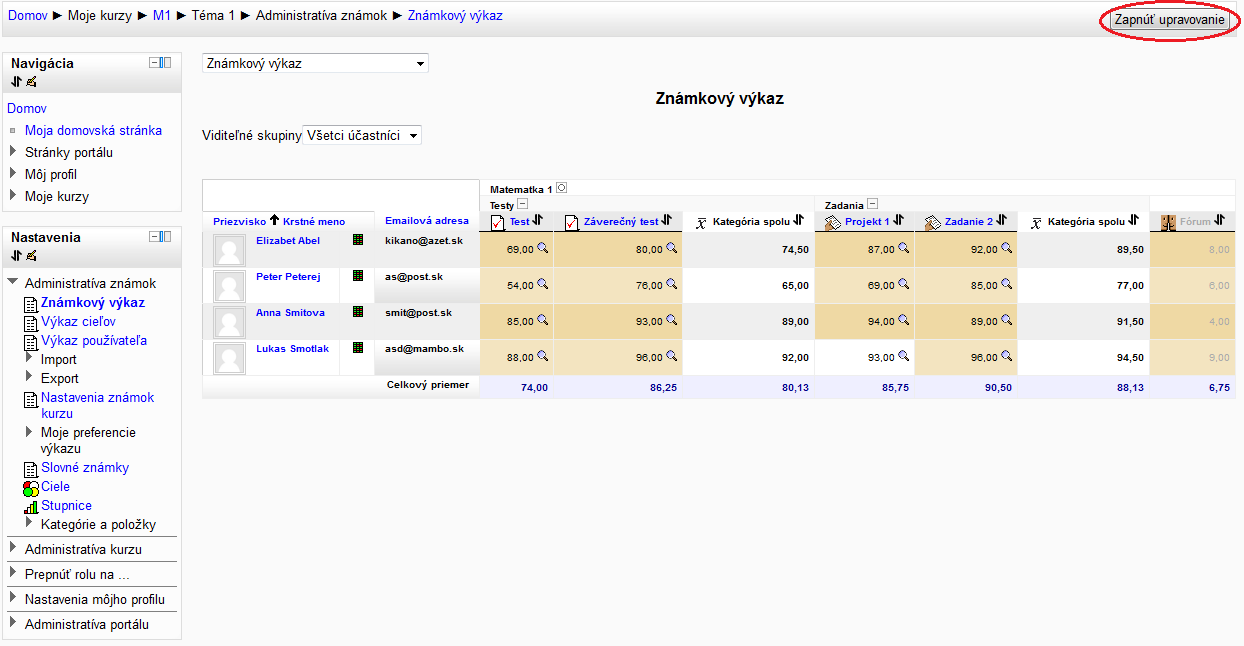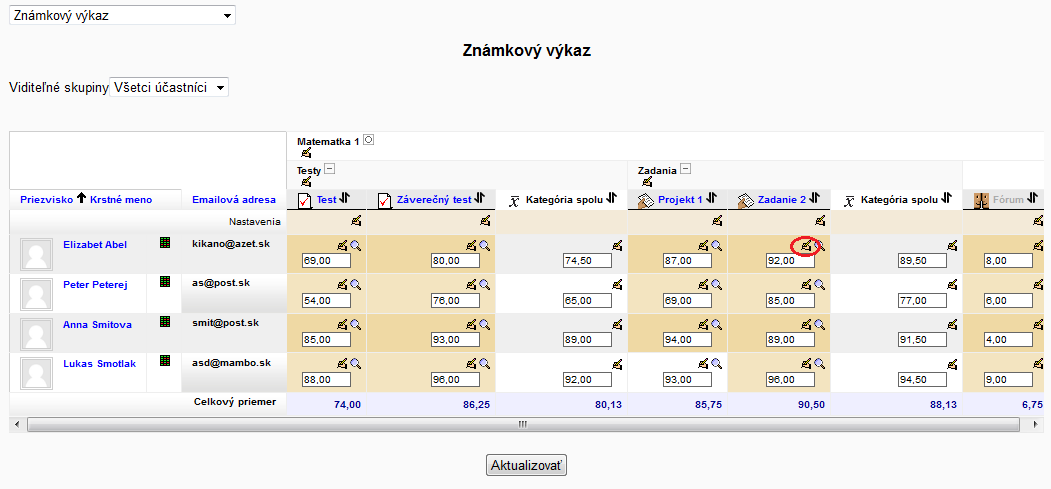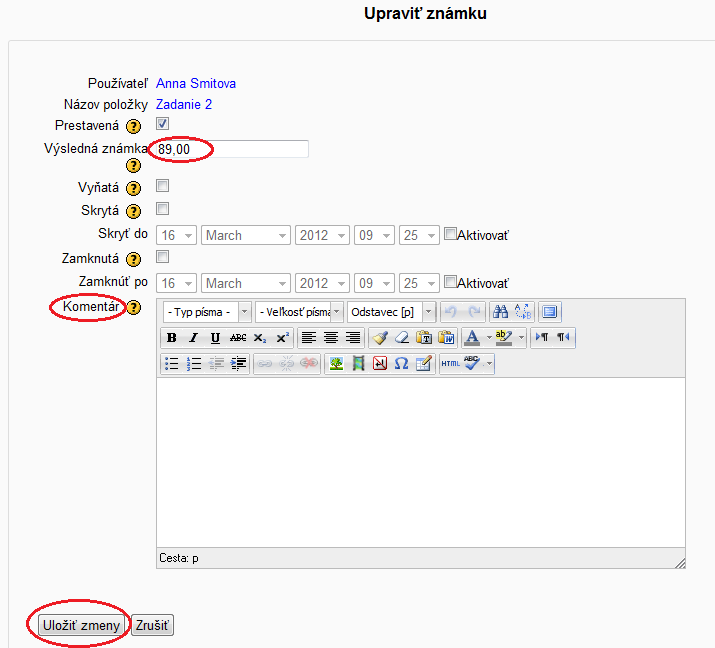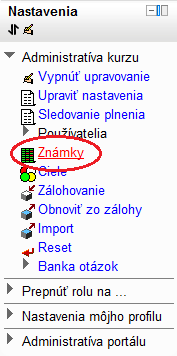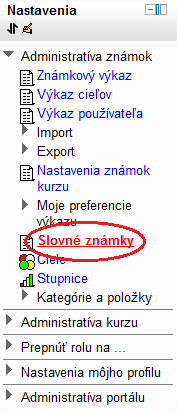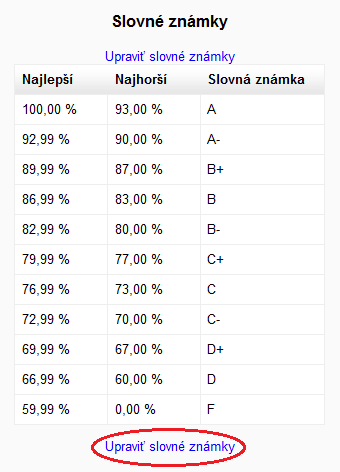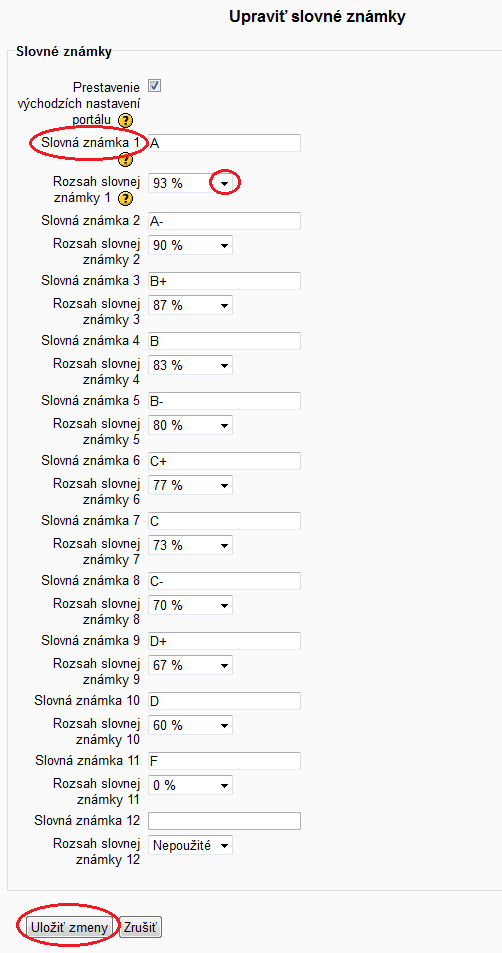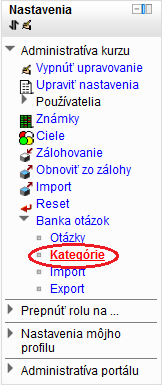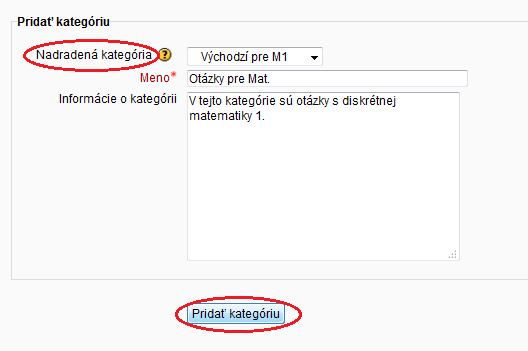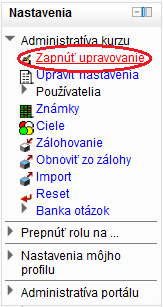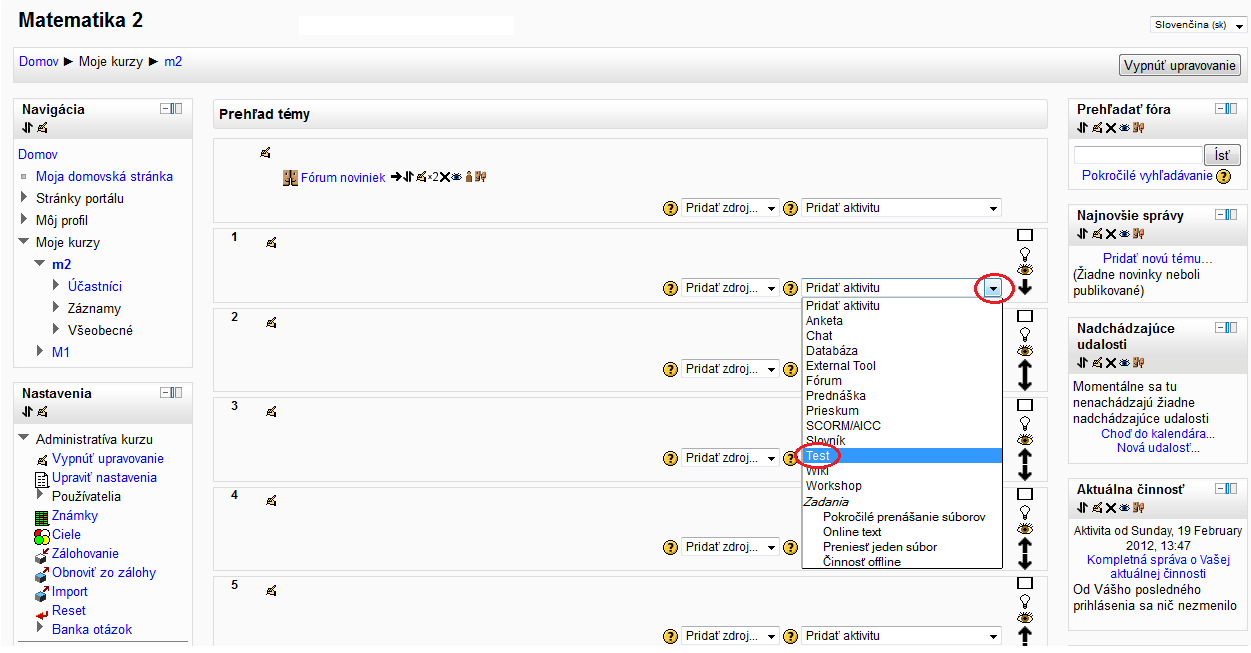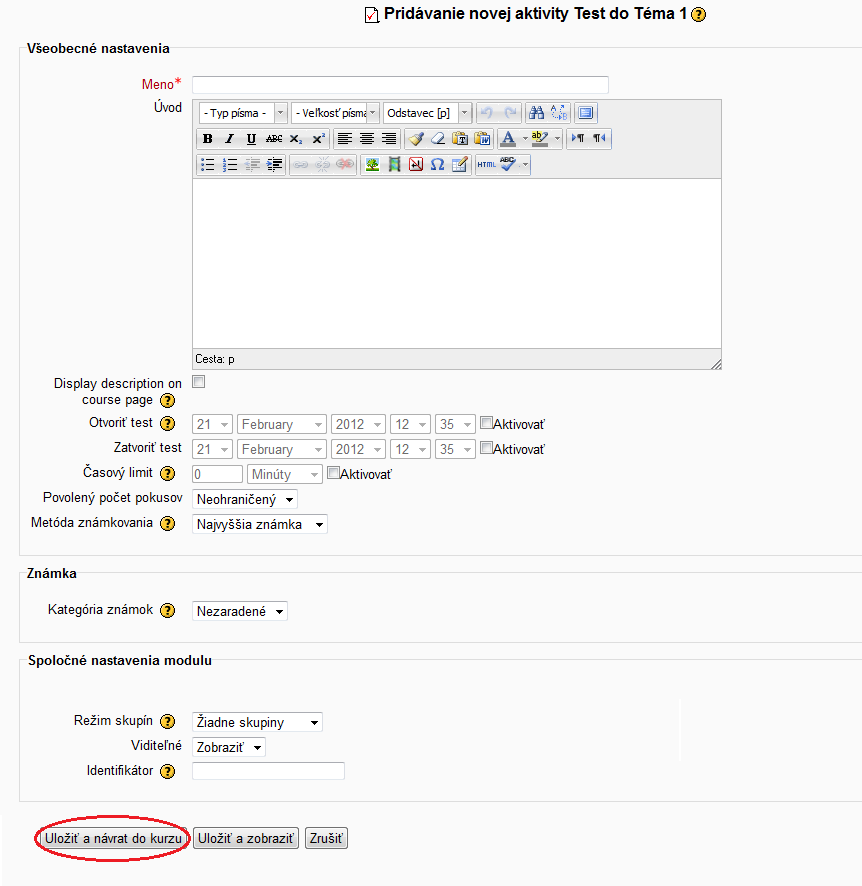Čo môžeme nastaviť v aktivite Fórum?Názov fóra Názov fóra. Bude zobrazený na stránke kurzu. Typ fóra Môžeme si vybrať medzi:
Úvod do diskusného fóra Učiteľ vysvetlí, čoho sa celé fórum bude týkať, zobrazí sa študentom keď kliknú na fórum. Mód odoberania Ak je niekto prihlásený k odoberaniu príspevkov z určitého fóra, bude mu e-mailom poslaná kópia každého príspevku vloženého do tohto fóra. Existujú 4 možné spôsoby:
Majú sa v tomto fóre označovať neprečítané príspevky? Táto voľba sa dá zapnúť, vypnúť, alebo nechať na voľbe študentov, ako sa rozhodnú. Maximálna veľkosť prílohy Ak by študenti posielali súbory ako prílohy, aké môžeme obmedziť ich veľkosť. Maximálny počet príloh Toto nastavenie určuje koľko príloh môže byť vložených ku každému príspevku. Blokovanie Ak povolíme nasledovné voľby, študentom je zablokovaná možnosť pridávania nových príspevkov, ak ich doterajších počet presiahne určitú hranicu. Systém ich po určitom počte príspevkov na túto skutočnosť upozorní. Blokačné obdobie Ako dlho budú študenti blokovaní, možnosti sú medzi zákazom blokovania a obdobím do 7 dní. Blokovať po dosiahnutí počtu príspevkov Zadávame počet príspevkov. Upozorniť po prekročení počtu príspevkov Zadávame počet príspevkov. Hodnotenia Každý príspevok v diskusnom fóre môže byť hodnotený, či už učiteľom, alebo každým účastníkom Roly s oprávnením hodnotiť Pre vkladanie hodnotení potrebujú používatelia schopnosť moodle/rating:rate ako aj ďalšie špecifické schopnosti. Na základe typu fóra budú na začiatku automaticky určené roly, ktorých sa hodnotenie bude týkať. Tento zoznam rol môžeme upraviť pomocou bloku Nastavenia tohto fóra a odkazu Oprávnenia. Typ hodnotenia Keďže vo fóre je viacero príspevkov, na tomto mieste definujeme, akým spôsobom bude vypočítavané celkové hodnotenie, ktoré bude prenesené do výkazu známok. Ak povolíme hodnotenie, pri každom príspevku budú ovládacie prvky na určenie jeho hodnotenia pomocou stupnice, ktorú si zvolíme. Tiež môžeme definovať, v akom časovom intervale možno príspevky hodnotiť.
|
Ako presunúť diskusné vlákno do nového fóra?
|
Ako presunúť časť diskusie do nového diskusného vlákna?
|
Ako zistiť, či sa študent zapája do diskusií vo fóre?
|
Aké oprávnenia môžeme nastaviť v aktivite Fórum?V diskusnom fóre je veľa nastavení, ktorými môžeme upraviť jeho vlastnosti. Ku každému oprávneniu môžeme pridať roly. Systém ponúka nasledovné oprávnenia:
Do oprávnenia sa dostaneme pomocou bloku Nastavenia | Správa fóra klikneme na odkaz Oprávnenia. |
Ako zmeniť počet bodov v aktivitách?
|
Ako zmeniť stupnicu pre slovné známky?
|
Ako vytvoriť kategóriu v banke otázok?
|
Ako vytvoriť test?
|
Aké typy otázok je možné vytvoriť?
SHORTANSWER – prázdne textové pole pre vloženie definícií. MULTICHOICE - rozbalovacie menu ktoré sa nachádza v texte. Štruktúra každej Cloze otázky je rovnaká: { začína vždy so zloženou zátvorkou 1 číslo predstavuje hodnotu položky : SHORTANSWER: definuje o aký typ otázky ide. Definícia je ~ slúži ako oddeľovač medzi možnosťami odpovedí = rovná sa predstavuje správnu odpoveď # mriežka označuje spätná väzba pre študenta (nie je povinná) } končí so zloženou zátvorkou Jednoduché príklady použitia: Hlavné mesto Slovenska je {1:SHORTANSWER:=Bratislava} Priraď k mestám štáty Berlín: {1:MULTICHOICE:=Nemecko#OK~Rakúsko#Wrong} Wiedeň: {1:MULTICHOICE:=Nemecko#Wrong~Rakúsko#OK} |