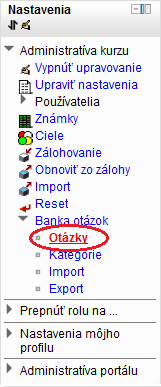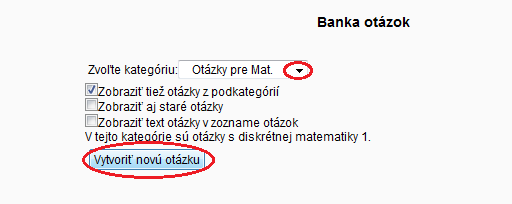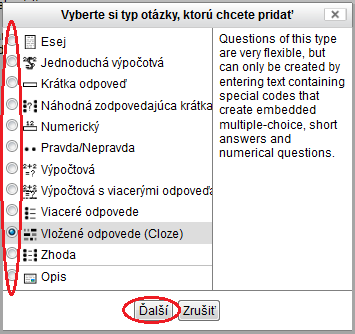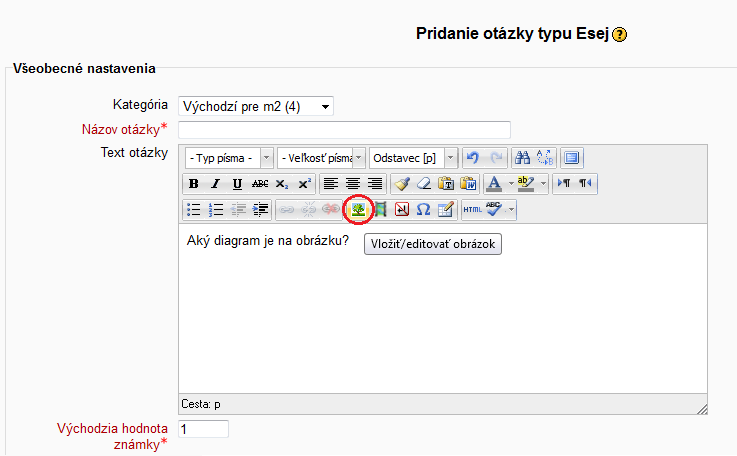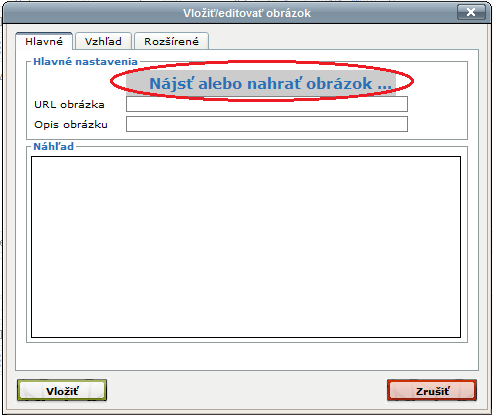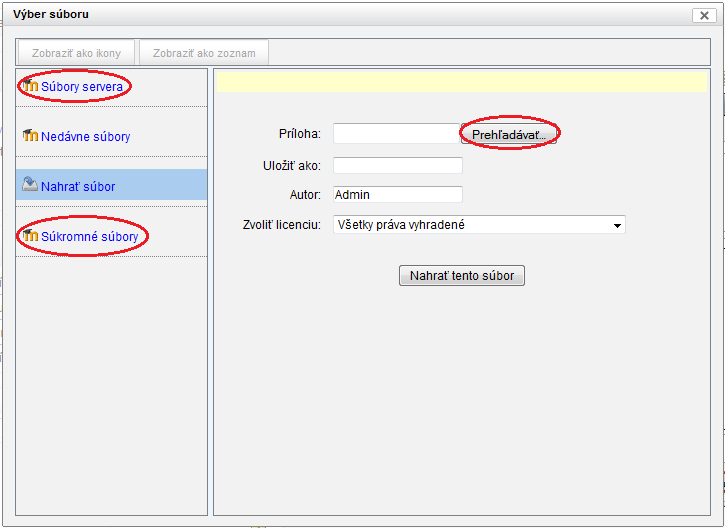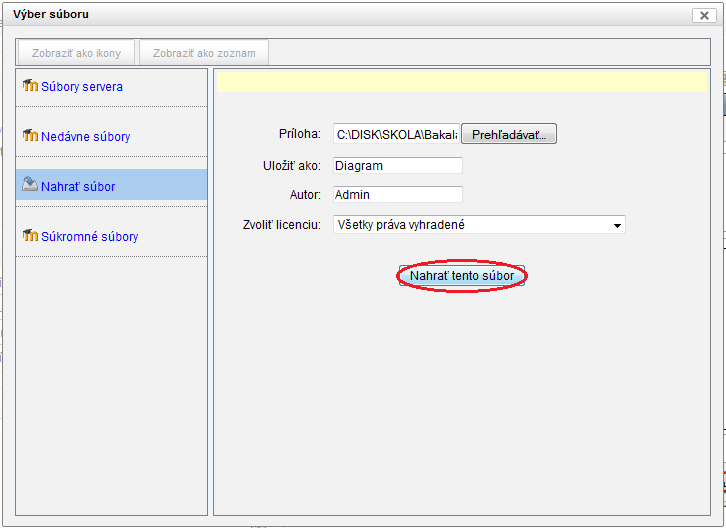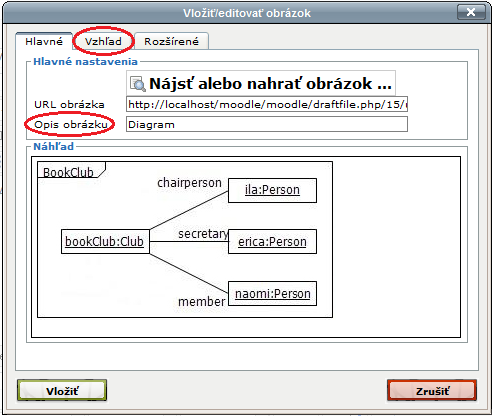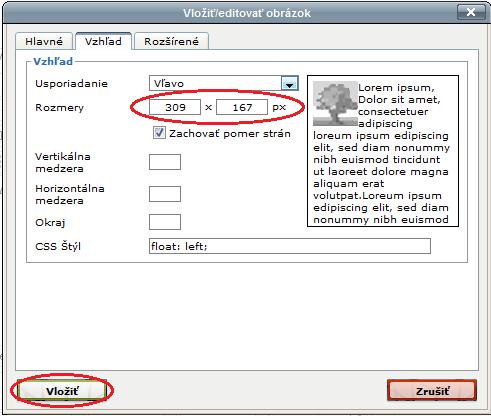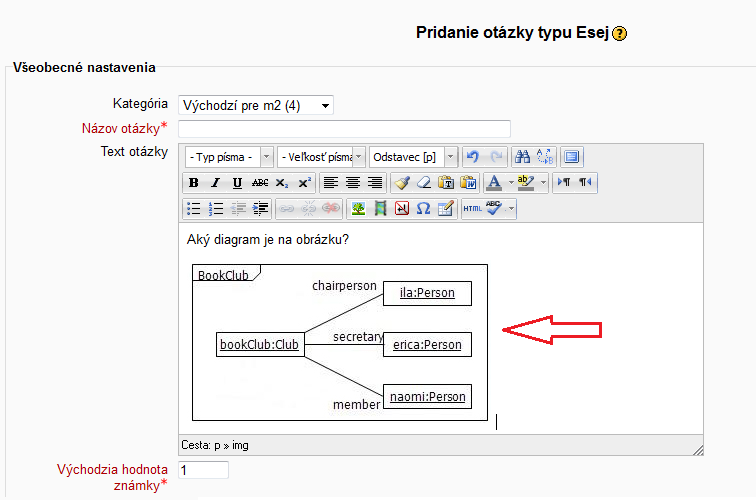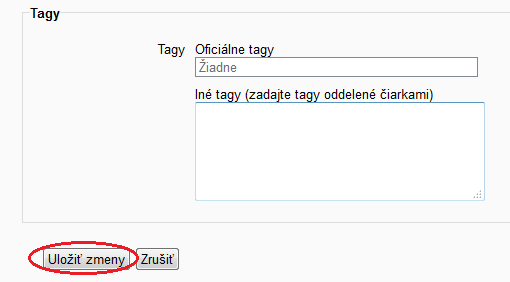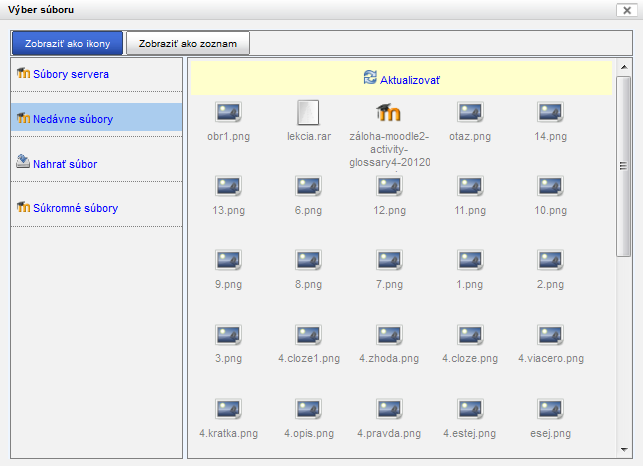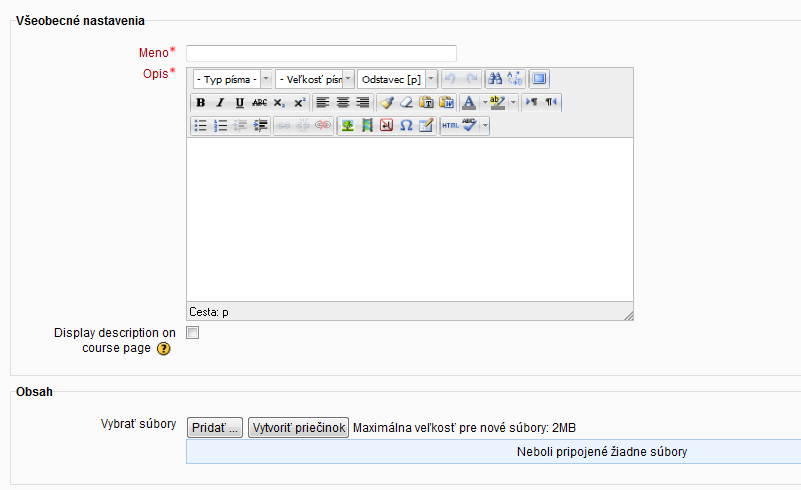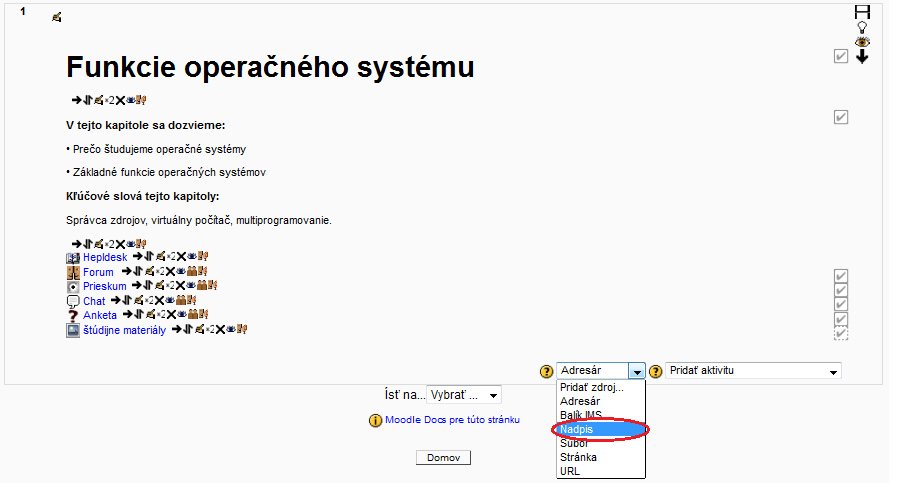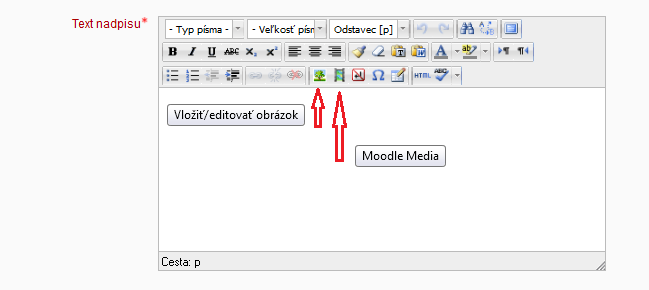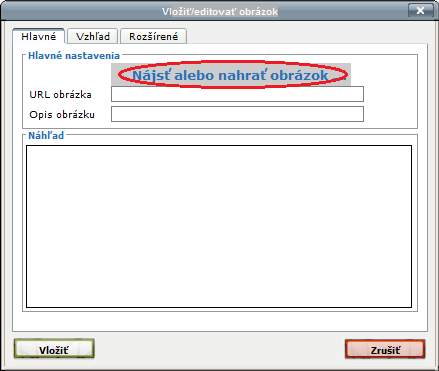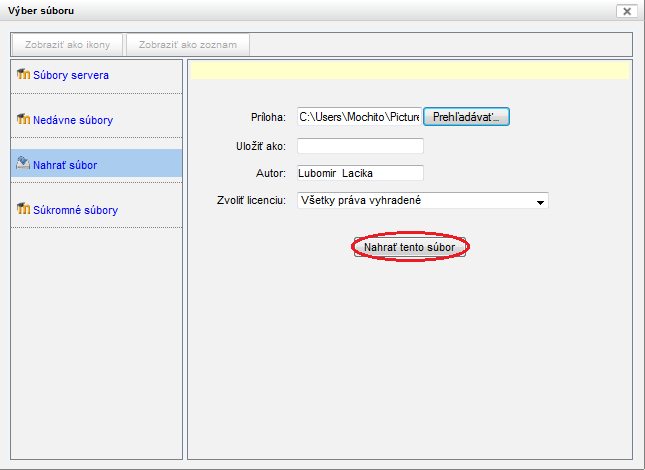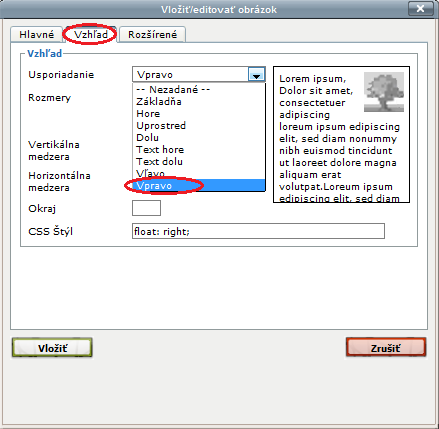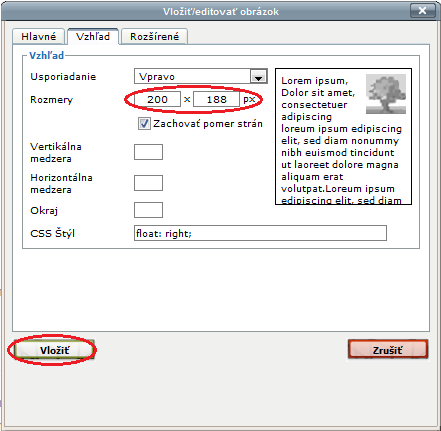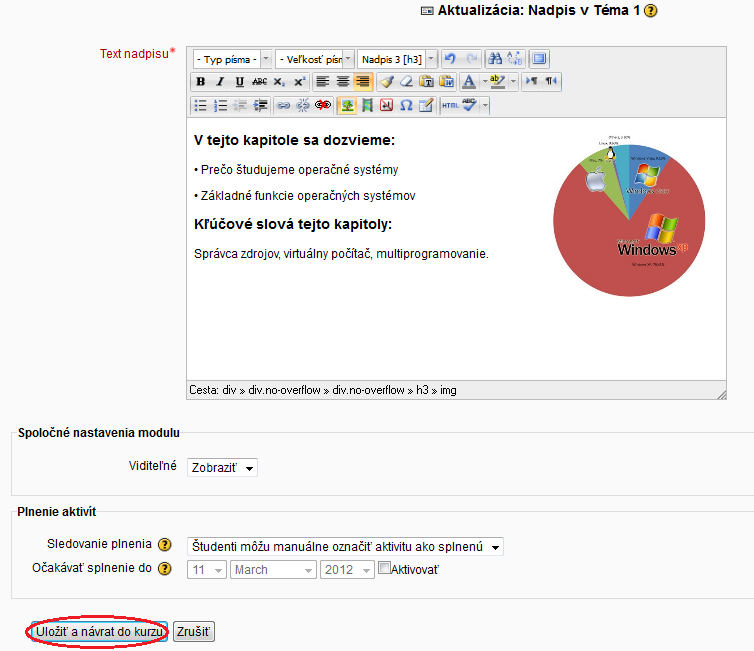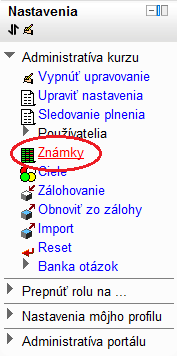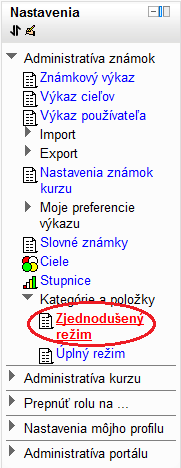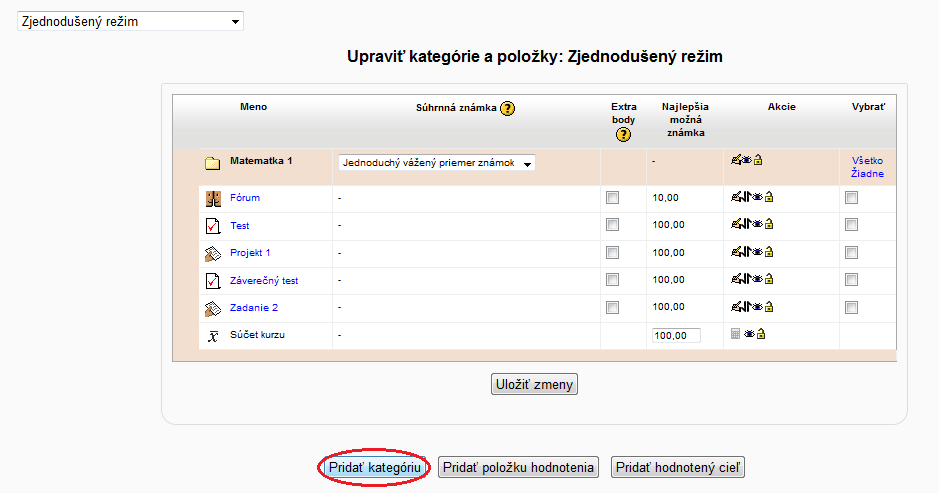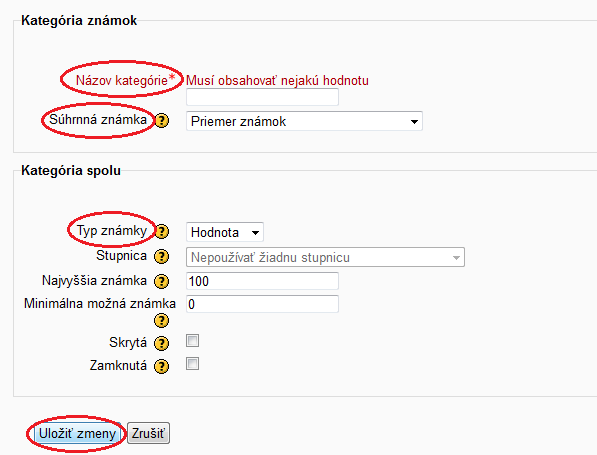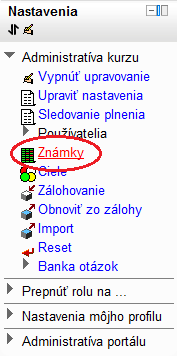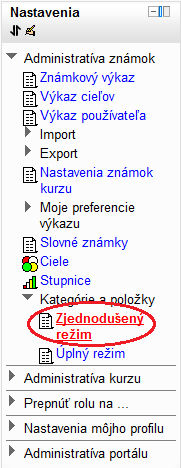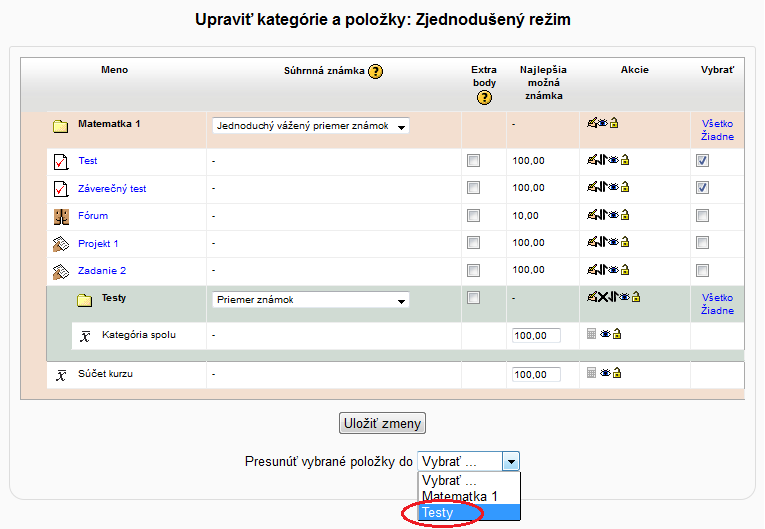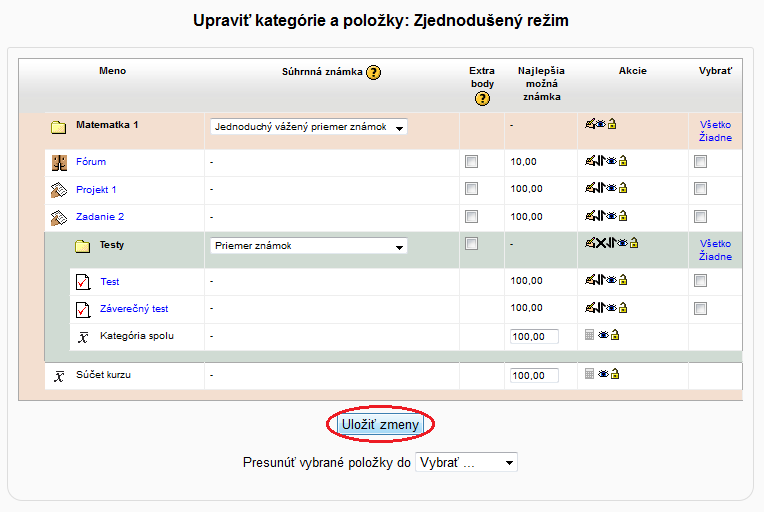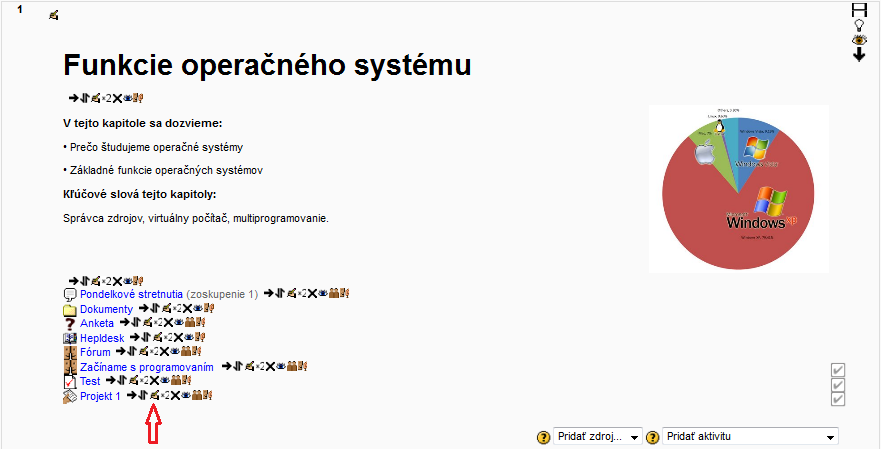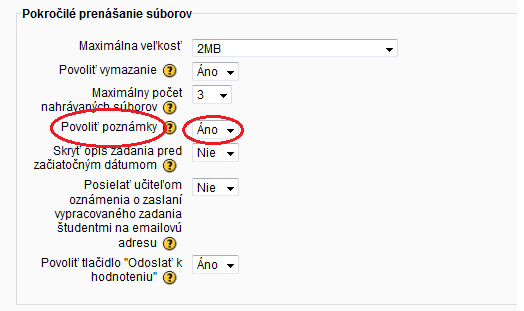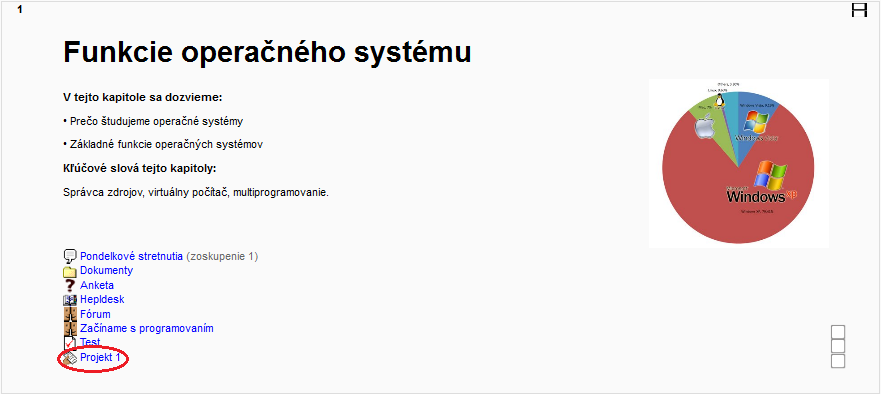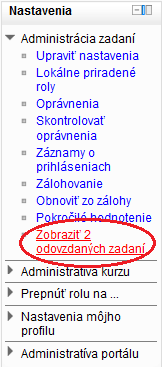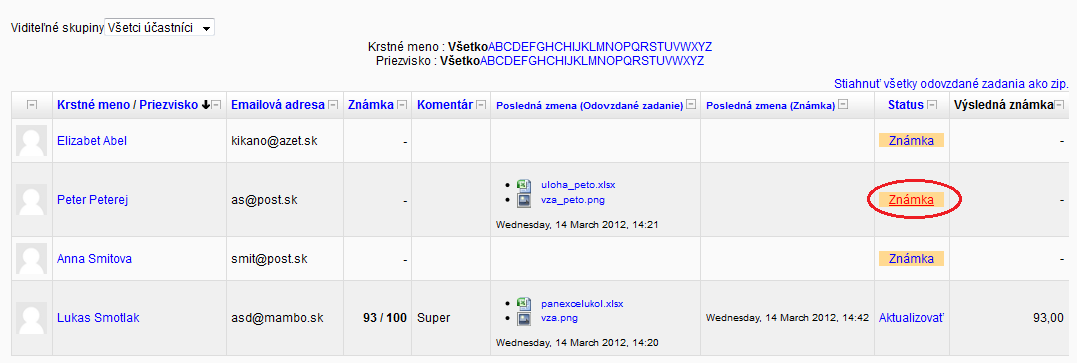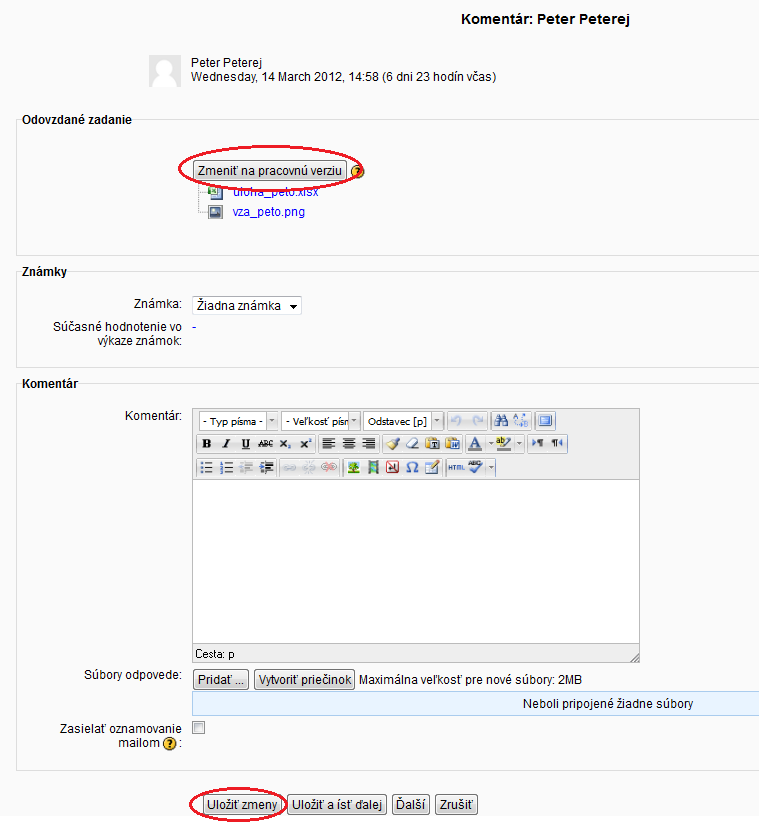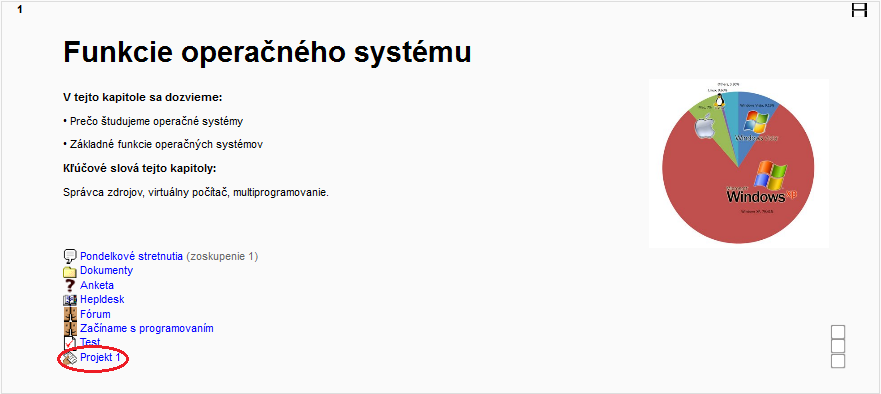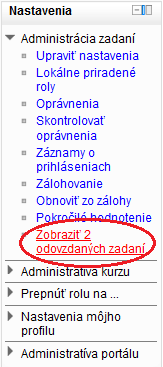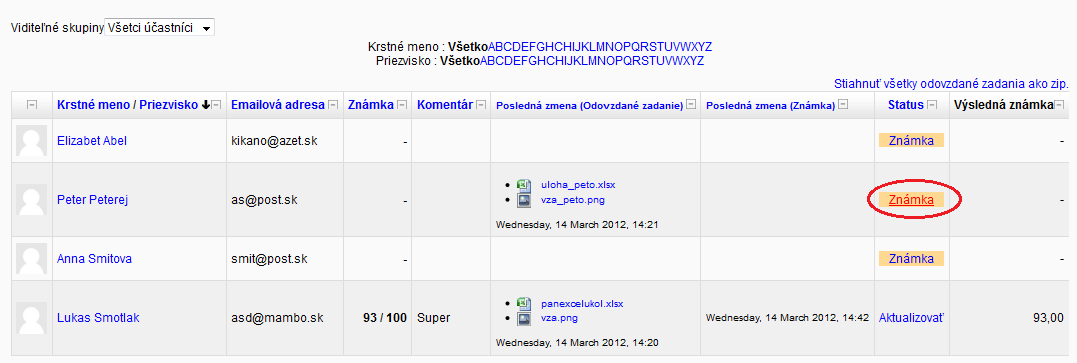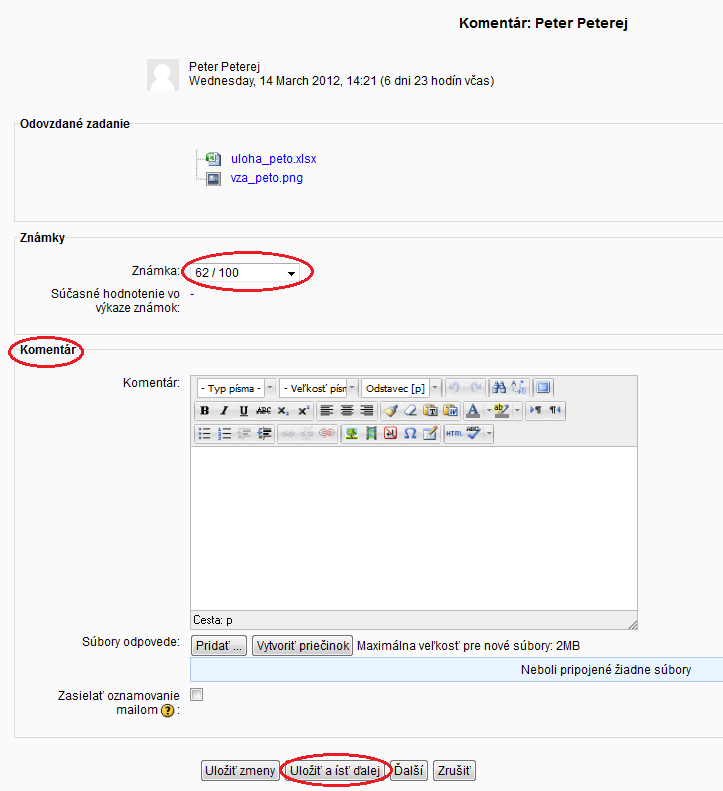Zálohovanie kurzu |
Obnova kurzu zo zálohy |
Ako vložiť do otázky multimédiá (obrázok, mp3, flash)?
|
Čo môžeme nastaviť pri pridávaní súborov do kurzu?Všeobecné nastavenia Vkladáme meno súboru a jeho opis Obsah V tejto časti vyberáme spôsob výberu súboru.
Súbory servera – zoznam všetkých nám dostupných súborov a adresárov Nedávne súbory – zoznam súborov a adresárov, s ktorými sme pracovali v poslednom čase. Nahrať súbor – spôsob, akým dostaneme dokumenty z lokálneho počítača na server Súkromné súbory – súkromná časť dokumentov, ku ktorým nikto (okrem administrátora) nemá prístup. Zobraziť Automaticky - najlepšia voľba pre zobrazovanie. Pre daný typ súboru ju vyberá automaticky. Napríklad pre doc. súbory sa prehliadač po kliknutí naň spýta, či ho chceme uložiť alebo otvoriť. Vkladanie - súbor je zobrazený v rámci strany pod navigačnou lištou spolu s opisom súboru a prípadnými blokmi. Tento typ je vhodný pre flashové animácie alebo videá. Vynútiť stiahnutie - používateľ je vyzvaný na stiahnutie súboru. Otvoriť - iba samotný súbor je zobrazený v okne prehliadača. Vo vyskakovacom okne - súbor je zobrazený v novom okne prehliadača bez navigačnej lišty alebo zadávacieho riadku. V rozšírených voľbách v tomto prípade nám Moodle ponúka nastavenie veľkosti (šírky a výšky) nového okna. V rámci - súbor je zobrazený v rámci pod navigačnou lištou a opisom súboru. Nové okno - súbor je zobrazený v kompletne novom okne prehliadača s navigačnou lištou a zadávacím riadkom. Plnenie aktivít Táto funkcia nám umožňuje sledovať činnosti v kurze, ktoré sú už ukončené (splnené) alebo také čo ešte treba vypracovať. Je to dobrá pomôcka aj pre študentov aby zistili či danú prednášku čítali alebo splnili požadovanú úlohu. |
Ako vložiť obrázok (multimédiá) do kurzu?
|
Ako vytvoriť kategóriu vo Výkaze známok?
|
Ako pridať položky do vytvorenej kategórie vo Výkaze známok?
|
Ako nastaviť v zadaní, aby študent mohol k odovzdaným súborom pridať komentár?
|
Ako povoliť aktualizáciu zadania, ak študent omylom poslal prácu na hodnotenie?
|
Ako oznámkovať odovzdané zadania?
|