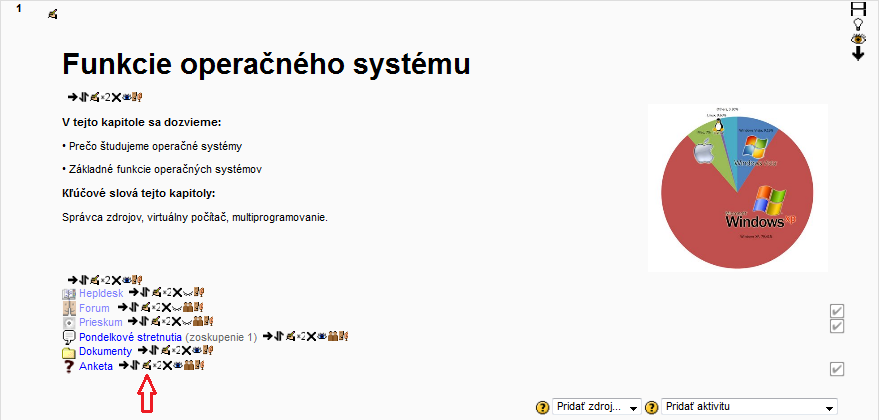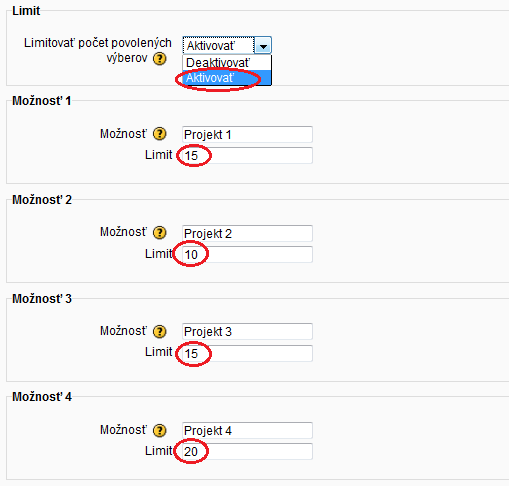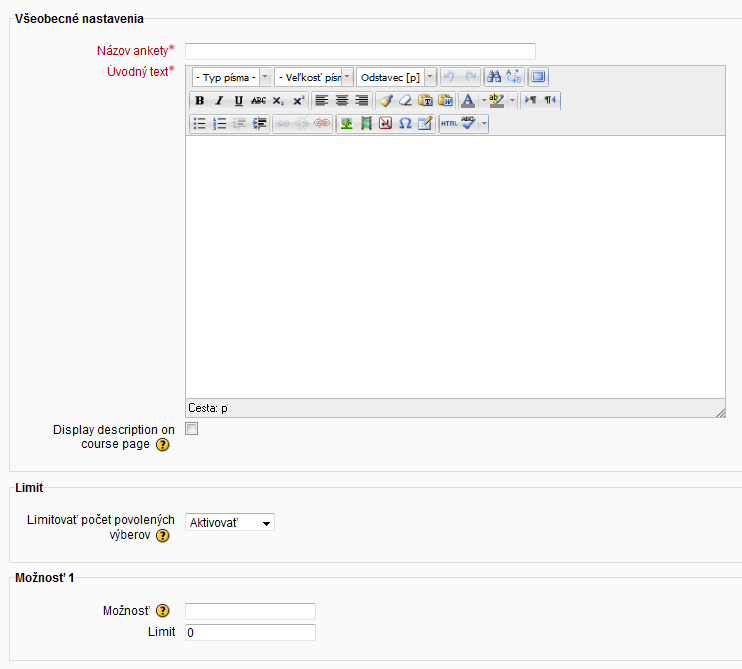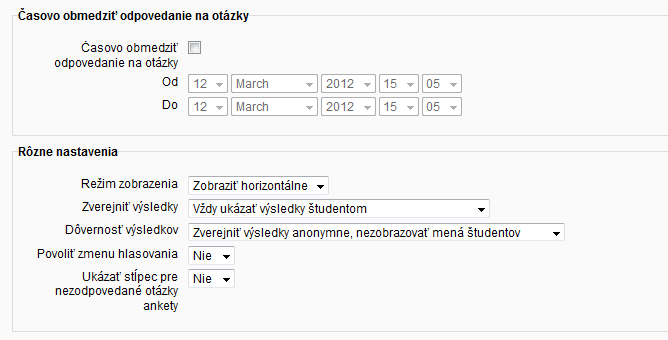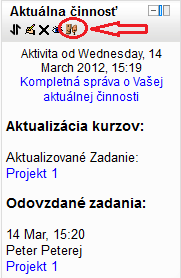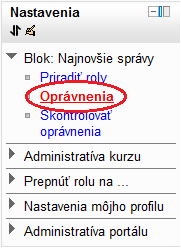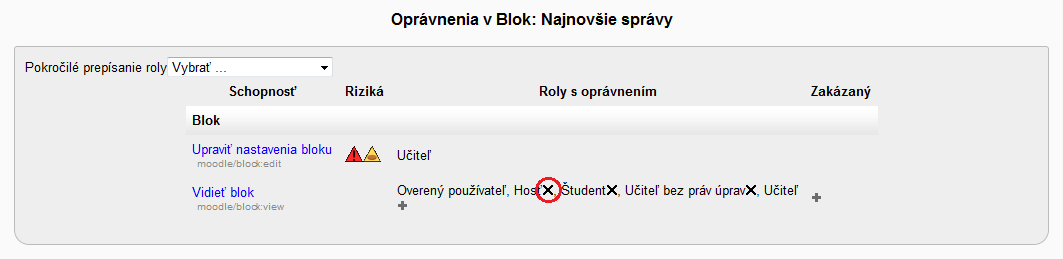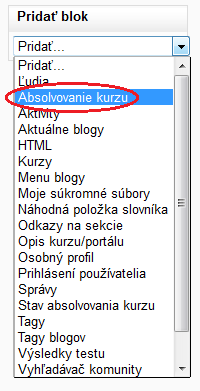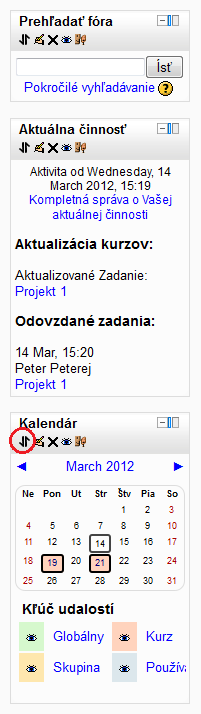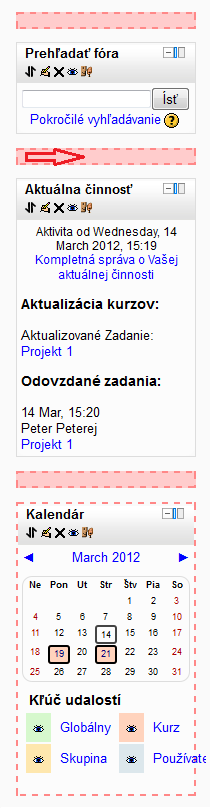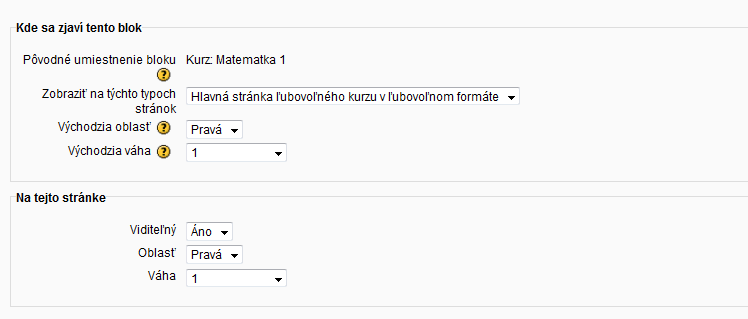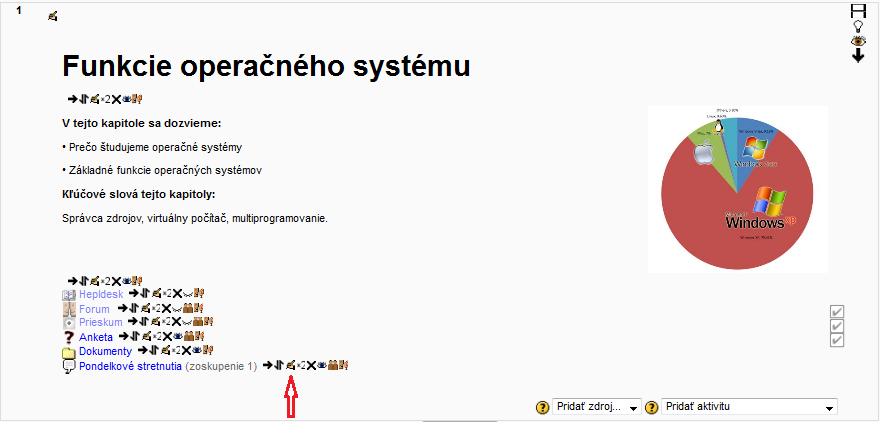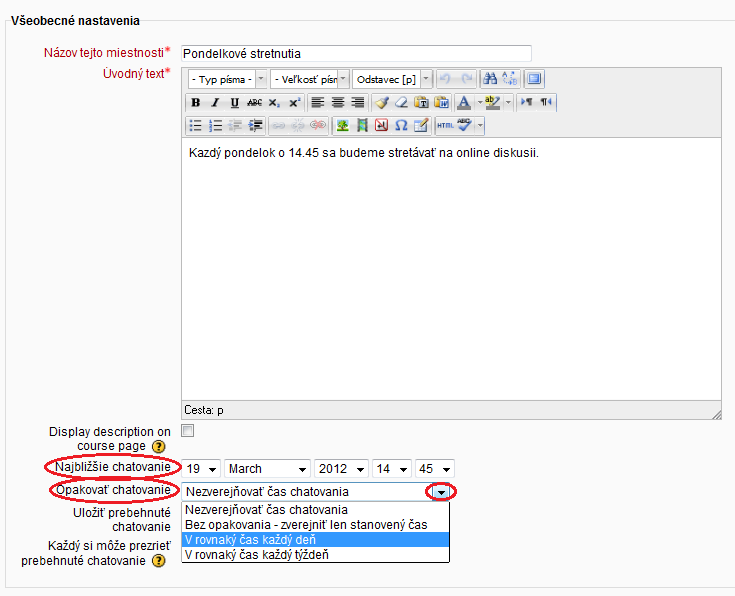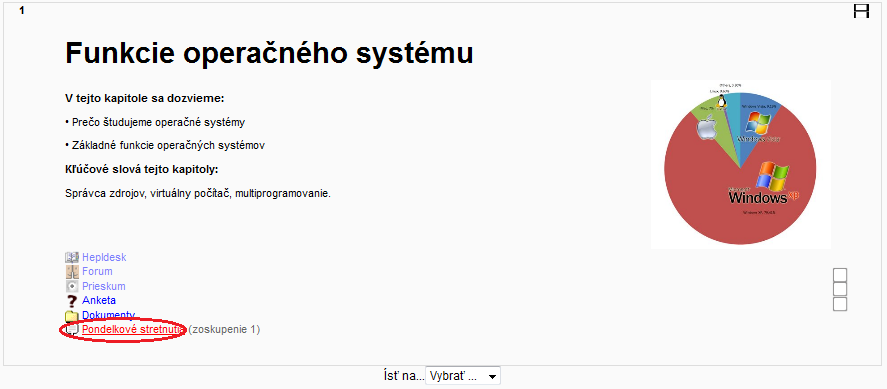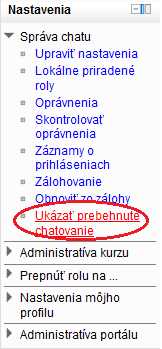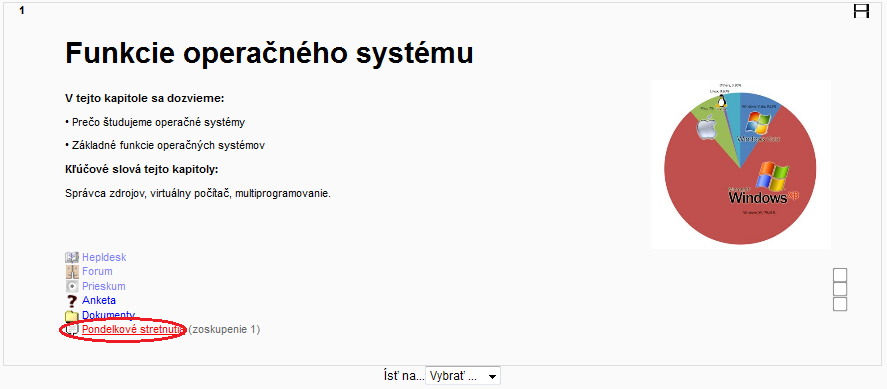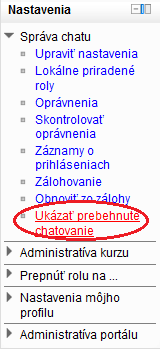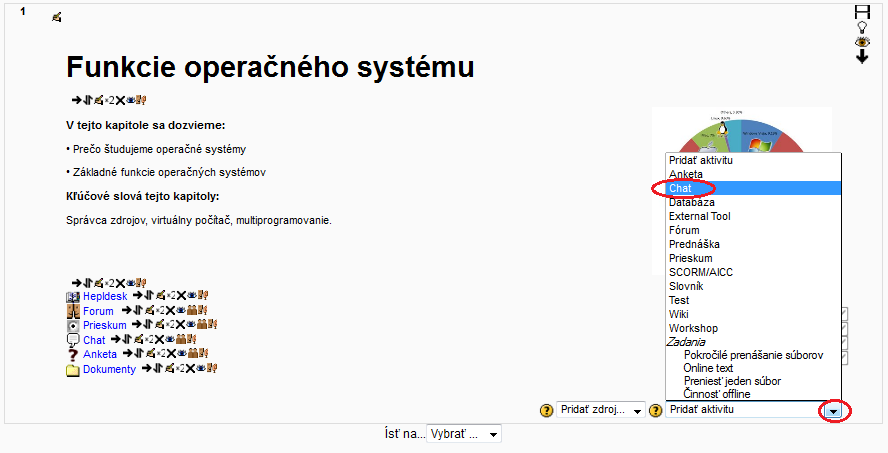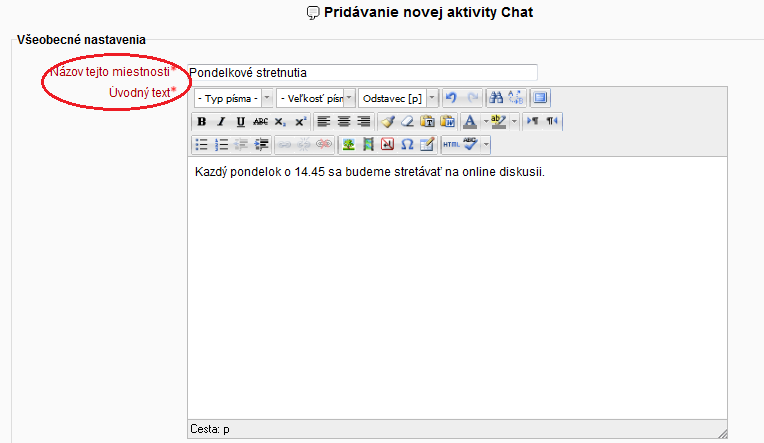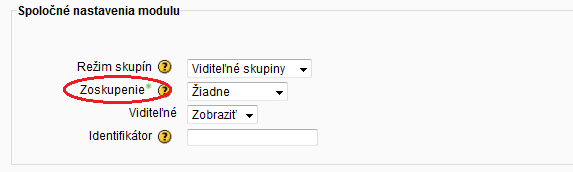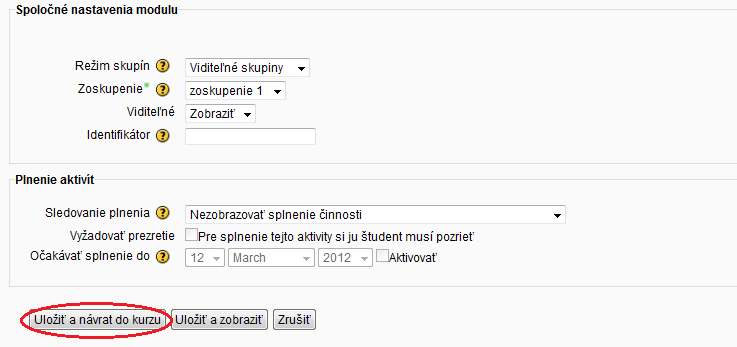Ako nastaviť limit na počet hlasujúcich?
|
Aké sú základné nastavenia aktivity Anketa?Názov ankety Názov ankety. Bude zobrazený na stránke kurzu. Úvodný text Samotná otázka ankety. Limitovať počet povolených výberov Toto nastavenie definuje, či účastníci ankety budú limitovaní počtom výberov jednotlivých volieb. Každá voľba môže mať nadefinovaný číselný limit. Po presiahnutí zvoleného limitu, nebude už možné danú odpoveď zvoliť. Možnosť Špecifikovaná voľba z ktorej si účastníci musia vybrať. Limit Číselný limit možnosti výberu.
Časovo obmedziť odpovedanie na otázky Ak treba, vymedzíme čas v ktorom účastníci môžu odpovedať na otázku. Režim zobrazenia Zobrazenie výsledkov ankety horizontálne alebo vertikálne. Zverejniť výsledky Zverejnenie výsledkov študentovi po odoslaní ankety. Táto funkcia nám ponúka tieto možnosti:
Dôvernosť výsledkov Zobrazenie výsledkov anonymné alebo verejné (s menami). Povoliť zmenu hlasovania Môžeme dať možnosť zmeniť študentovi svoje hlasovanie? Ukázať stĺpec pre nezodpovedané otázky ankety Môžeme zvoliť možnosť zobrazenia počtu ešte nezúčastnených odpovedajúcich.
|
Ako nastaviť blok aby nebol prístupný pre hostí?
|
Ako vytvoriť blok?
|
Ako zmeniť poradie blokov?
|
Čo môžeme nastaviť v Blokoch?Pôvodné umiestnenie bloku Informuje nás, kde bol blok pôvodne vytvorený. Nastavenia bloku môžu spôsobiť, že blok sa bude zobrazovať v rámci aktivít v kurze. Zobraziť na týchto typoch stránok Bloky môžeme zobraziť na hlavnej stránke kurzu, na ľubovoľnej stránke kurzu alebo úplne všade. Východzia oblasť V tomto nastavení vyberáme umiestnenie blokov vpravo alebo vľavo. Východzia váha Váha bloku je v intervale ⟨−10,10⟩. Čím je váha menšia, tým viac je daný blok nad ostatnými. Ak nastavíme bloku váhu -10, bude sa nachádzať na vždy na vrchu. Ak dva bloky majú rovnakú váhu, potom je ich poradie dané náhodne. Viditeľnosť Zobrazenie/skrytie bloku na stránke. Oblasť Prepísanie východzej hodnoty oblasti pre konkrétny blok. Váha Prepísanie východzej hodnoty váhy pre konkrétny blok.
|
Ako nastaviť opakované chat-ovanie?
|
Ako vymazať históriu chatovania?
|
Ako zobraziť už prebehnuté chatovanie?
|
Ako vytvoriť chat miestnosť?
|