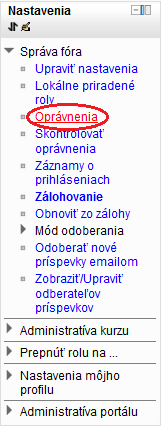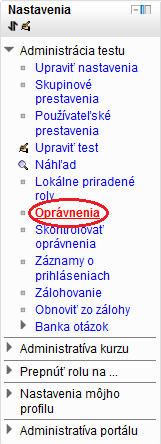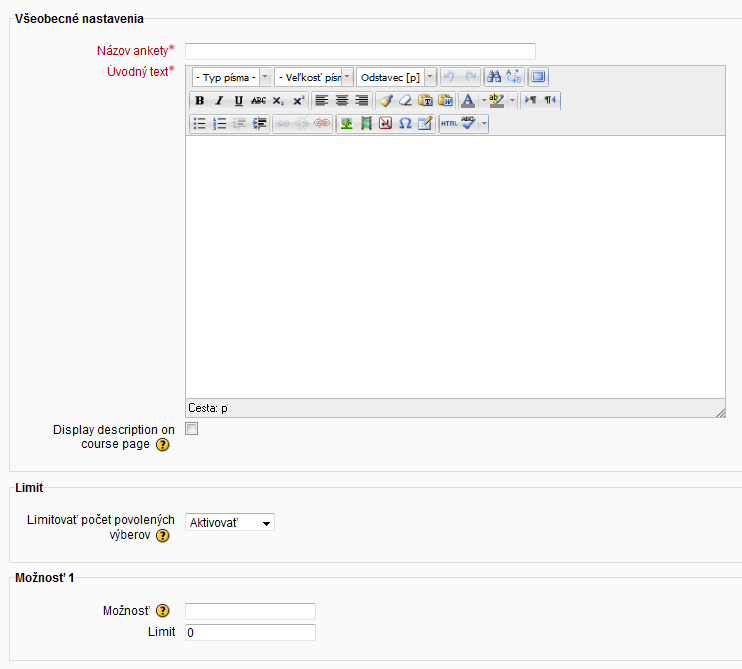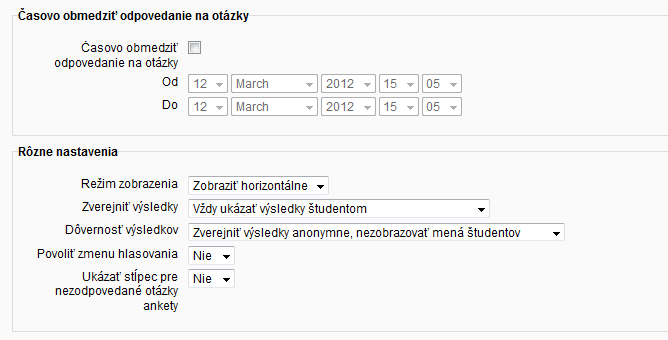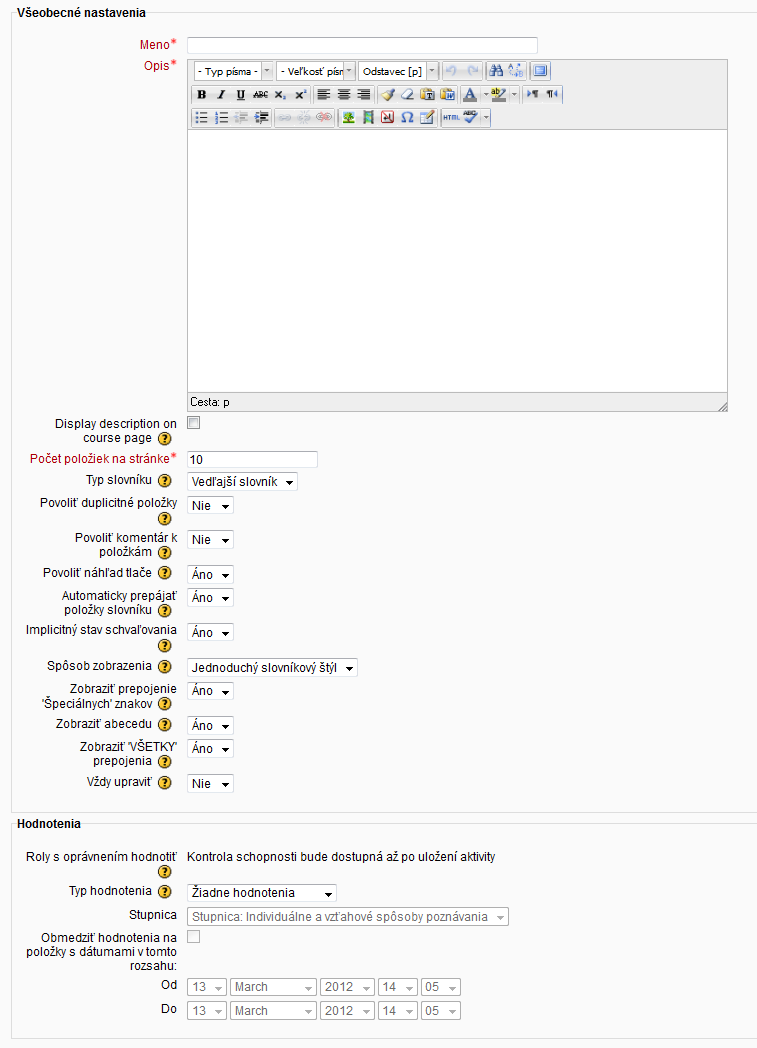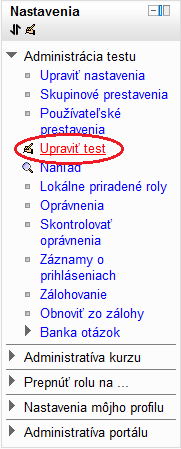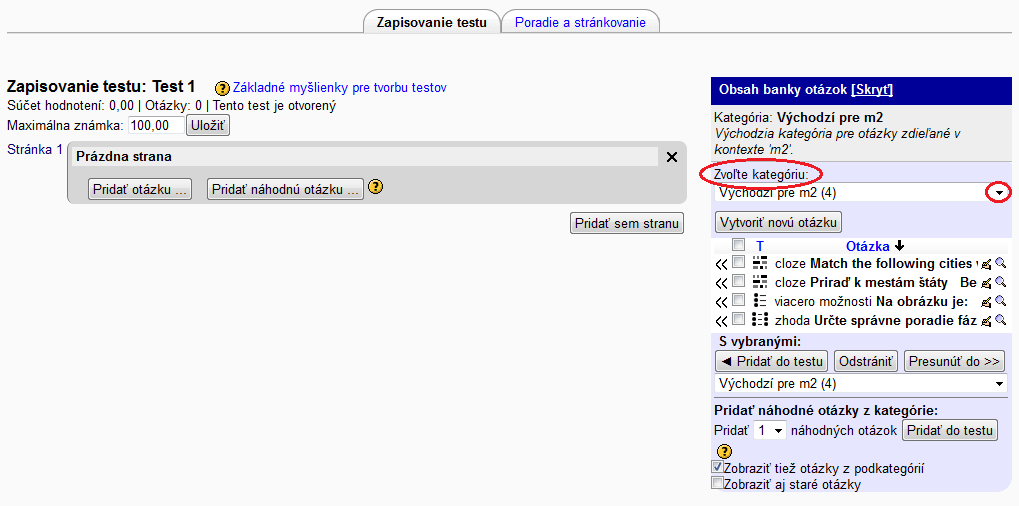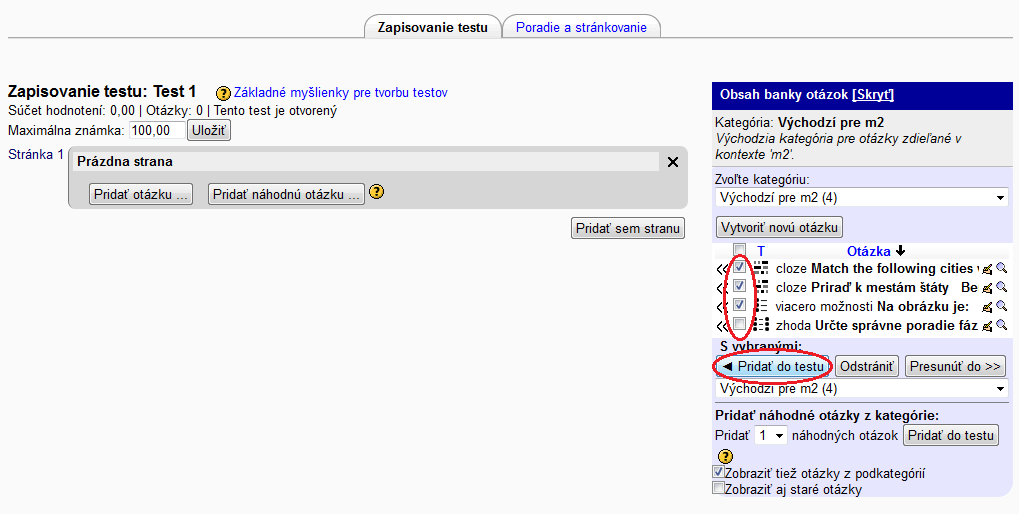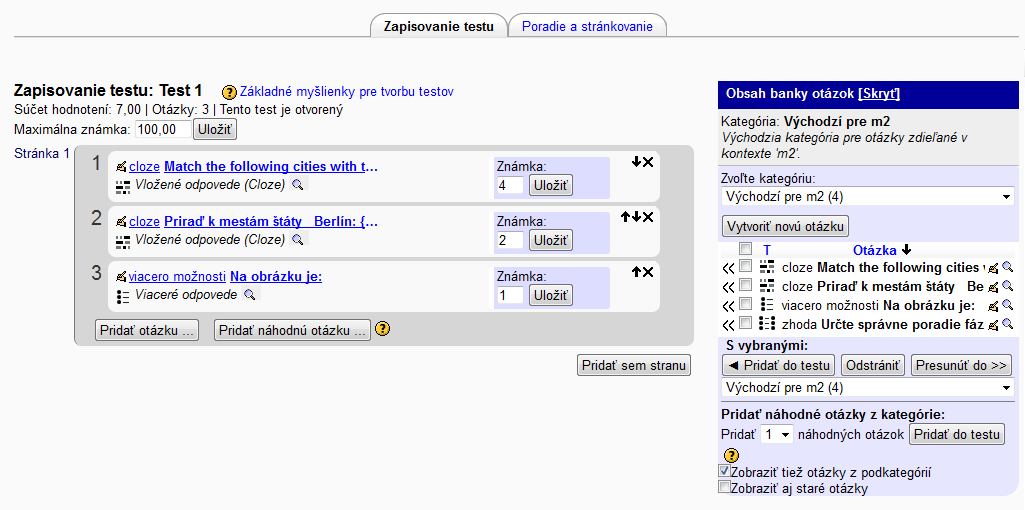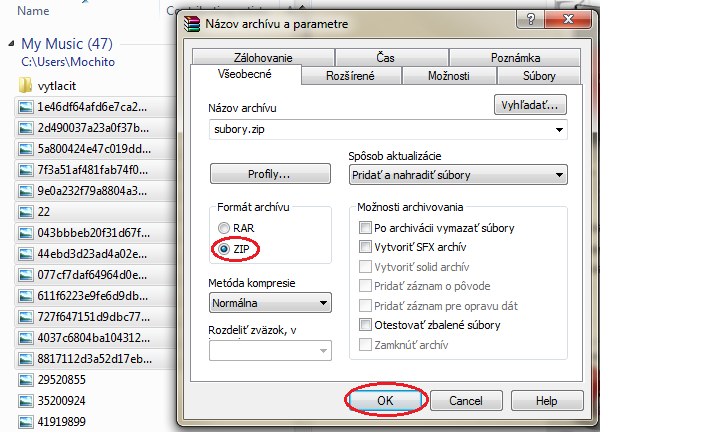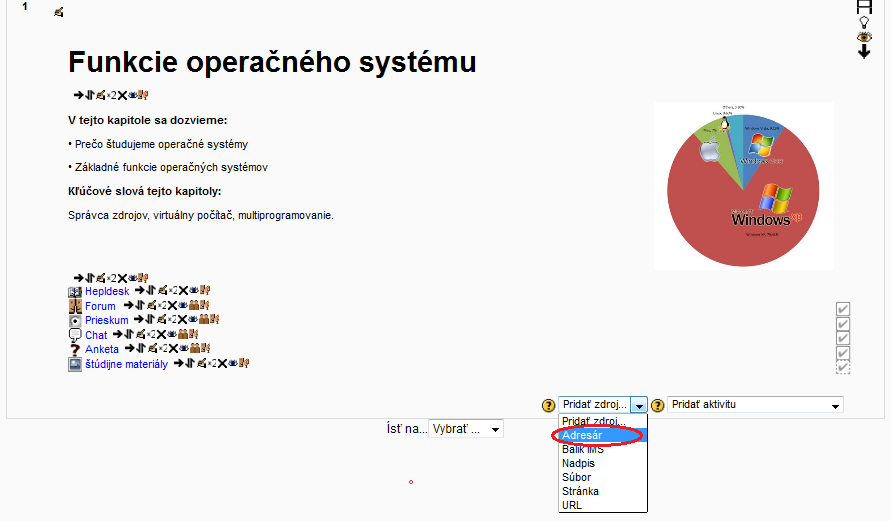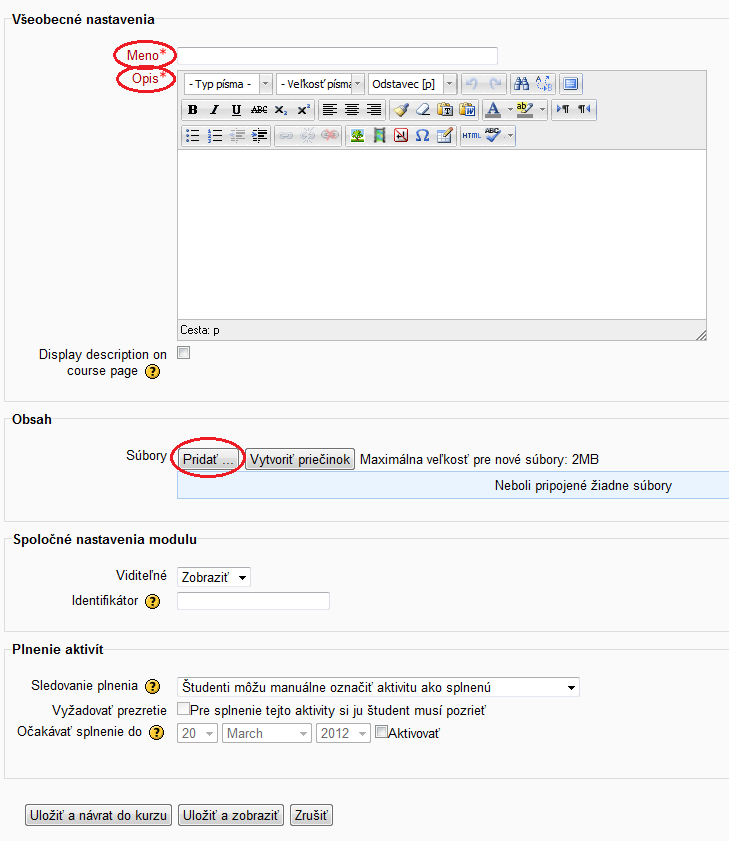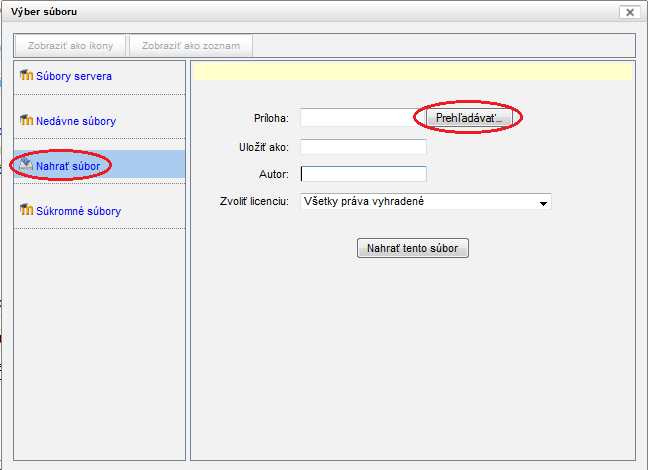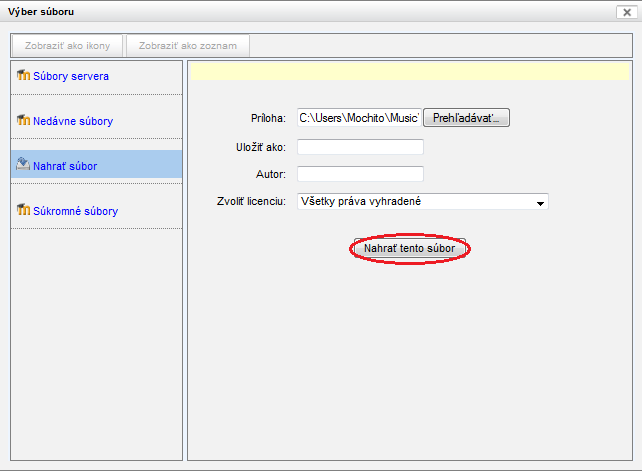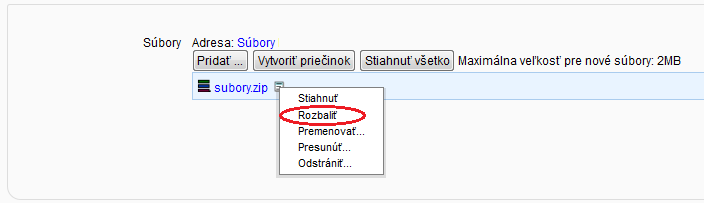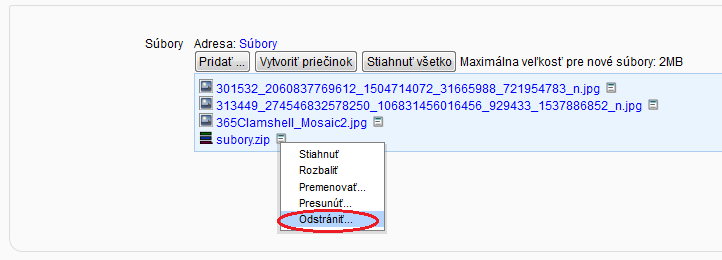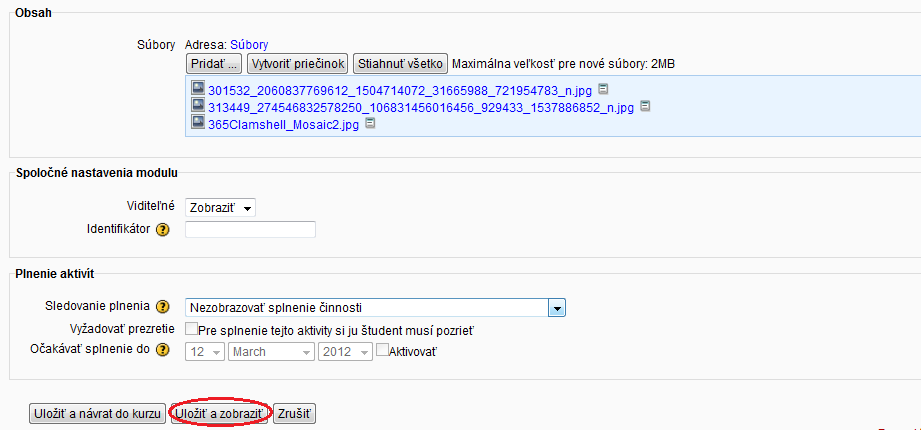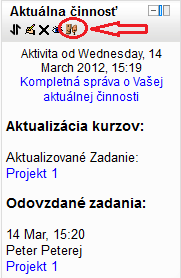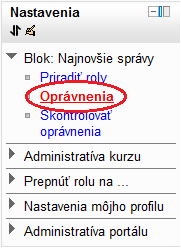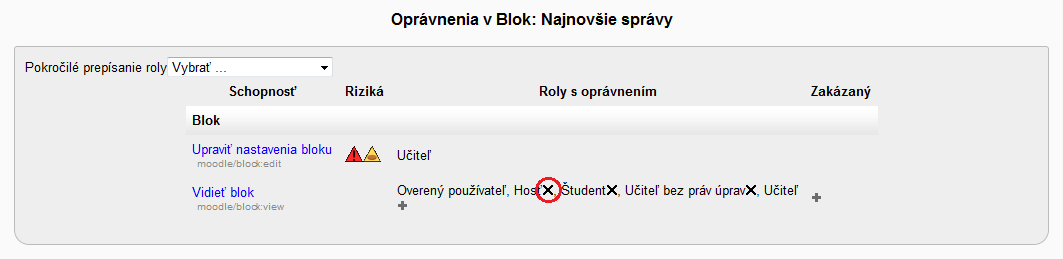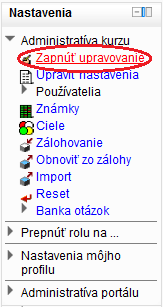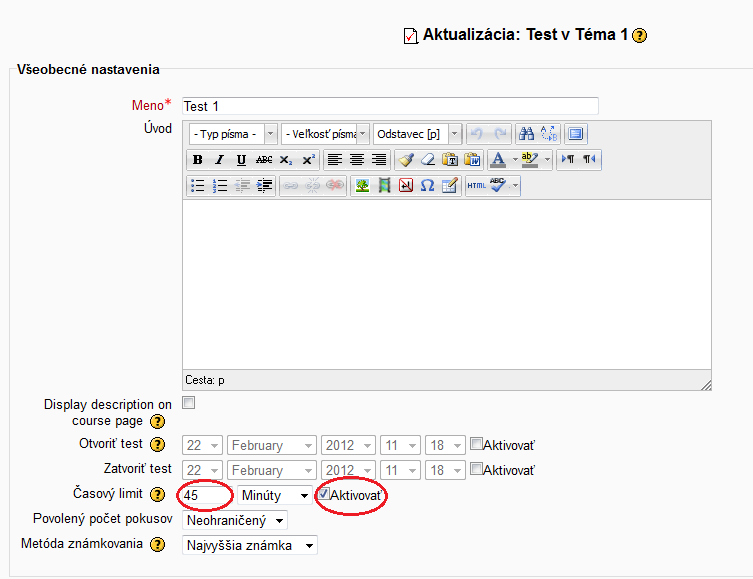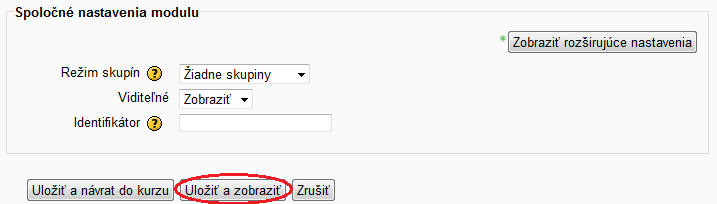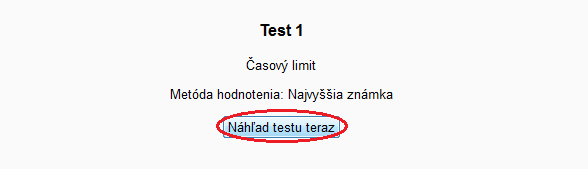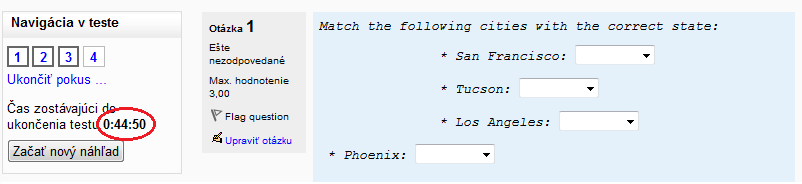Aké oprávnenia môžeme nastaviť v aktivite Fórum?V diskusnom fóre je veľa nastavení, ktorými môžeme upraviť jeho vlastnosti. Ku každému oprávneniu môžeme pridať roly. Systém ponúka nasledovné oprávnenia:
Do oprávnenia sa dostaneme pomocou bloku Nastavenia | Správa fóra klikneme na odkaz Oprávnenia. |
Aké oprávnenia môžeme nastaviť v aktivite Test?Aktivita Test obsahuje nasledovné nastavenia, ktoré je možné zmeniť prostredníctvom systému rol:
Do oprávnenia aktivity Test sa dostaneme pomocou bloku Nastavenia | Administrácia testu a klikneme na odkaz Oprávnenia. |
Aké sú typy modulov?Existujú tri rozličné typy modulov, ktoré sú dostupné učiteľovi kurzu: Zdroje, Aktivity a Bloky. Všetky tri sa dajú vybrať v režime upravovania stránky. ZdrojeZdroje poskytujú základné študijné materiály a slúžia pre poskytovanie informácií. Nie sú interaktívne. V základnej inštalácii sú k dispozícií tieto zdroje: Adresár, IMS balík Nadpis Stránka Súbor URL AktivityAktivity predstavujú interaktívnu časť systému. Ide o jednostranné alebo obojstranné interakcie medzi učiteľmi a študentmi. V základnej inštalácii sú k dispozícií tieto aktivity: Anketa Prieskum Zadanie Databáza SCORM/AICC Test Fórum Slovník Wiki Chat Test Workshop Prednáška BlokyPosledným typom sú bloky. Nie sú viazané na týždeň alebo tému (ako aktivity a zdroje) ale viažu sa ku kurzu ako takému. Niektoré z blokov je možné umiestniť na stránke len raz, iné môžeme umiestniť na stránke viac ráz. Zobrazujú sa v ľavom alebo v pravom stĺpci kurzu. Medzi štandardné bloky patria: Ľudia absolvovanie kurzu Aktuálne blogy Prihlásení používatelia Menu blogov Stav absolvovania kurzu popis kurzu Moje súkromne súbory Aktivity Náhodná položka slovníku HTML Odkazy na sekcie Kalendár Výsledky testu Kurzy Tagy blogov Správy Osobný profil Tagy Komentáre RSS Blogy |
Aké sú základné nastavenia aktivity Anketa?Názov ankety Názov ankety. Bude zobrazený na stránke kurzu. Úvodný text Samotná otázka ankety. Limitovať počet povolených výberov Toto nastavenie definuje, či účastníci ankety budú limitovaní počtom výberov jednotlivých volieb. Každá voľba môže mať nadefinovaný číselný limit. Po presiahnutí zvoleného limitu, nebude už možné danú odpoveď zvoliť. Možnosť Špecifikovaná voľba z ktorej si účastníci musia vybrať. Limit Číselný limit možnosti výberu.
Časovo obmedziť odpovedanie na otázky Ak treba, vymedzíme čas v ktorom účastníci môžu odpovedať na otázku. Režim zobrazenia Zobrazenie výsledkov ankety horizontálne alebo vertikálne. Zverejniť výsledky Zverejnenie výsledkov študentovi po odoslaní ankety. Táto funkcia nám ponúka tieto možnosti:
Dôvernosť výsledkov Zobrazenie výsledkov anonymné alebo verejné (s menami). Povoliť zmenu hlasovania Môžeme dať možnosť zmeniť študentovi svoje hlasovanie? Ukázať stĺpec pre nezodpovedané otázky ankety Môžeme zvoliť možnosť zobrazenia počtu ešte nezúčastnených odpovedajúcich.
|
Aké sú základné nastavenia aktivity Slovník?Meno Názov slovníka. Bude zobrazený na stránke kurzu. Opis Mali by sme tu napísať na aký účel je slovník vytvorený. Počet položiek na stránke Toto nastavenie definuje počet záznamov na stránke. Ak nastavíme toto číslo na menšiu hodnotu, zabránime dlhému načítavaniu stránok. Typ slovníku V tejto položke sa môžeme vybrať či sa jedná o hlavný slovník, alebo vedľajší. V jednom kurze môžeme mať iba jeden hlavný slovník a a iba učiteľ ho môže dopĺňať. Sekundárnych slovníkov môžeme mať toľko, koľko chceme a každý ho môže dopĺňať. Povoliť duplicitné položky Zapnutím tohto nastavenia na umožníme vkladať duplicitné záznamy. Povoliť komentár k položkám Zapnutím tohto nastavenia umožníme študentom pridať komentár k jednotlivým záznamom v slovníku. Povoliť náhľad tlače Pomocou tohto nastavenia môžeme povoliť študentom zobrazenie náhľadu tlače. Automaticky prepájať položky slovníku Zapnutím tejto voľby umožníme, aby všetky slová z tohto zoznamu sa automaticky prepájali so slovom alebo frázou, ktorá je použitá v kontexte stránky. Pri takomto nastavení sa objaví text zo slovníka zvýraznený sivo. Implicitný stav schvaľovania Učiteľ určí, čo sa stane s novým záznamom zadefinovaným od študentov. Tento záznam môže byť automaticky prístupný pre všetkých, alebo až po schválení učiteľom. Spôsob zobrazenia Môžeme špecifikovať ako sa jednotlivé záznamy zobrazia v slovníku. Existuje 7 zobrazovacích spôsobov slovníka:
Zobraziť prepojenia Môžeme určiť spôsob, akým užívateľ môže prechádzať slovníkom. Prechádzanie a hľadanie sú vždy prístupné, ale my si môžeme vybrať z troch možností:
Vždy upraviť Toto nastavenie určuje, či študenti môžu upravovať záznamy iba určitý vymedzený čas, alebo aj kedykoľvek potom. Hodnotenie Toto nastavenie umožňuje hodnotiť jednotlivé záznamy. Máme na výber či hodnotenie môže vykonávať iba učiteľ, žiak a či hodnotenie je obmedzené dátumom .
|
Aké typy otázok je možné vytvoriť?
SHORTANSWER – prázdne textové pole pre vloženie definícií. MULTICHOICE - rozbalovacie menu ktoré sa nachádza v texte. Štruktúra každej Cloze otázky je rovnaká: { začína vždy so zloženou zátvorkou 1 číslo predstavuje hodnotu položky : SHORTANSWER: definuje o aký typ otázky ide. Definícia je ~ slúži ako oddeľovač medzi možnosťami odpovedí = rovná sa predstavuje správnu odpoveď # mriežka označuje spätná väzba pre študenta (nie je povinná) } končí so zloženou zátvorkou Jednoduché príklady použitia: Hlavné mesto Slovenska je {1:SHORTANSWER:=Bratislava} Priraď k mestám štáty Berlín: {1:MULTICHOICE:=Nemecko#OK~Rakúsko#Wrong} Wiedeň: {1:MULTICHOICE:=Nemecko#Wrong~Rakúsko#OK} |
Ako naplniť test otázkami?
|
Ako naraz vložiť do adresára väčšie množstvo súborov?
|
Ako nastaviť blok aby nebol prístupný pre hostí?
|
Ako nastaviť časové obmedzenie pre test?
|