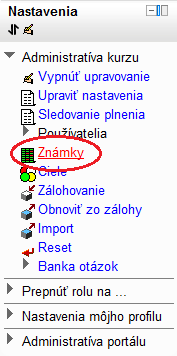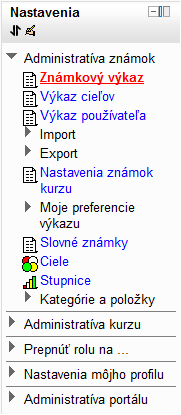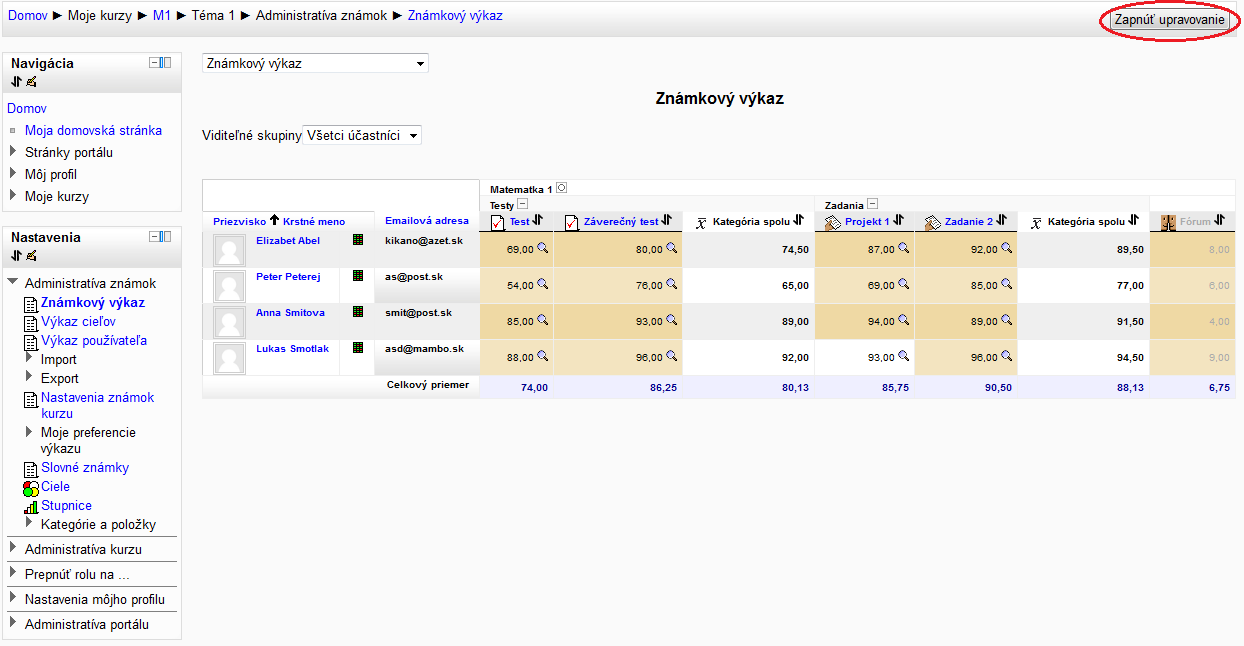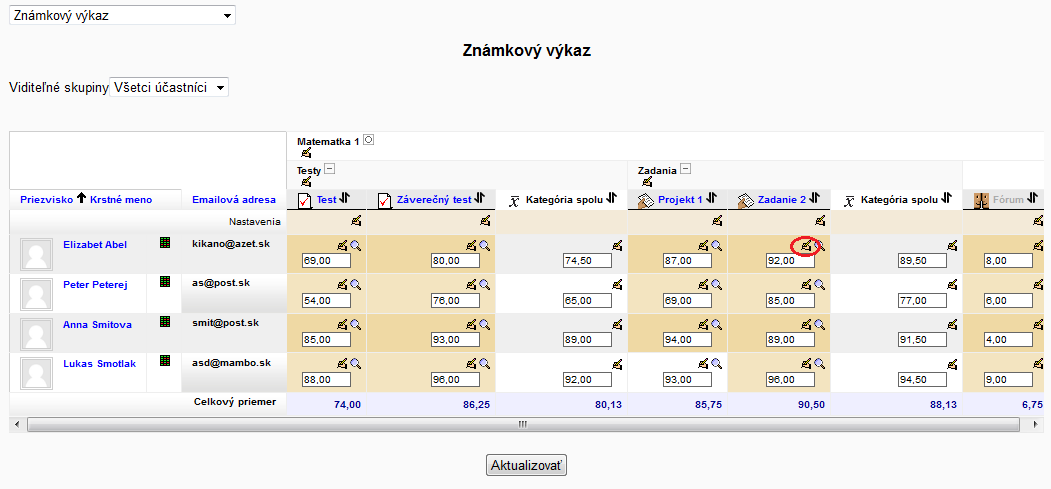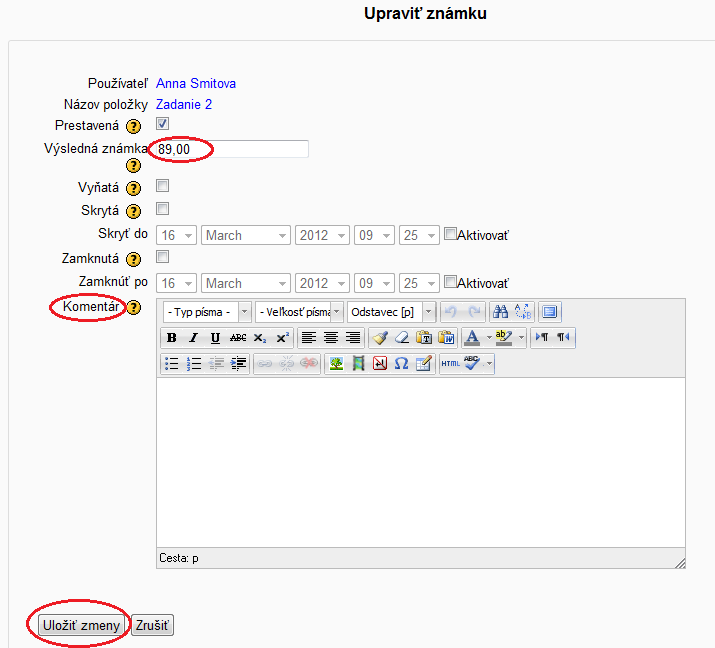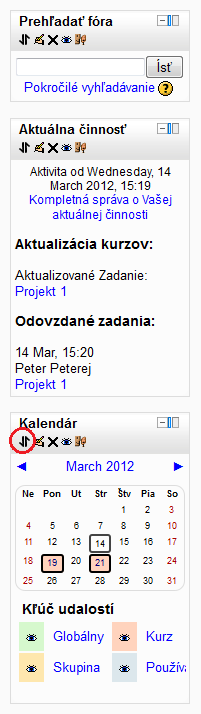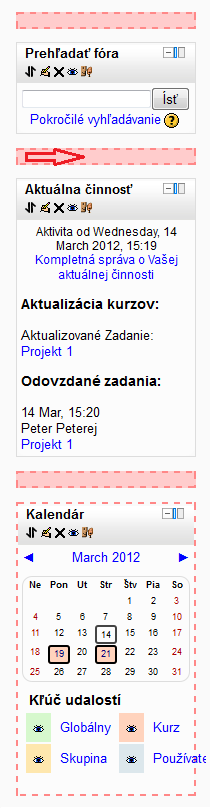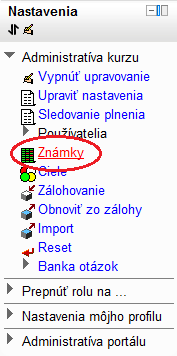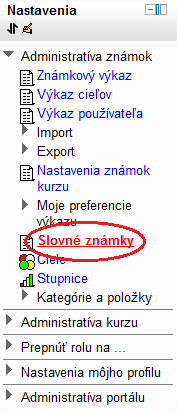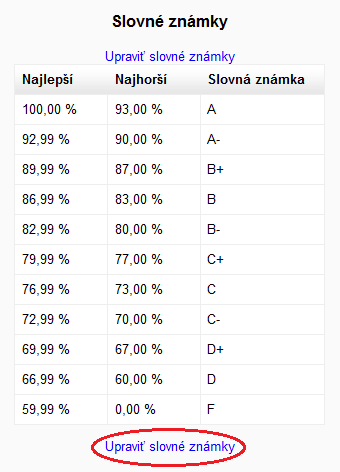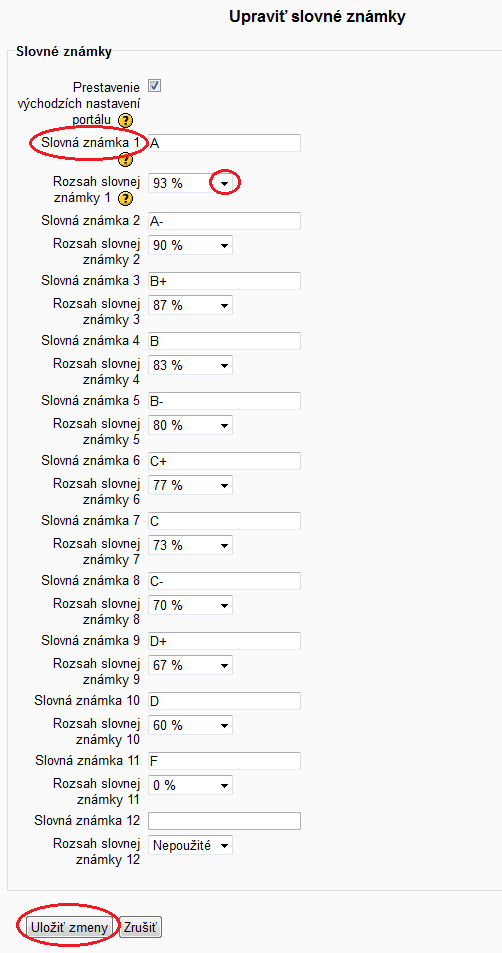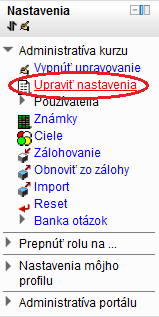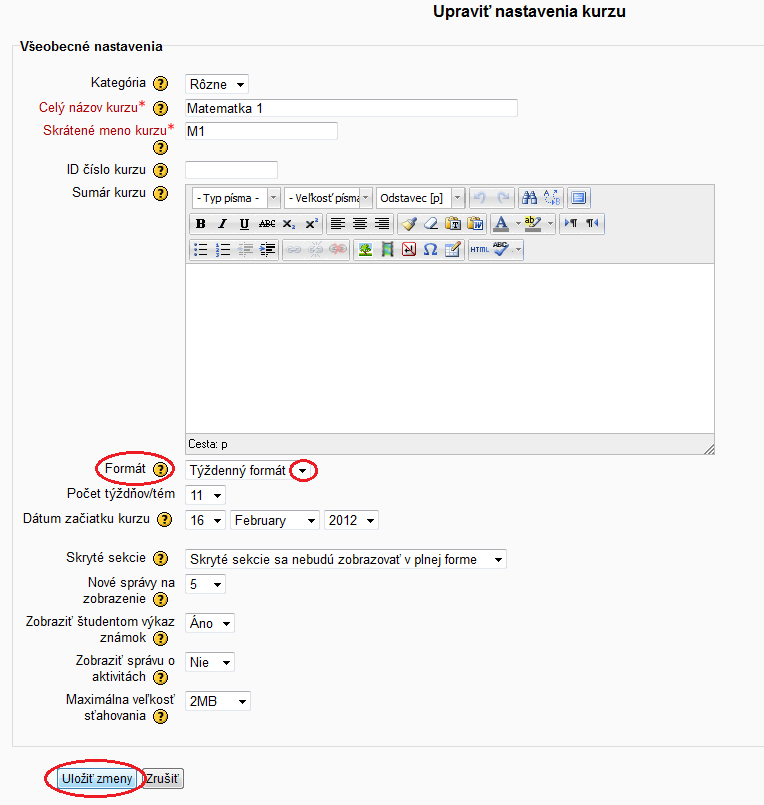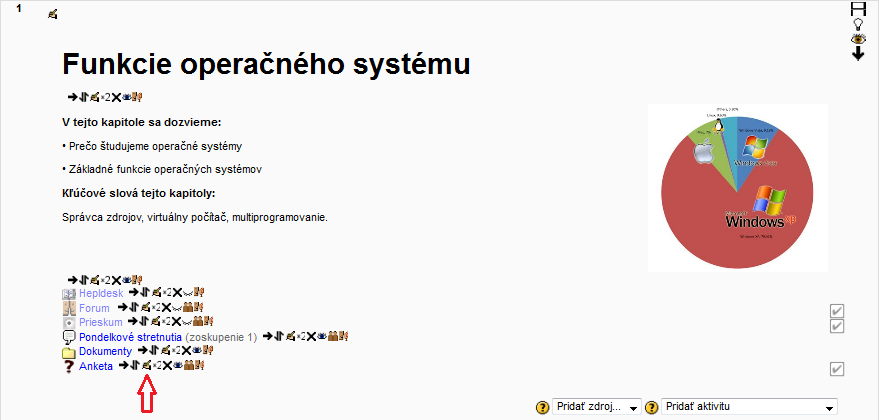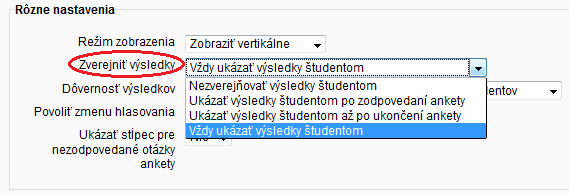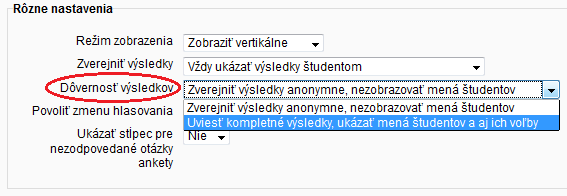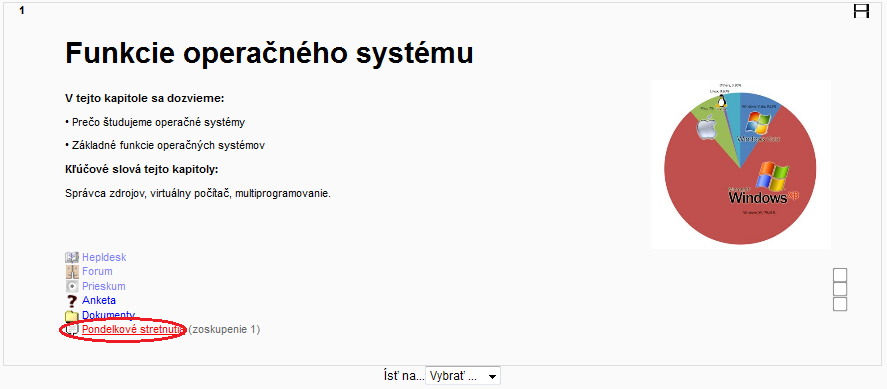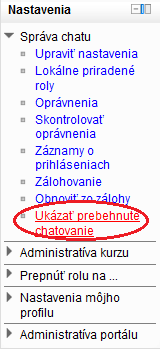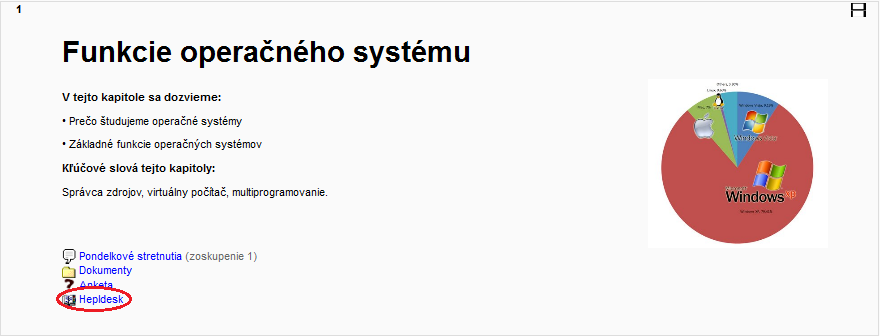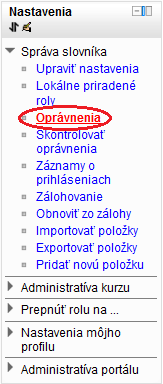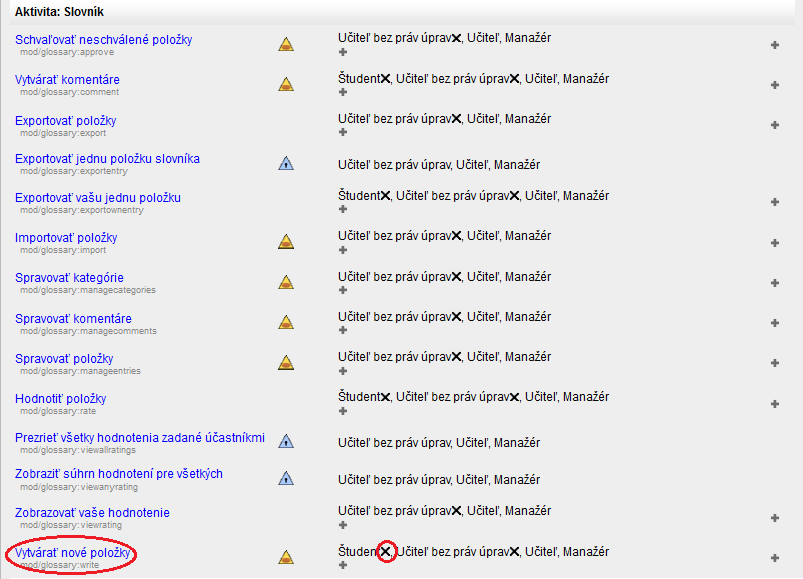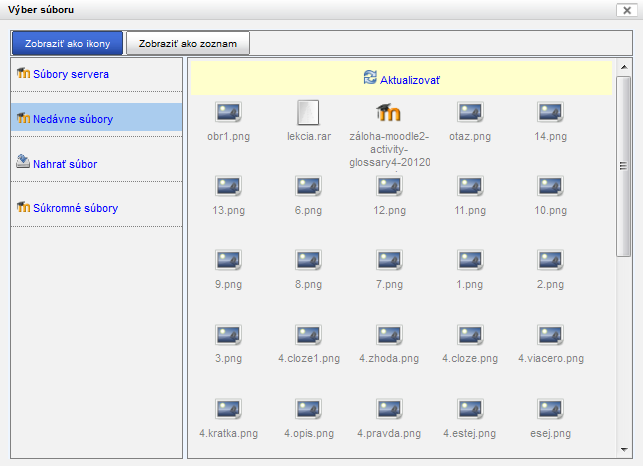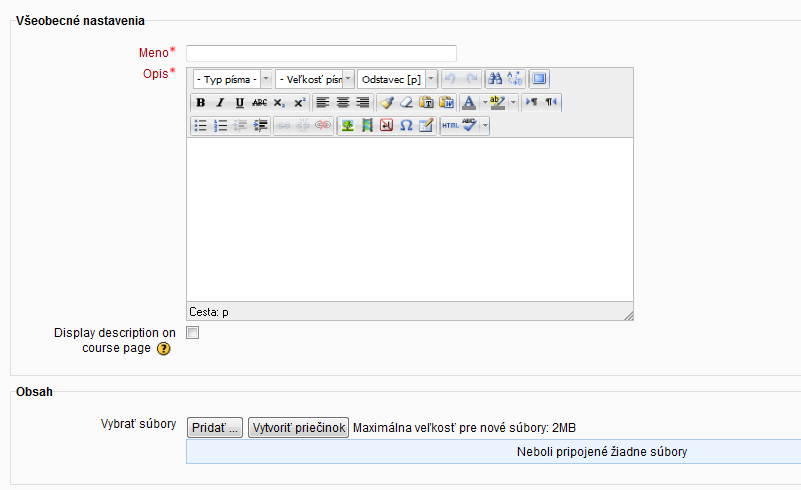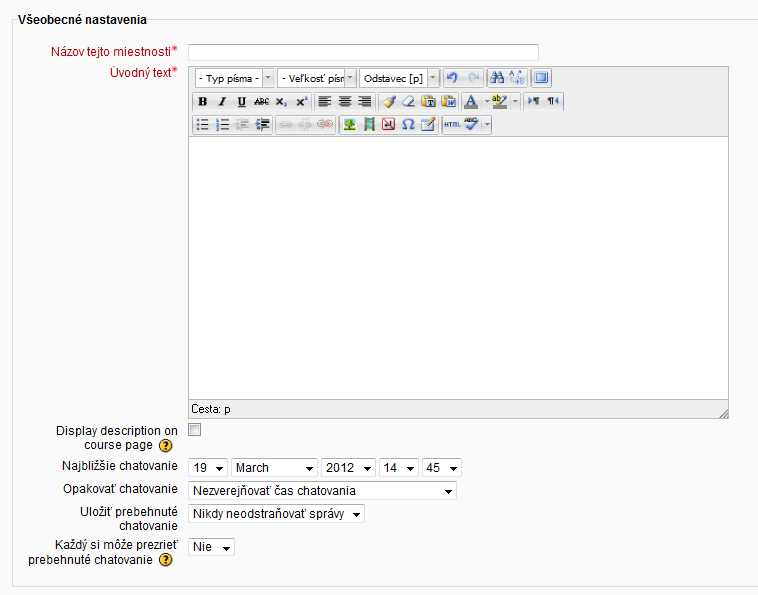Ako zmeniť počet bodov v aktivitách?
|
Ako zmeniť poradie blokov?
|
Ako zmeniť stupnicu pre slovné známky?
|
Ako zmeniť tematický formát v kurze?
|
Ako zobraziť študentom odpovede ostatných študentov?
|
Ako zobraziť už prebehnuté chatovanie?
|
Ako zrušiť oprávnenie pridávania položiek do slovníka študentom?
|
Aký je význam zoskupení?Skupiny môžu byť organizované v zoskupeniach, ktoré využívame v aktivitách a zdrojoch. Zoskupenia sú nadradené skupinám. Skupiny obsahujú účastníkov kurzu a zoskupenia obsahujú skupiny. Zoskupenia na rozdiel od skupín umožňujú skrývanie aktivít. Zoskupenie môžeme použiť, ak máme študentov, ktorí sú slabší v štúdiu. Do kurzu pridáme aktivity alebo cvičenia, ktoré budú mať sprístupnené iba títo študenti, prostredníctvom zoskupenia. |
Čo môžeme nastaviť pri pridávaní súborov do kurzu?Všeobecné nastavenia Vkladáme meno súboru a jeho opis Obsah V tejto časti vyberáme spôsob výberu súboru.
Súbory servera – zoznam všetkých nám dostupných súborov a adresárov Nedávne súbory – zoznam súborov a adresárov, s ktorými sme pracovali v poslednom čase. Nahrať súbor – spôsob, akým dostaneme dokumenty z lokálneho počítača na server Súkromné súbory – súkromná časť dokumentov, ku ktorým nikto (okrem administrátora) nemá prístup. Zobraziť Automaticky - najlepšia voľba pre zobrazovanie. Pre daný typ súboru ju vyberá automaticky. Napríklad pre doc. súbory sa prehliadač po kliknutí naň spýta, či ho chceme uložiť alebo otvoriť. Vkladanie - súbor je zobrazený v rámci strany pod navigačnou lištou spolu s opisom súboru a prípadnými blokmi. Tento typ je vhodný pre flashové animácie alebo videá. Vynútiť stiahnutie - používateľ je vyzvaný na stiahnutie súboru. Otvoriť - iba samotný súbor je zobrazený v okne prehliadača. Vo vyskakovacom okne - súbor je zobrazený v novom okne prehliadača bez navigačnej lišty alebo zadávacieho riadku. V rozšírených voľbách v tomto prípade nám Moodle ponúka nastavenie veľkosti (šírky a výšky) nového okna. V rámci - súbor je zobrazený v rámci pod navigačnou lištou a opisom súboru. Nové okno - súbor je zobrazený v kompletne novom okne prehliadača s navigačnou lištou a zadávacím riadkom. Plnenie aktivít Táto funkcia nám umožňuje sledovať činnosti v kurze, ktoré sú už ukončené (splnené) alebo také čo ešte treba vypracovať. Je to dobrá pomôcka aj pre študentov aby zistili či danú prednášku čítali alebo splnili požadovanú úlohu. |
Čo môžeme nastaviť v aktivite Chat?Názov tejto miestnosti Názov, ktorý sa zobrazí na stránke kurzu. Úvodný text Téma, ktorej sa bude chat venovať. Túto tému uvidia študenti pred vstupom do chat miestnosti. Najbližšie chatovanie Termín najbližšieho chatovania. Používa sa na to, aby študenti vedeli, kedy sa môžu stretnúť. Samotná miestnosť je ale otvorená aj mimo časového intervalu. Opakovať chatovanie Spôsob opakovania sa chatu. Ak sa bude chat opakovať, bude to zobrazené aj v nachádzajúcich udalostiach kurzu. Uložiť prebehnuté chatovanie Ak chceme uložiť históriu chatu, nastavíme, koľko dní sa má chatovanie uložiť. Toto nastavenie je vhodné pre študentov, ktorí chat nestihnú. Takýmto spôsobom môžu zistiť, o čom sa diskutovalo. Každý si môže prezrieť prebehnuté chatovanie Nastavenie ktoré je určené pre študentov, aby si mohli prezerať prebiehajúce alebo prebehnuté chatovanie, do ktorého sa zapojili.
|