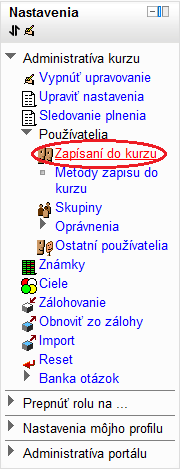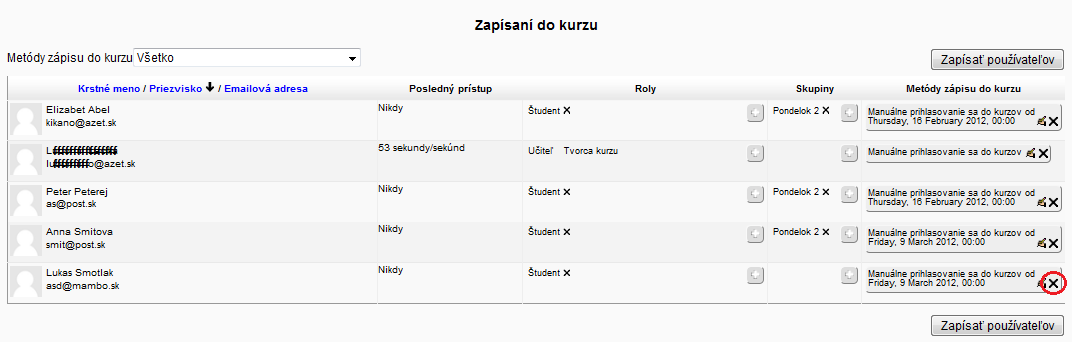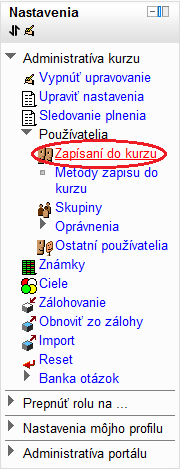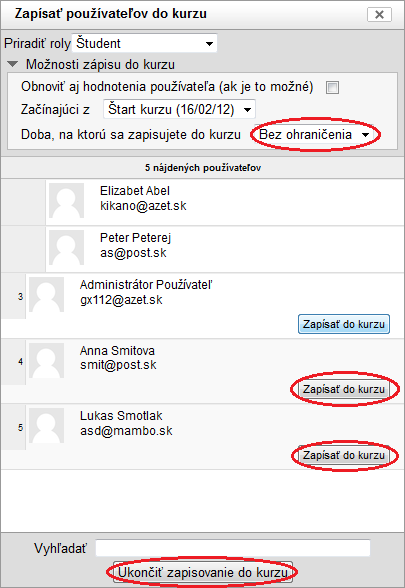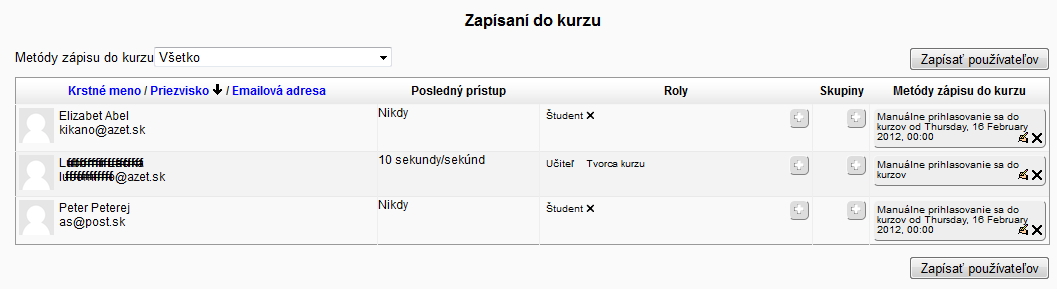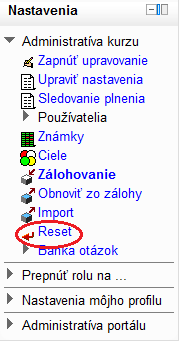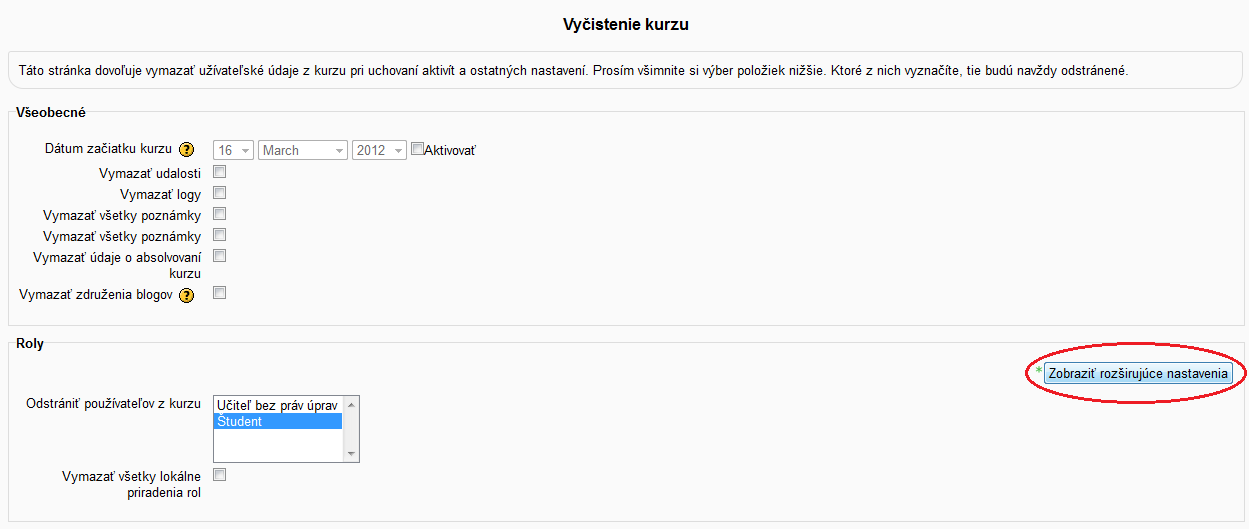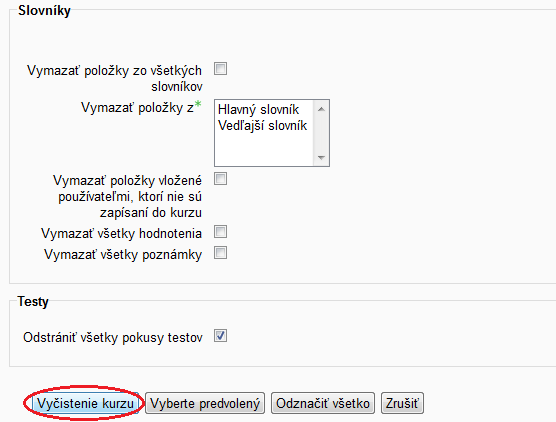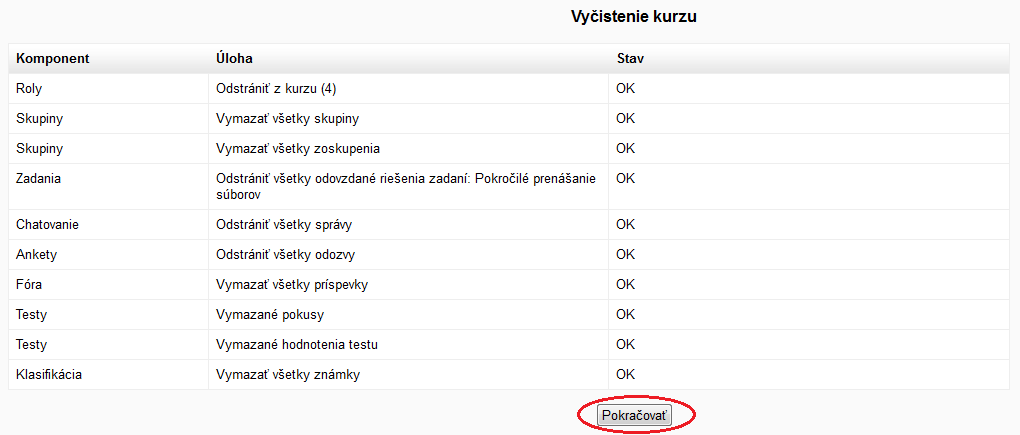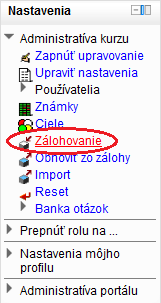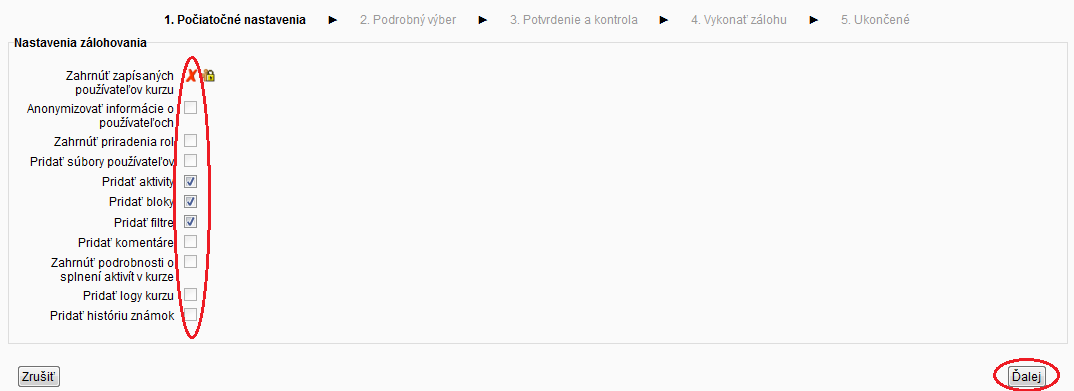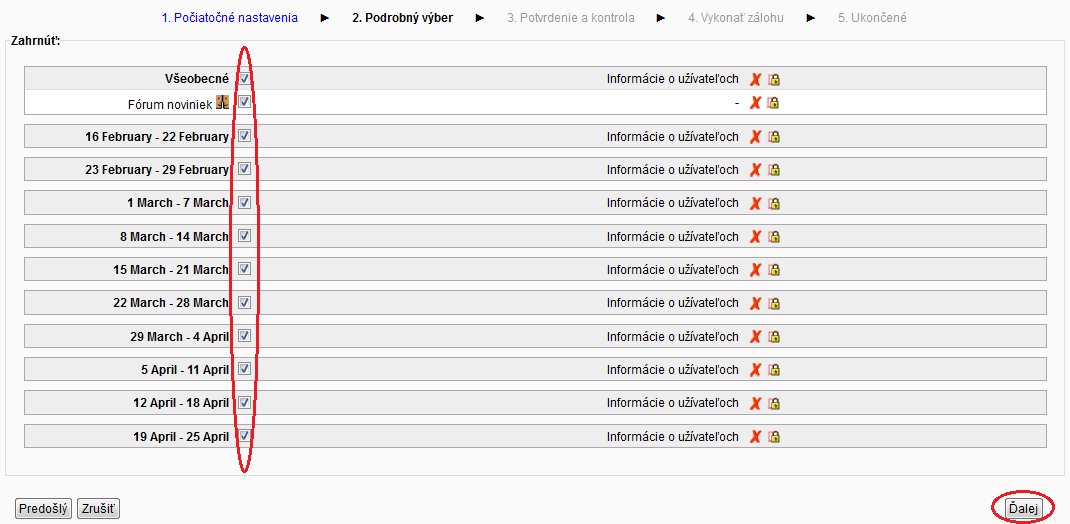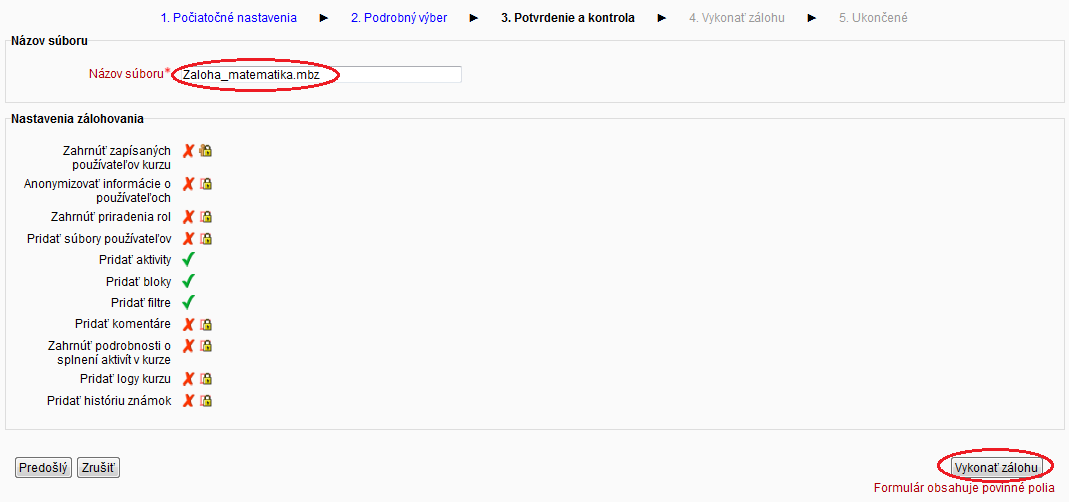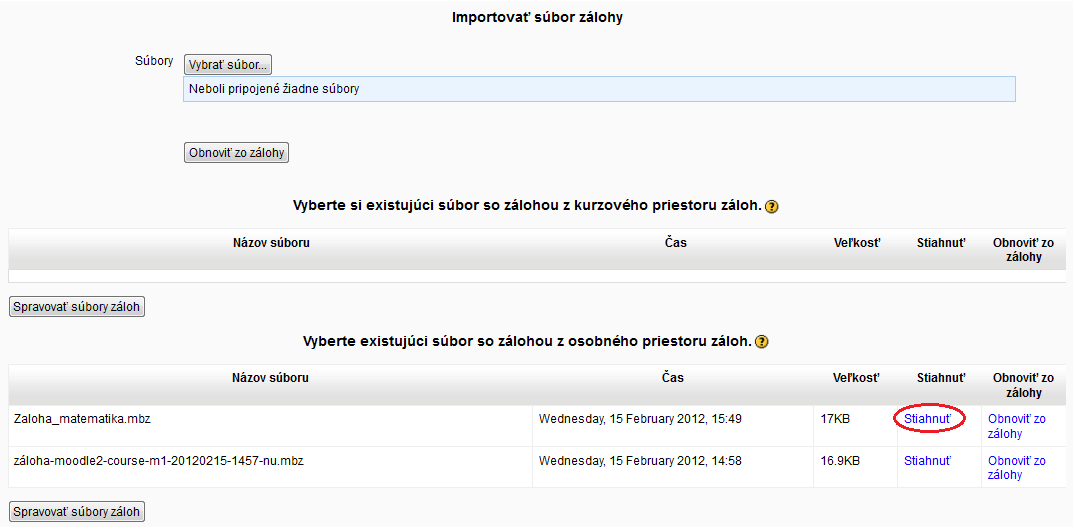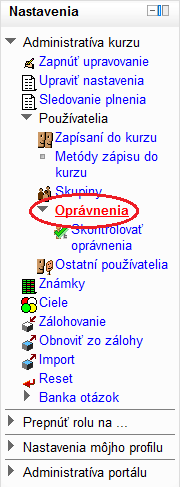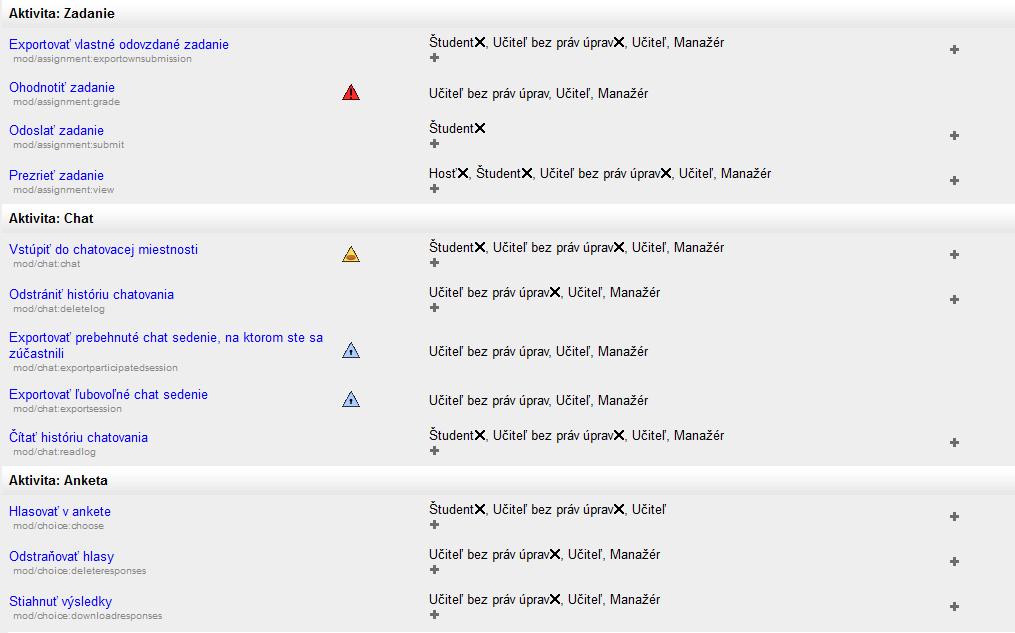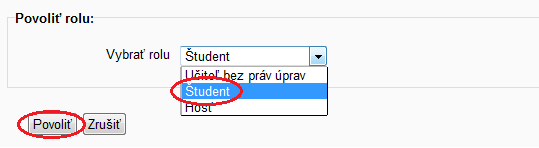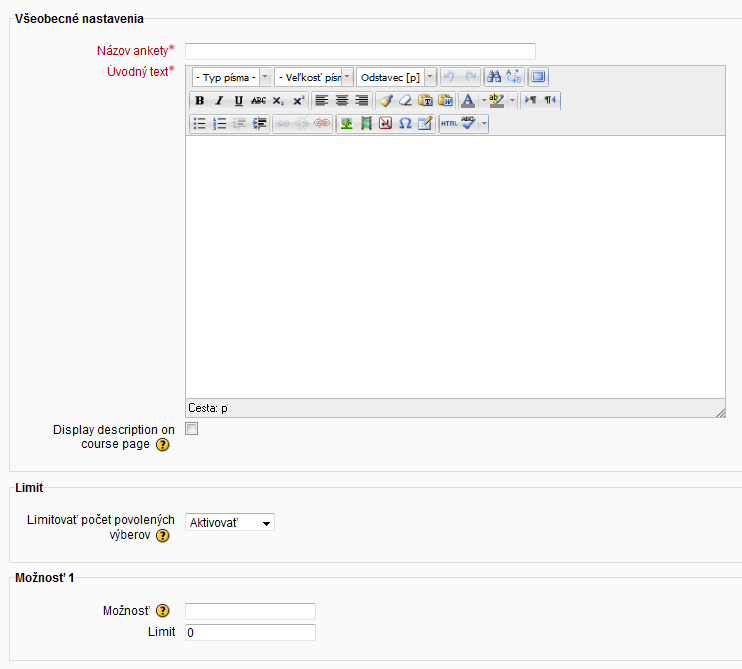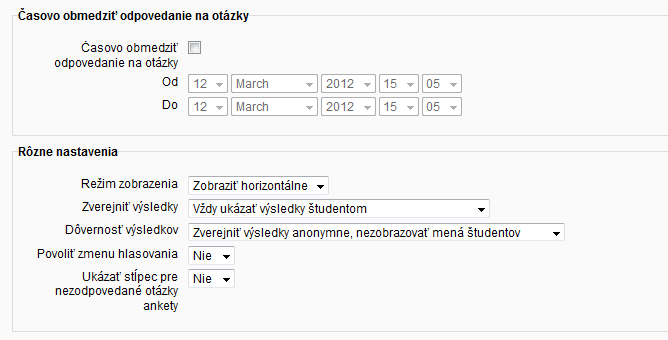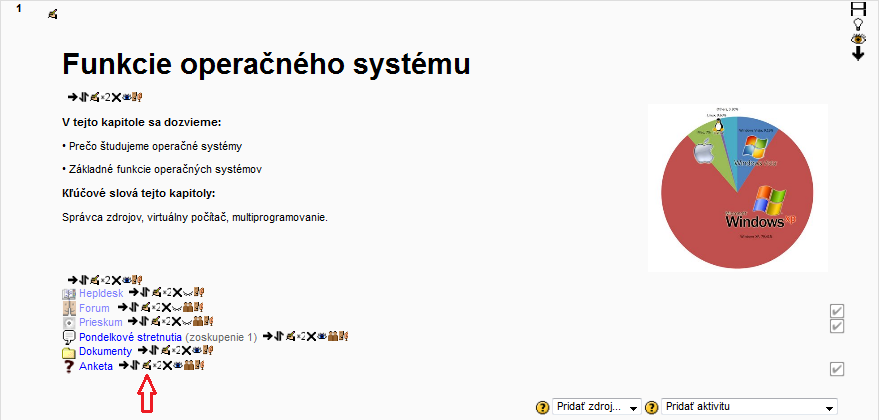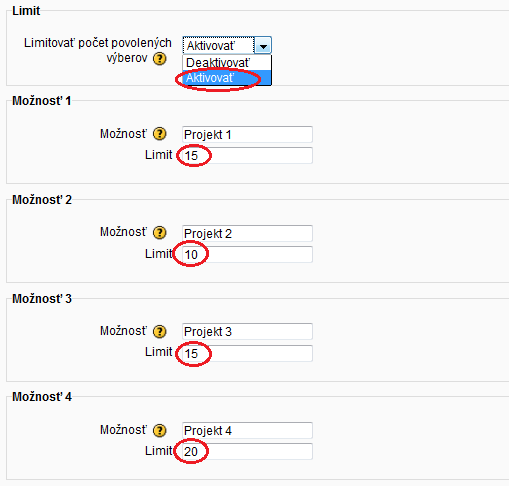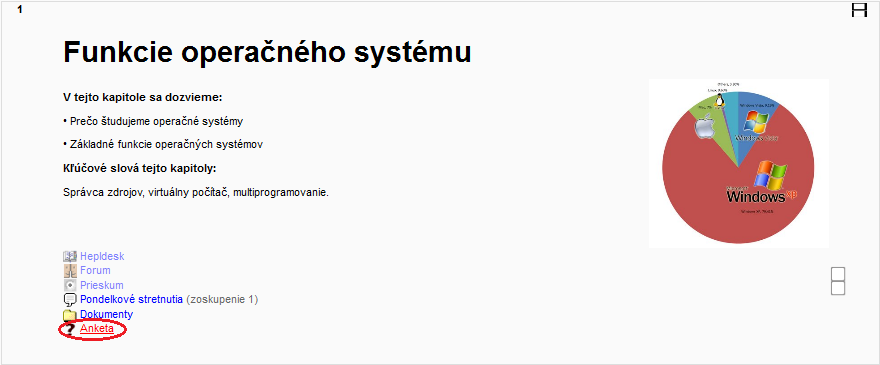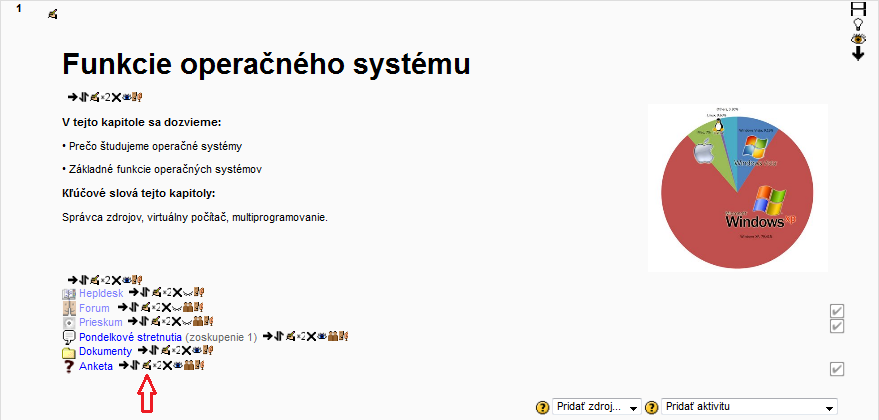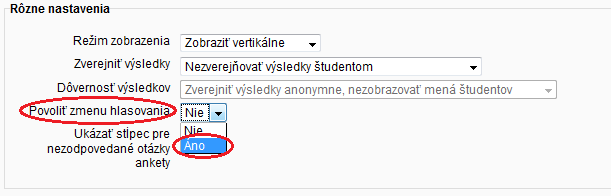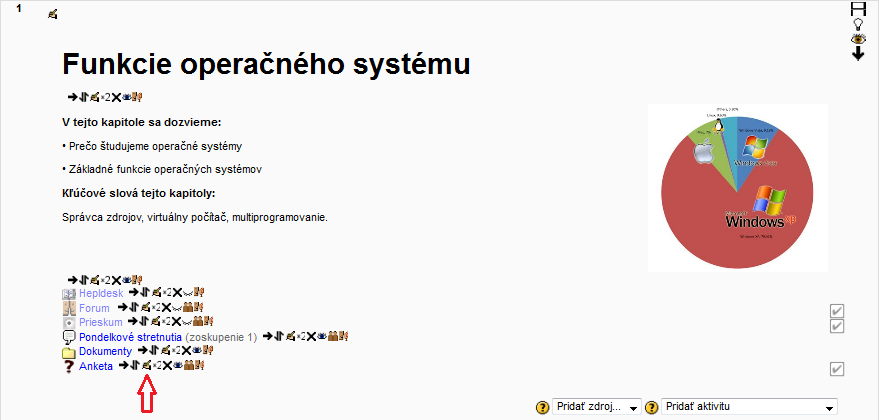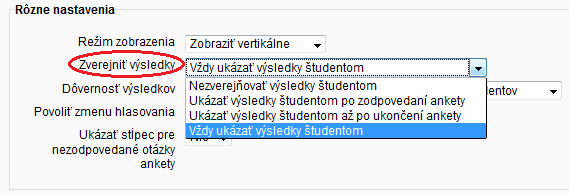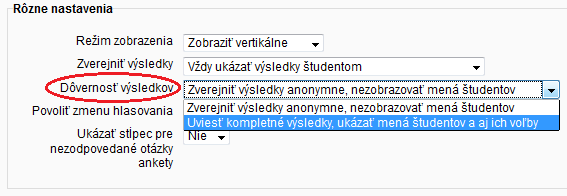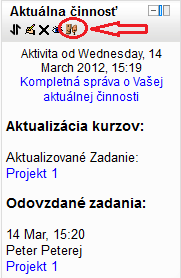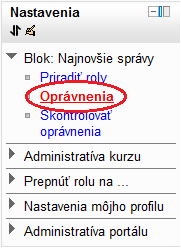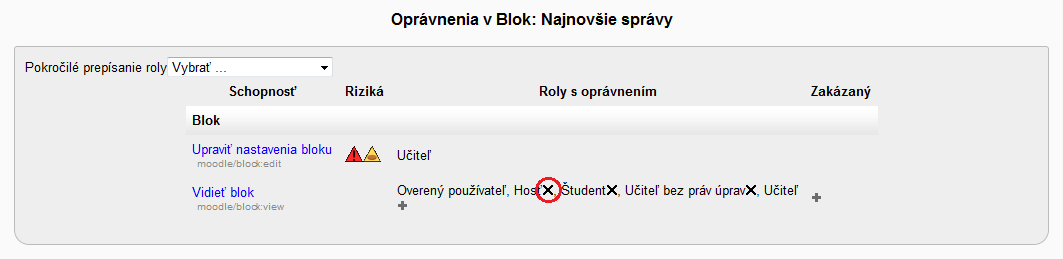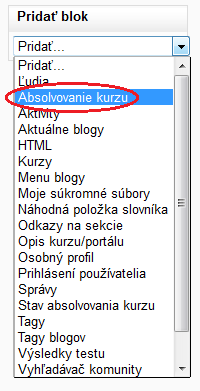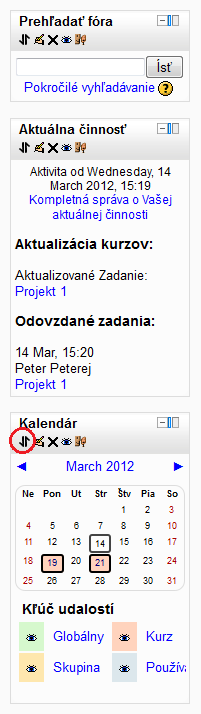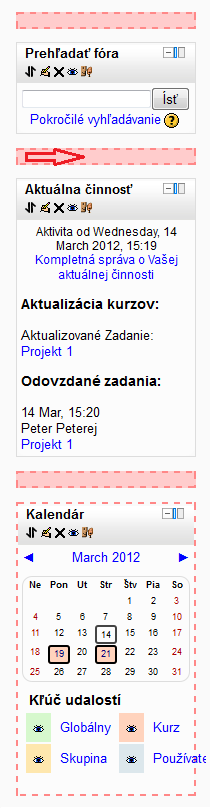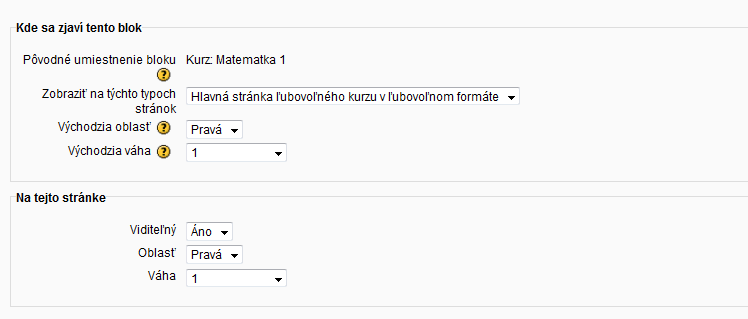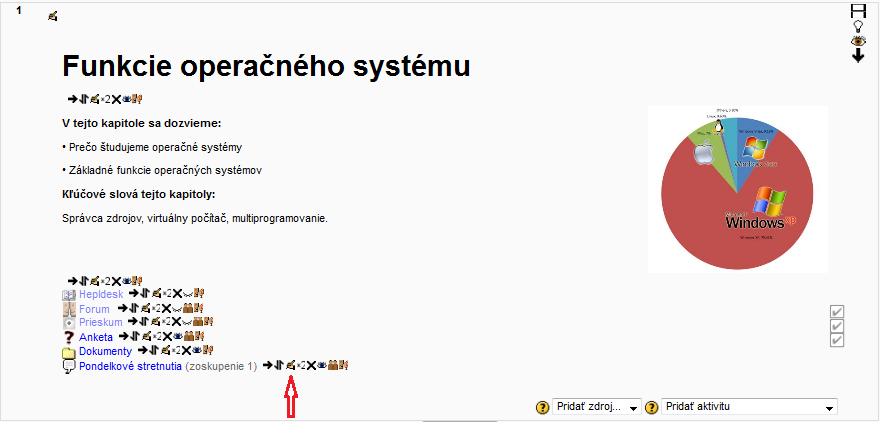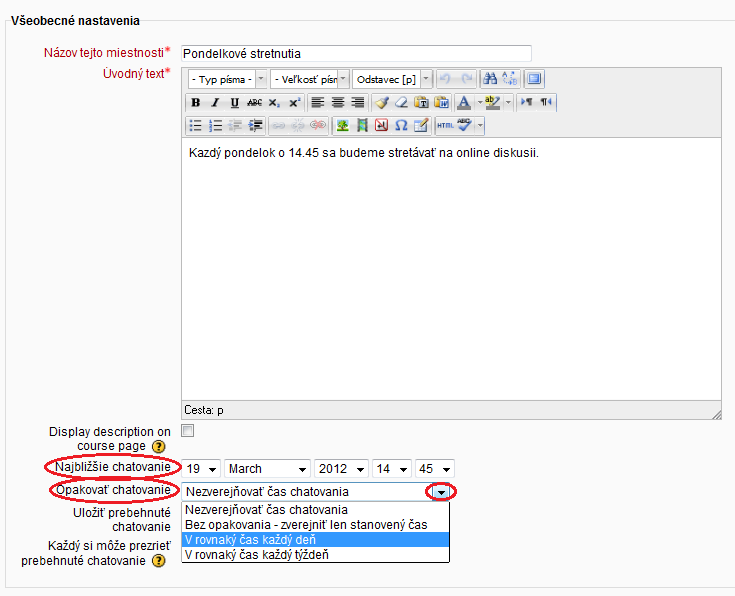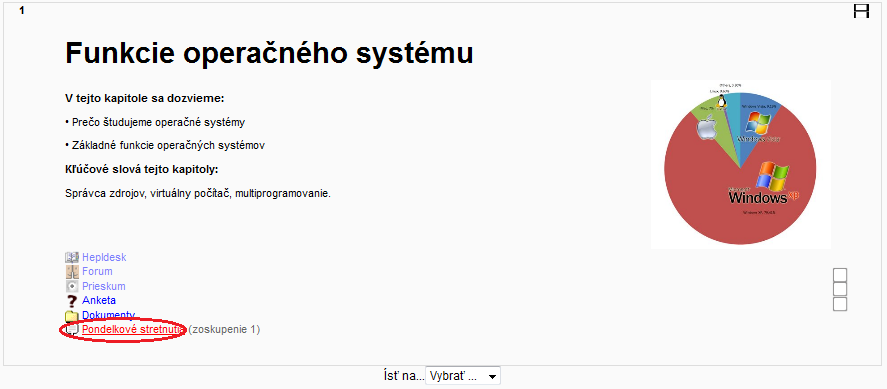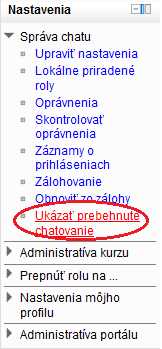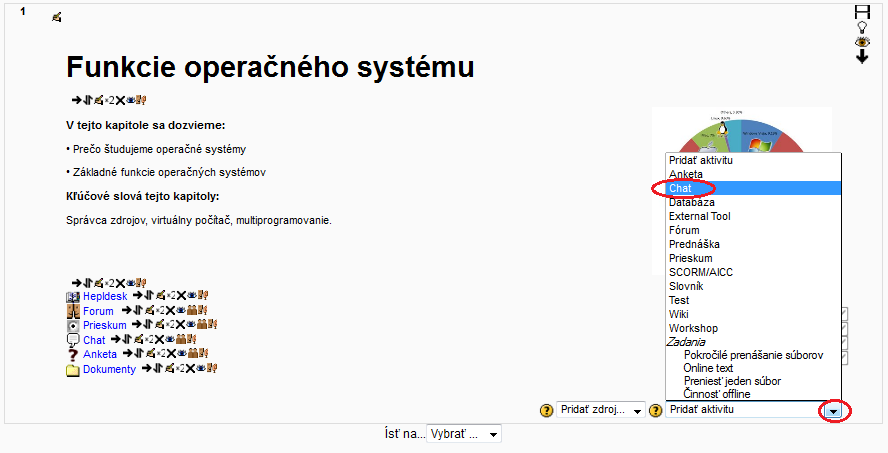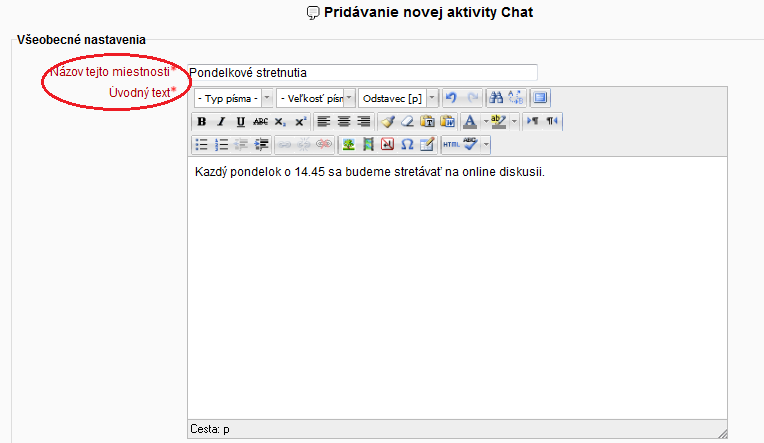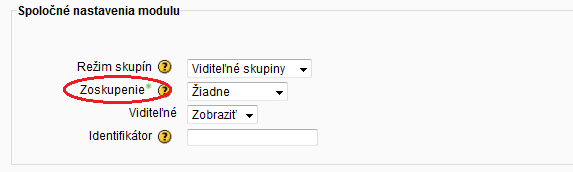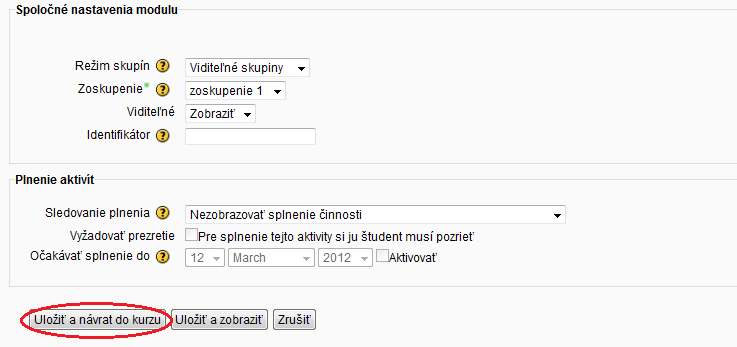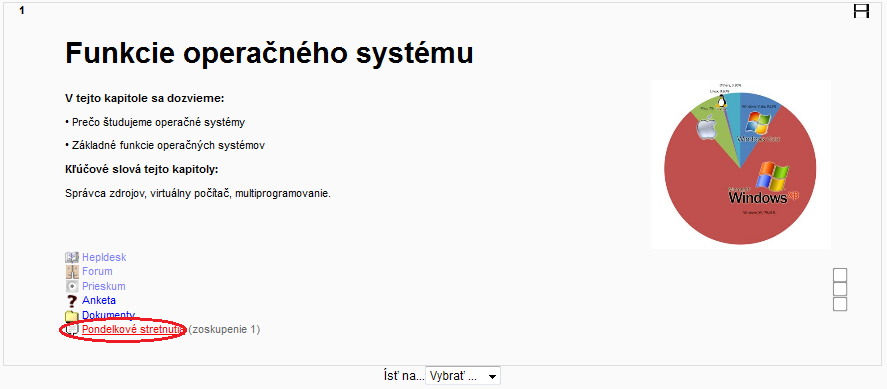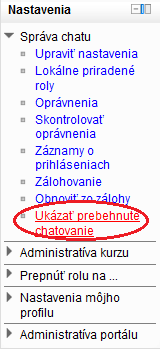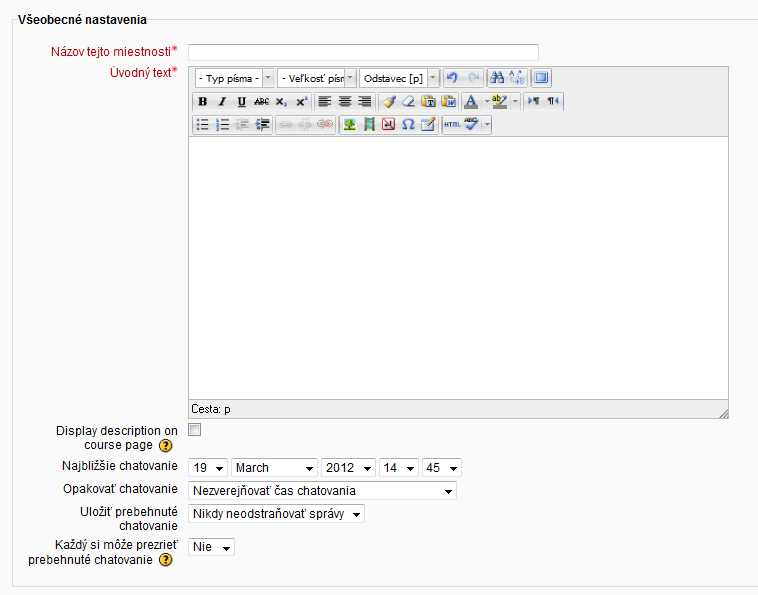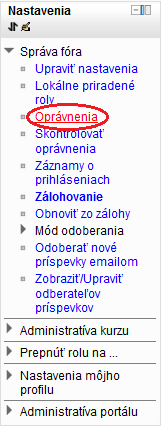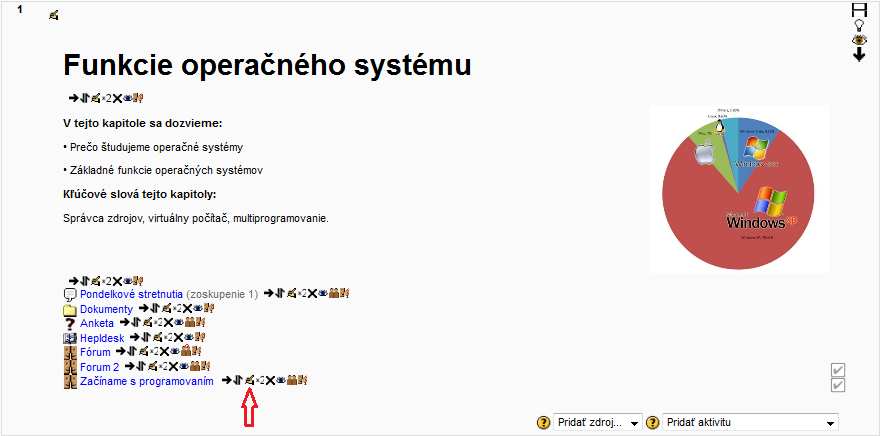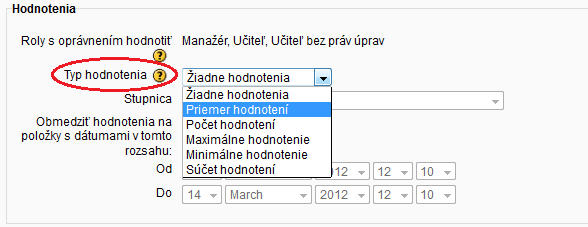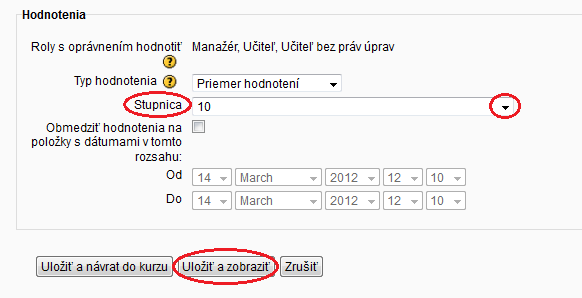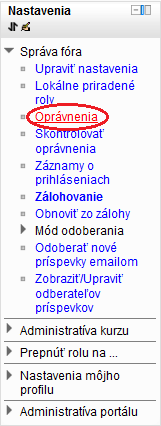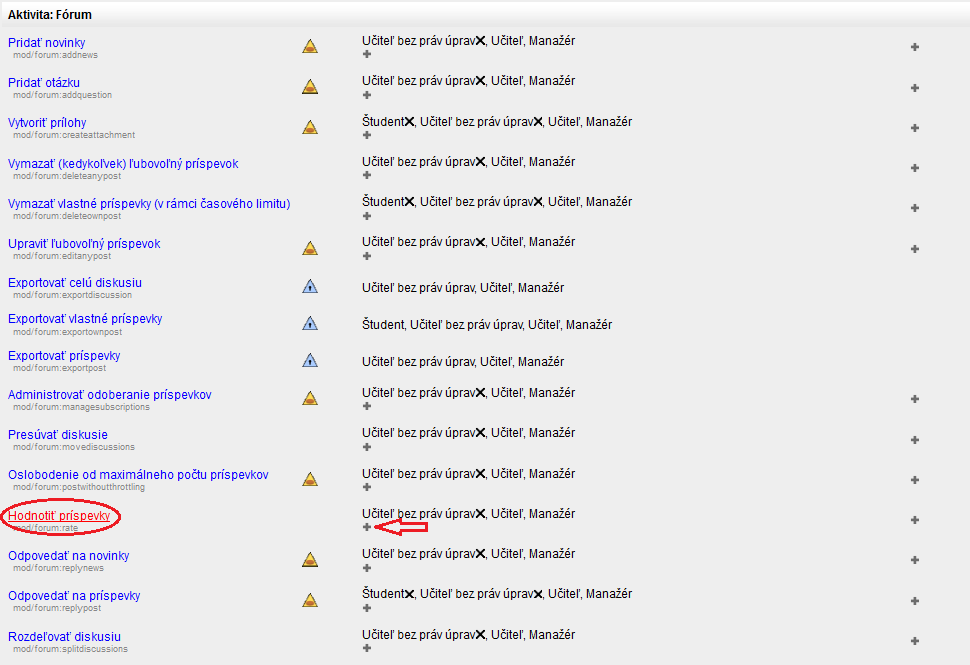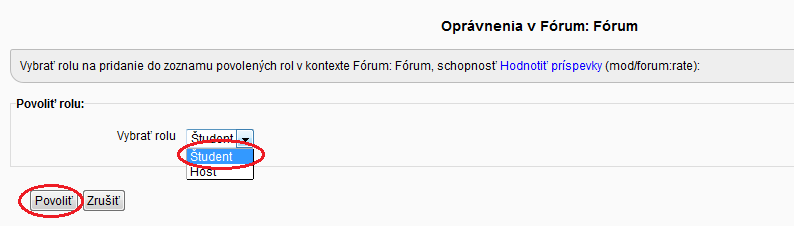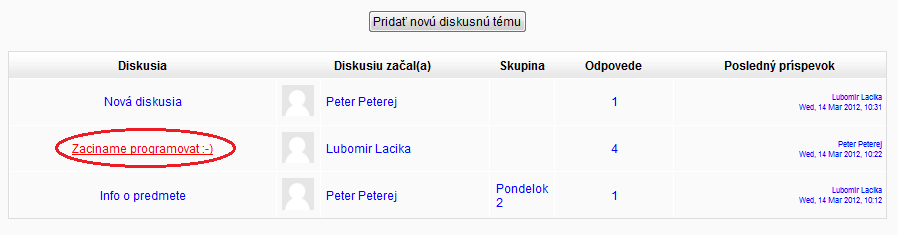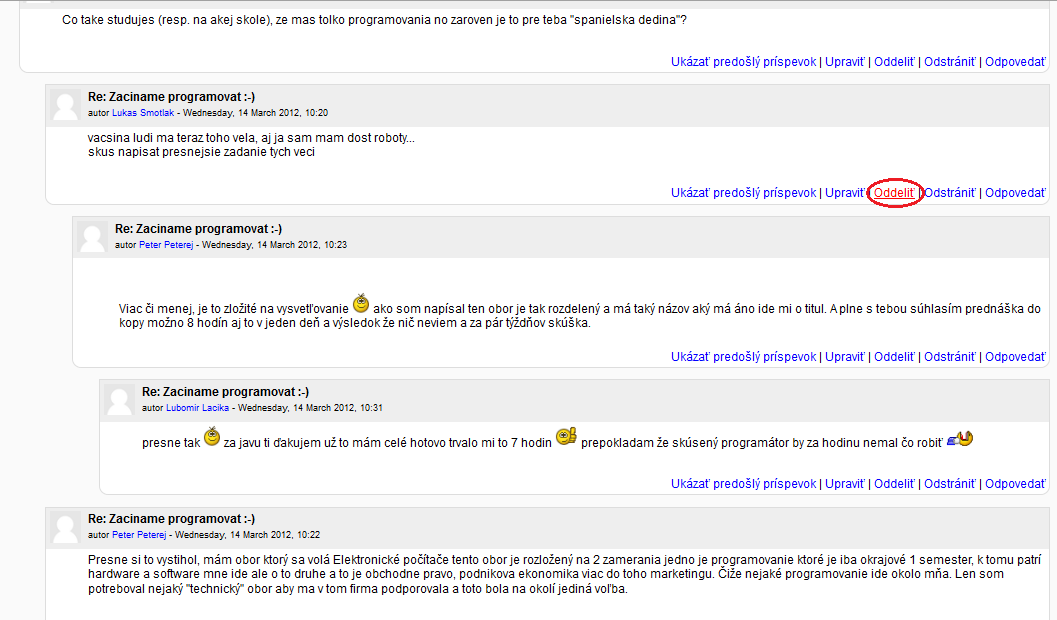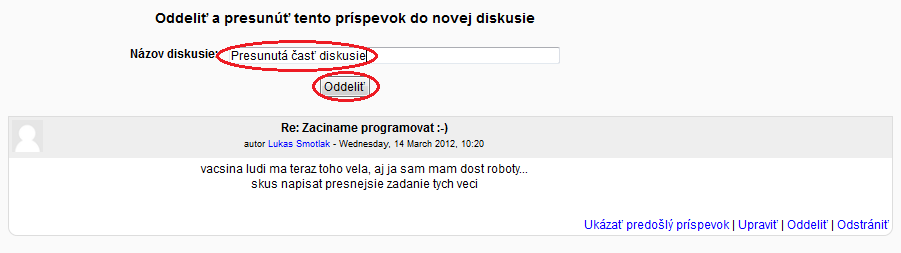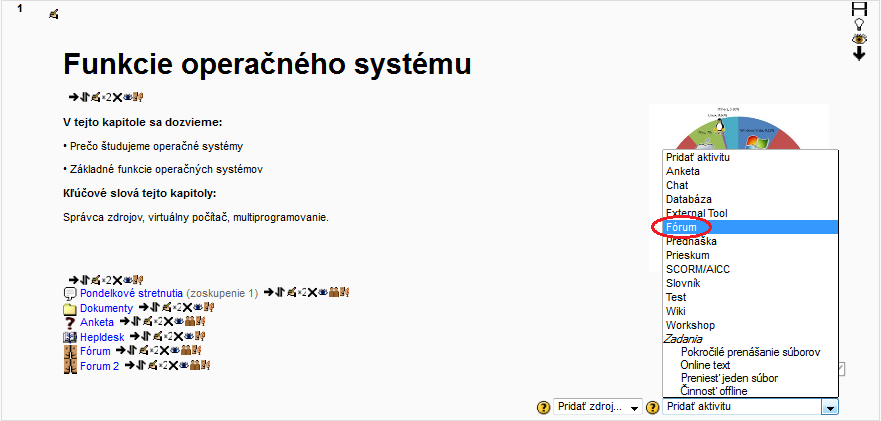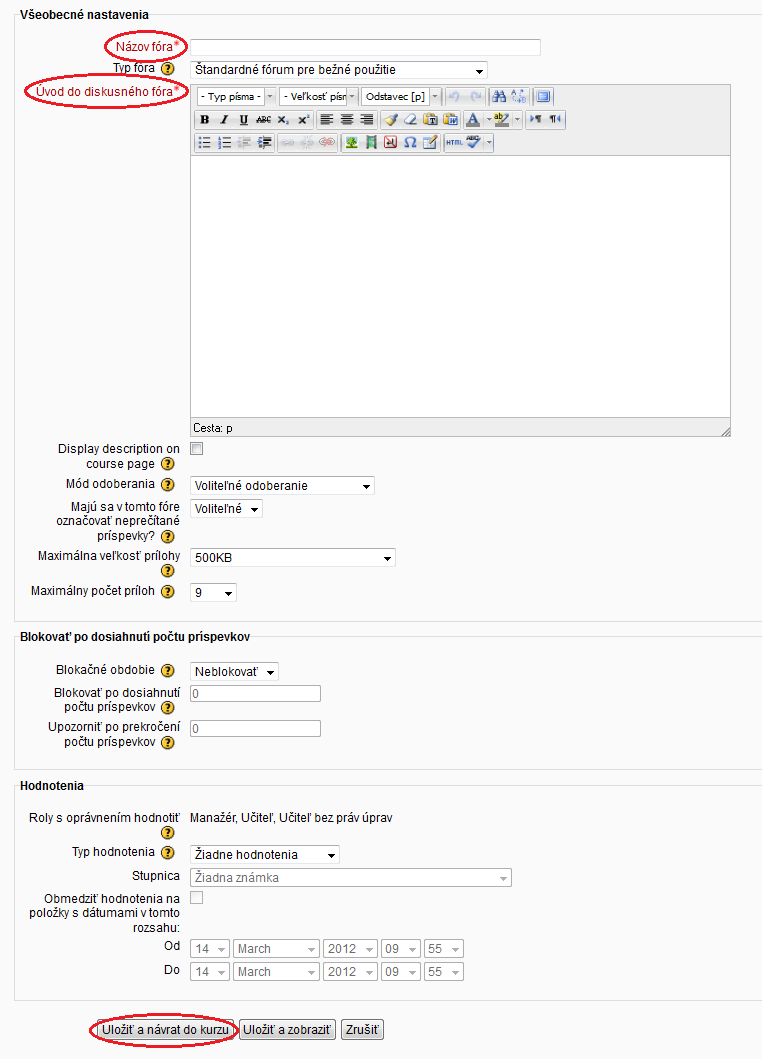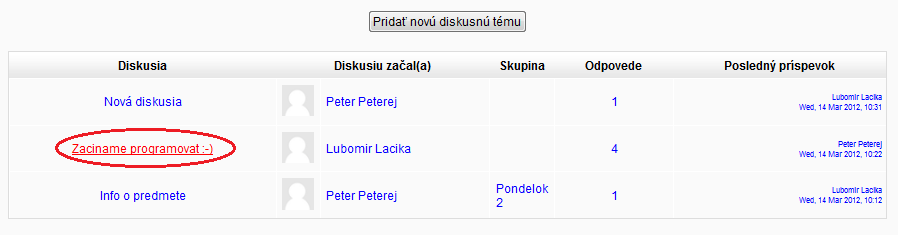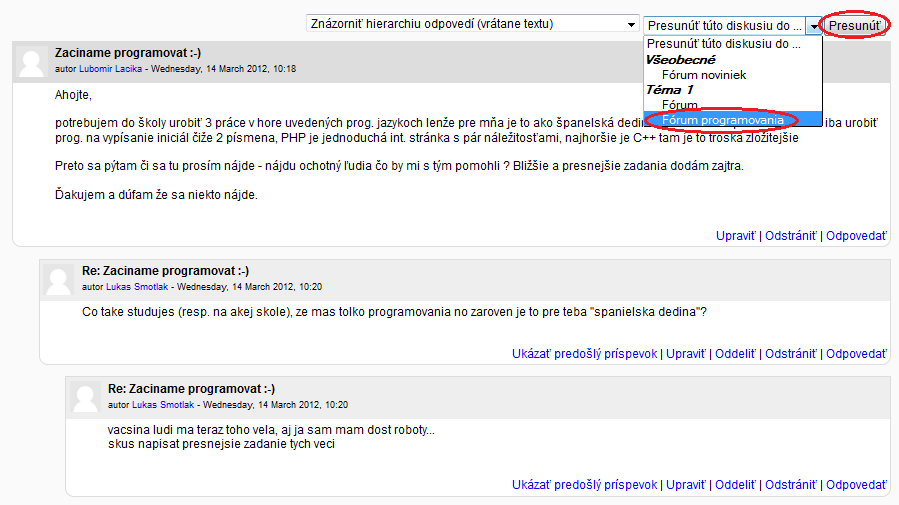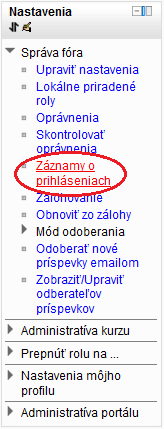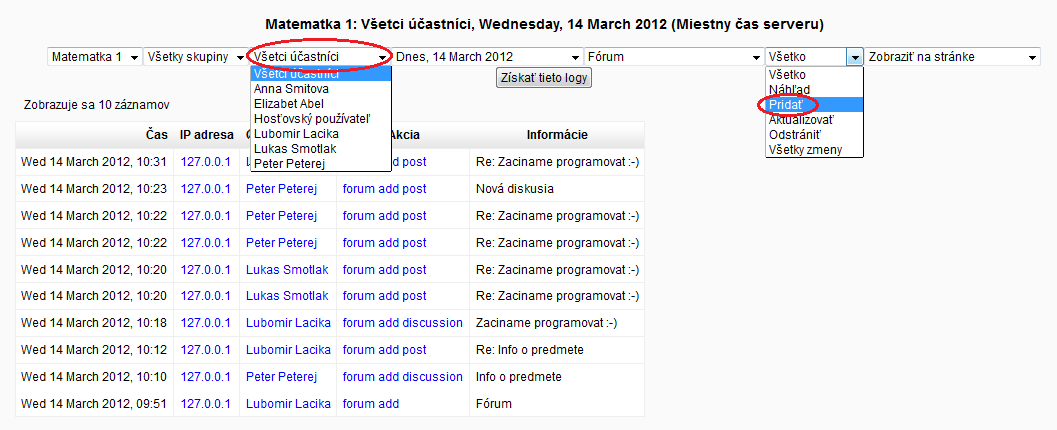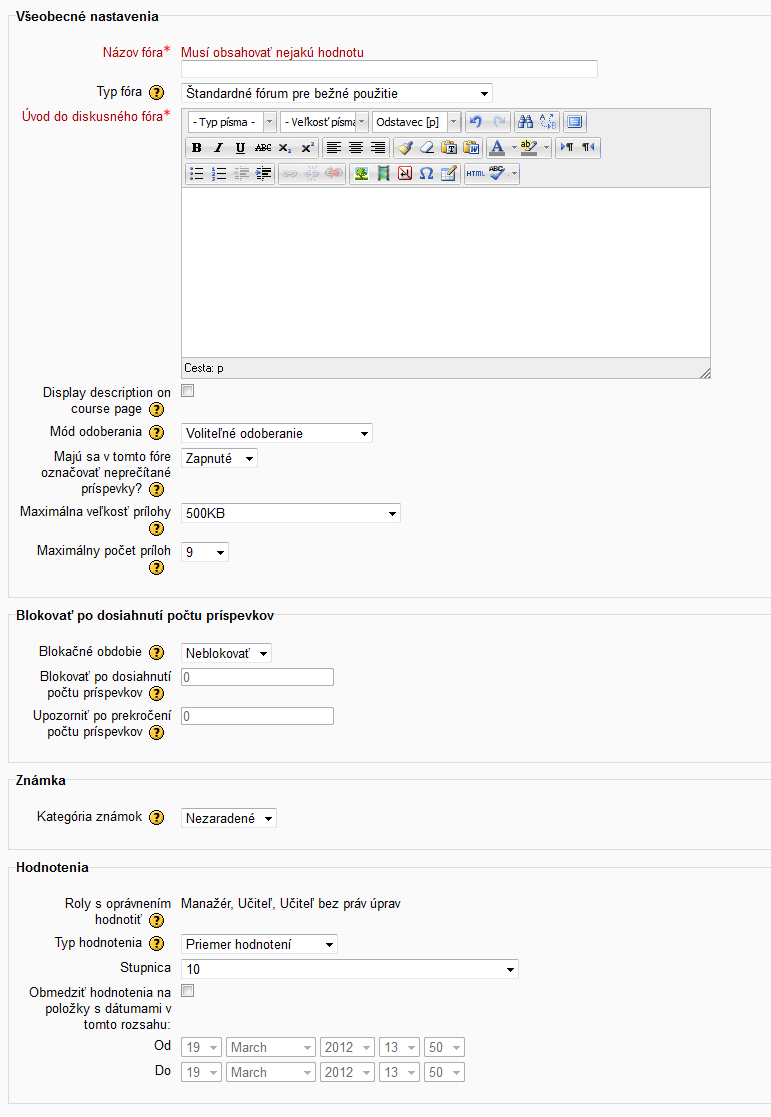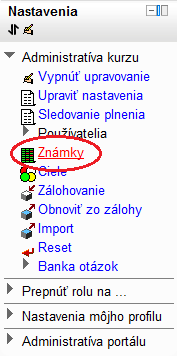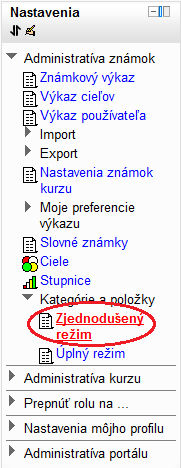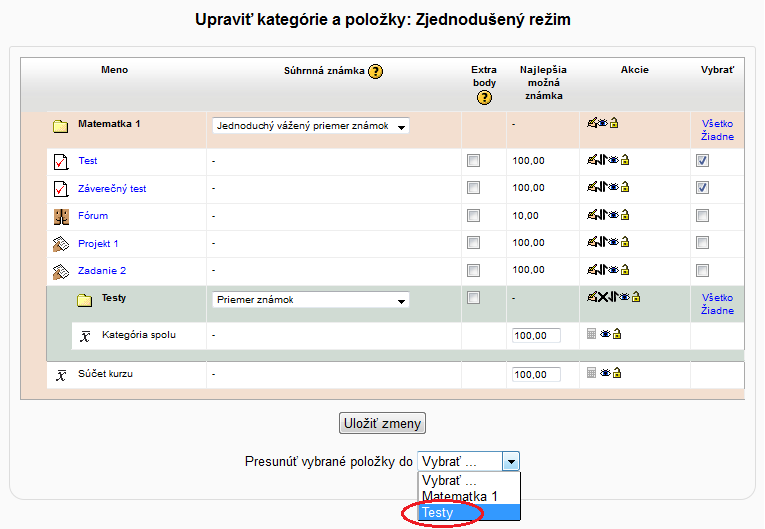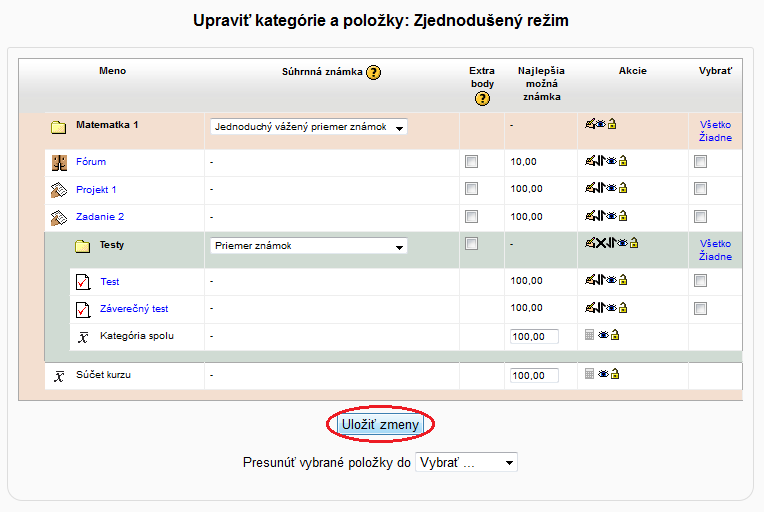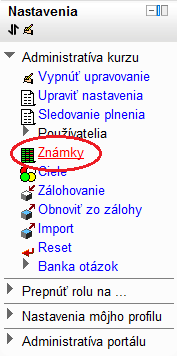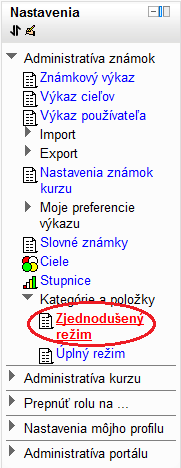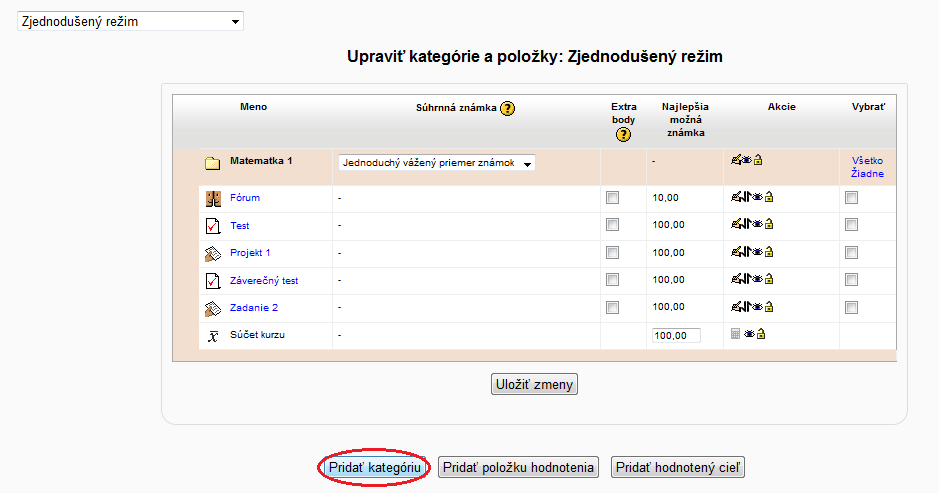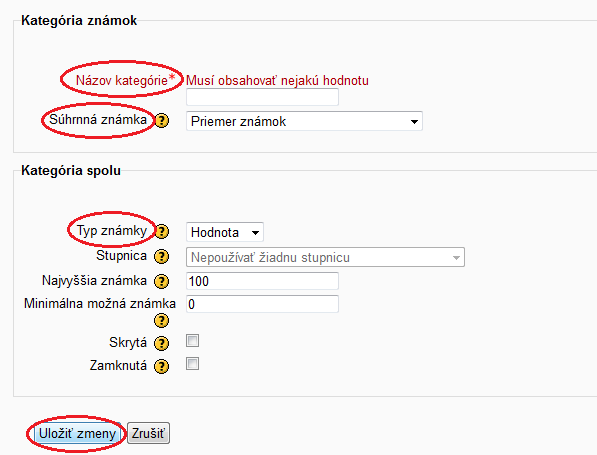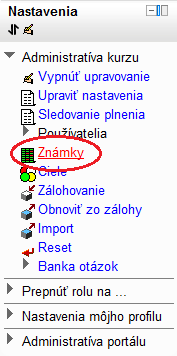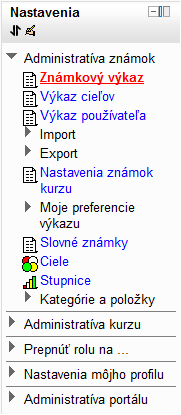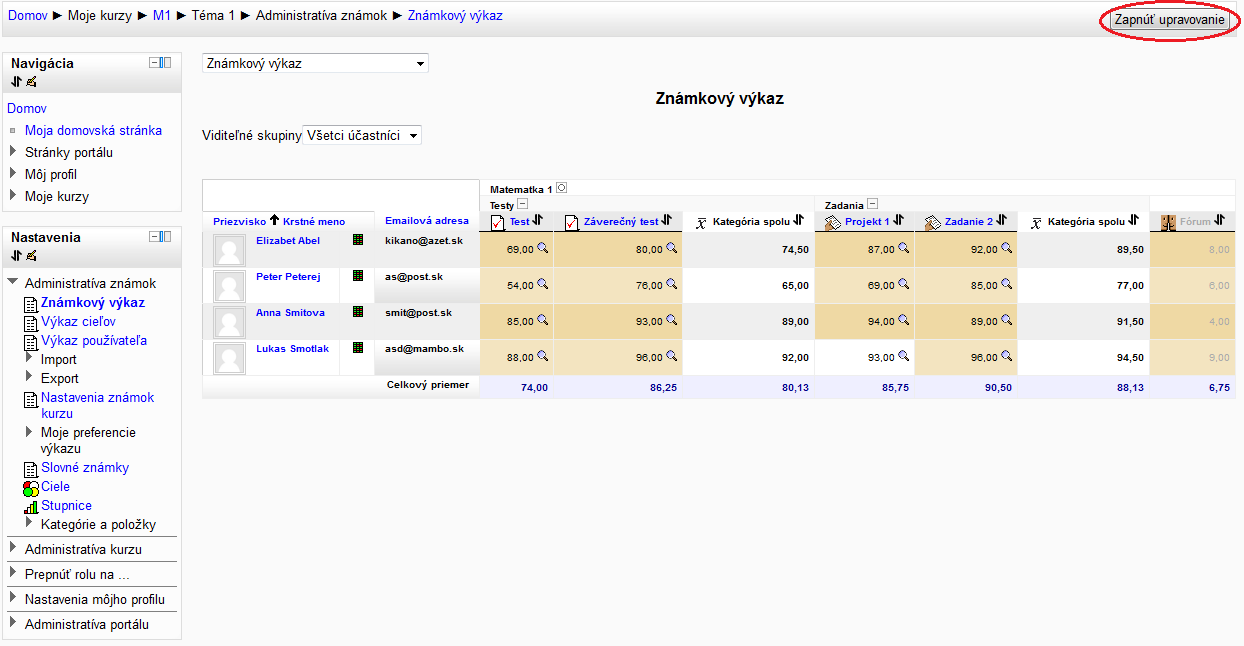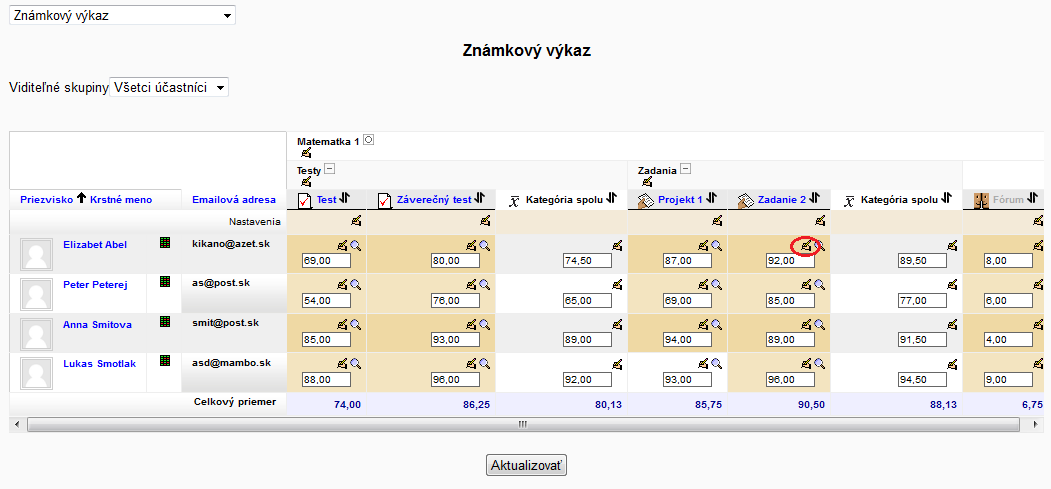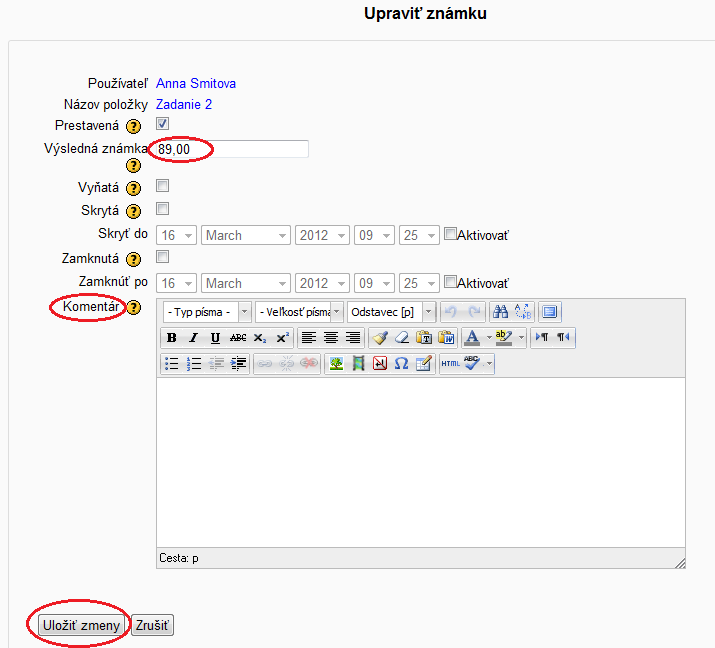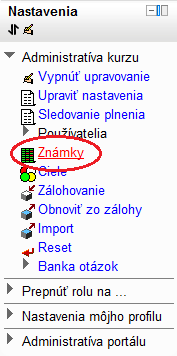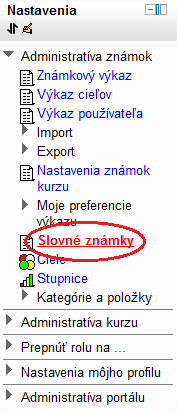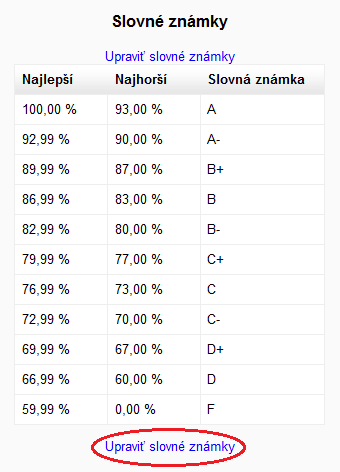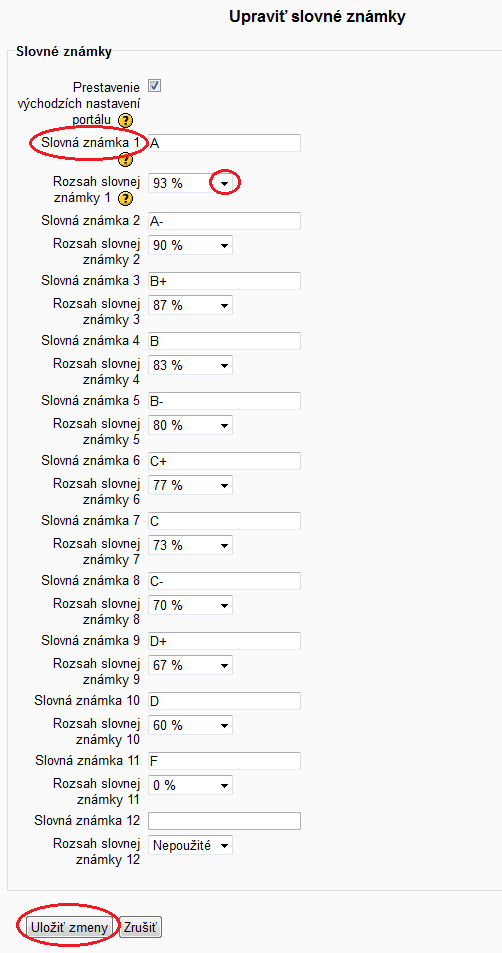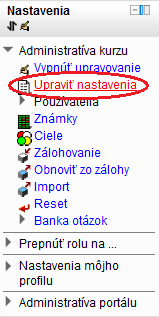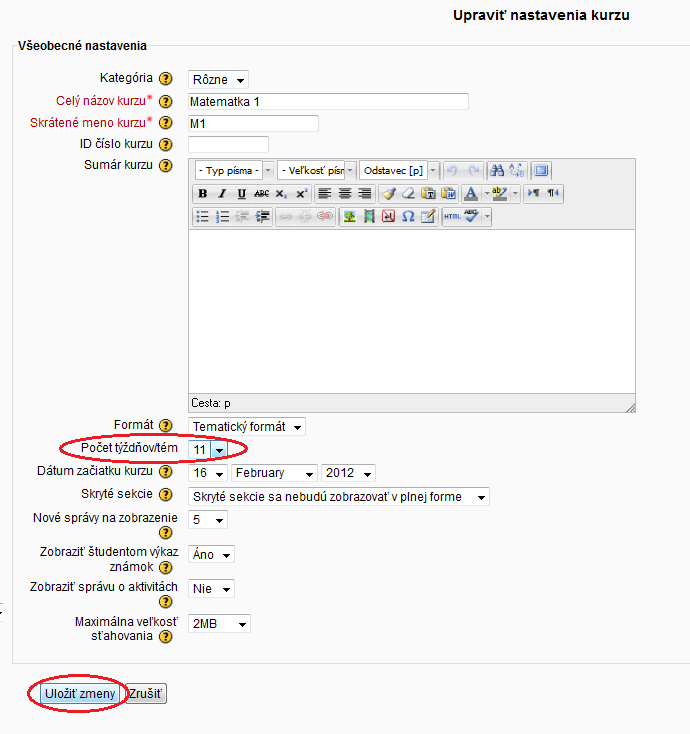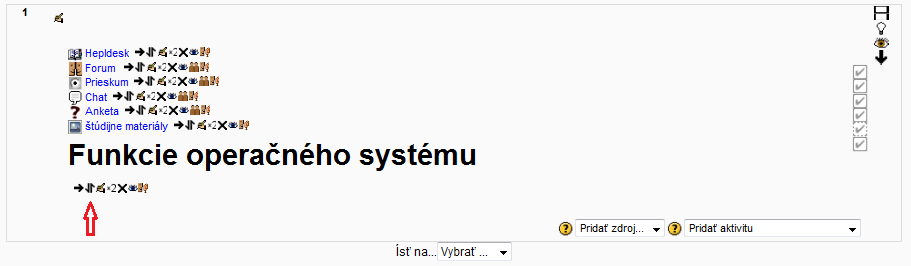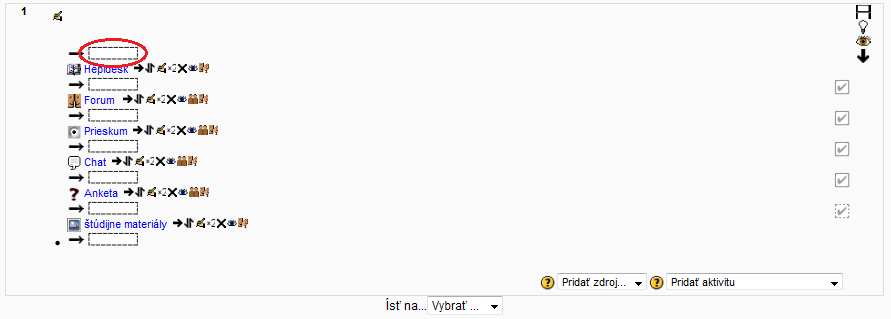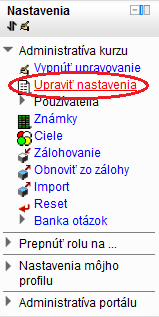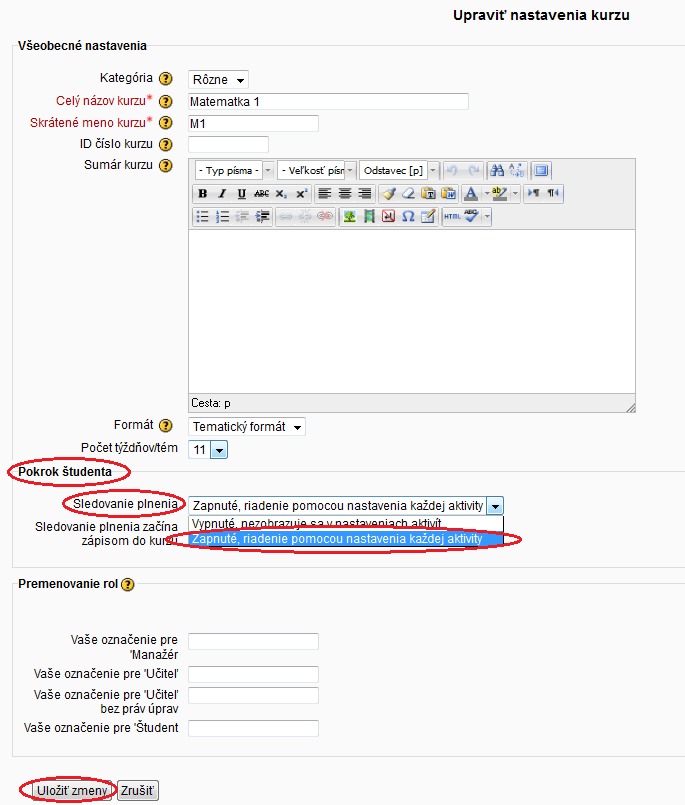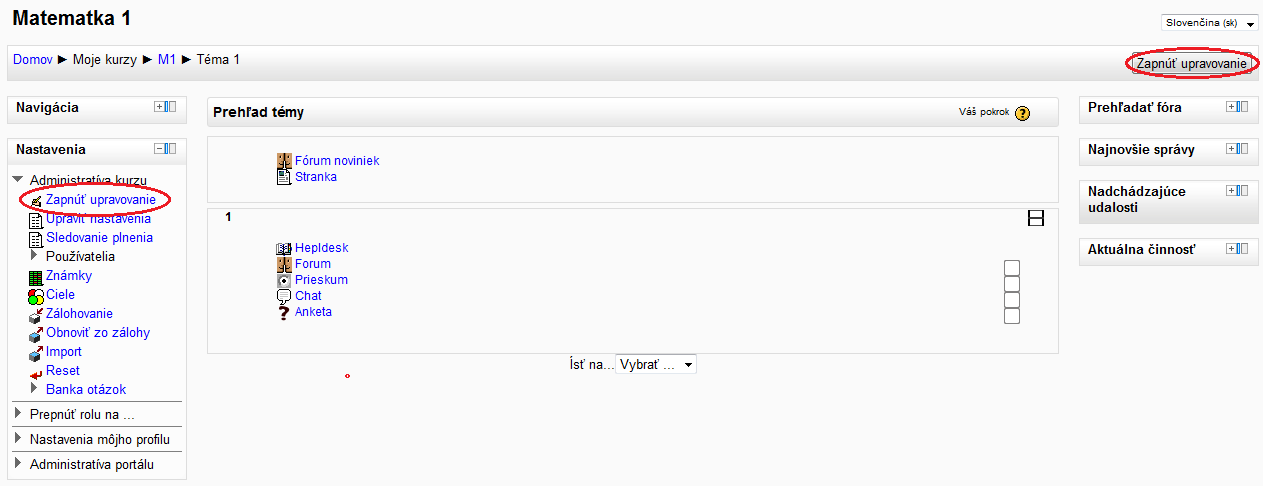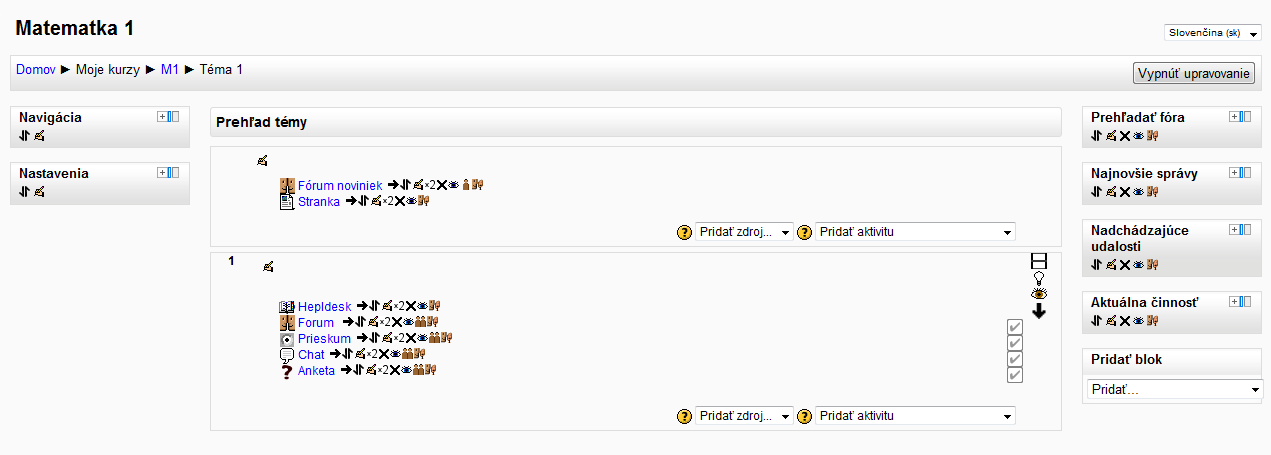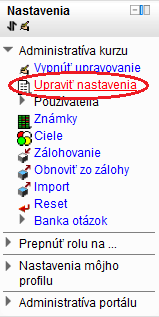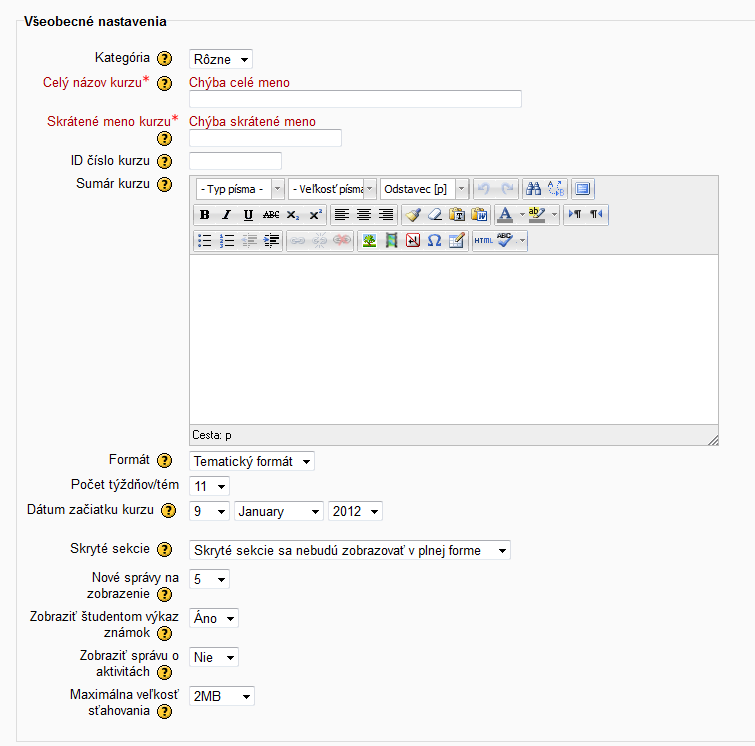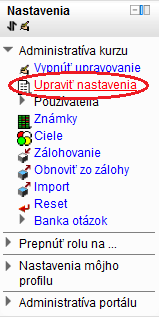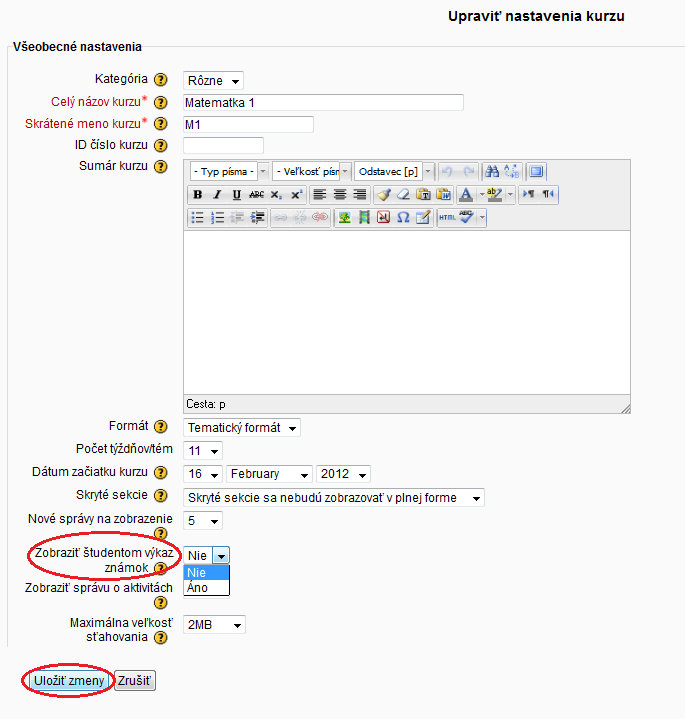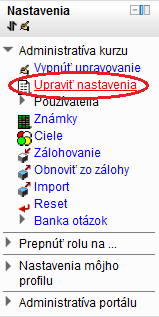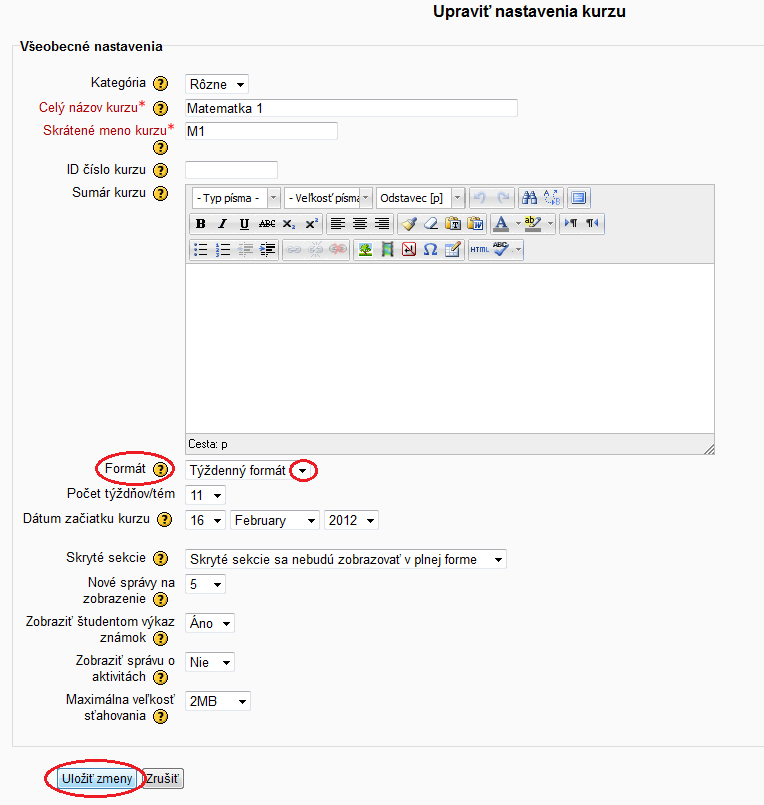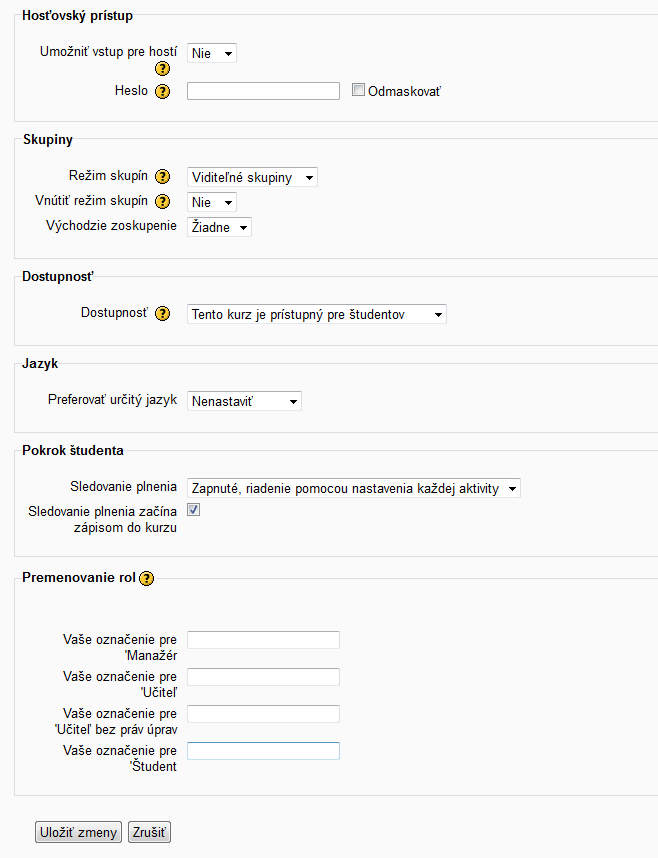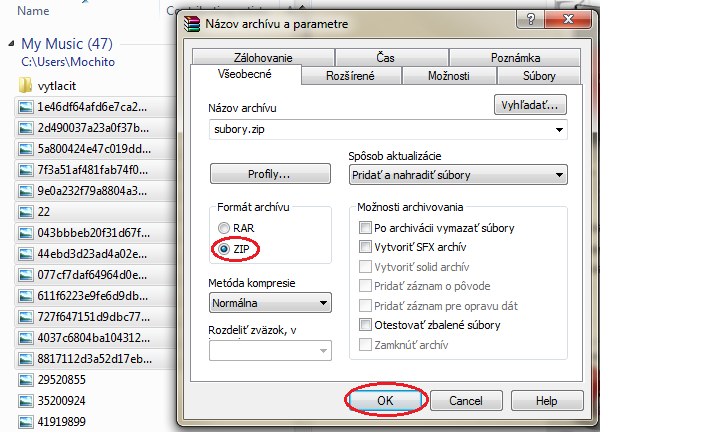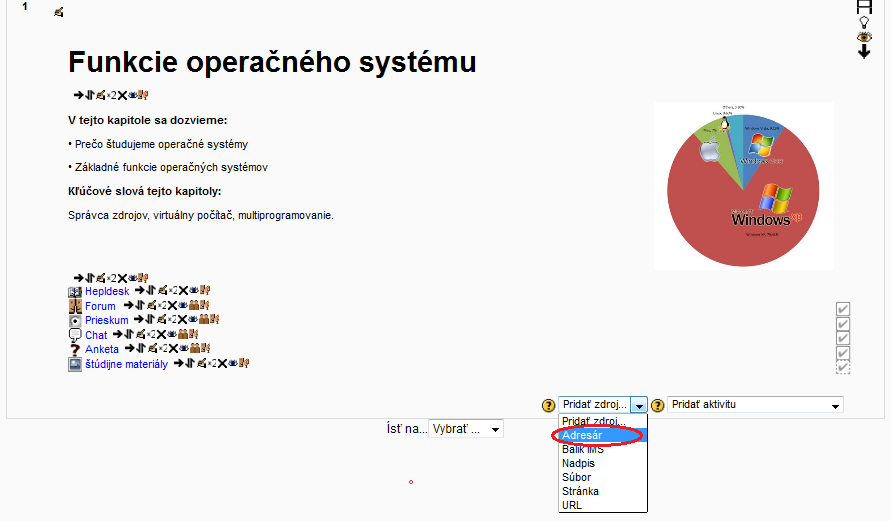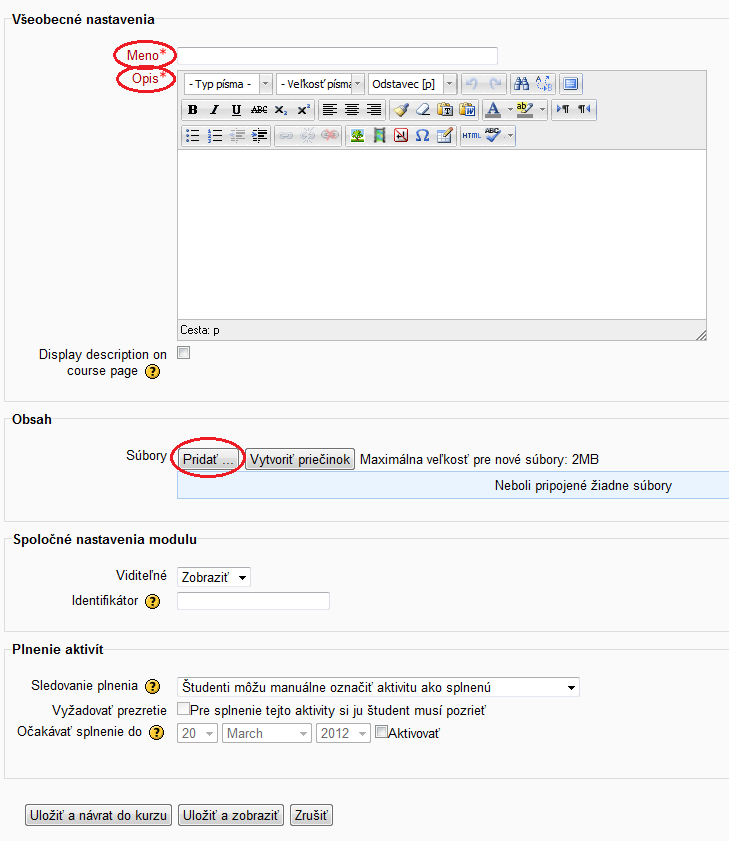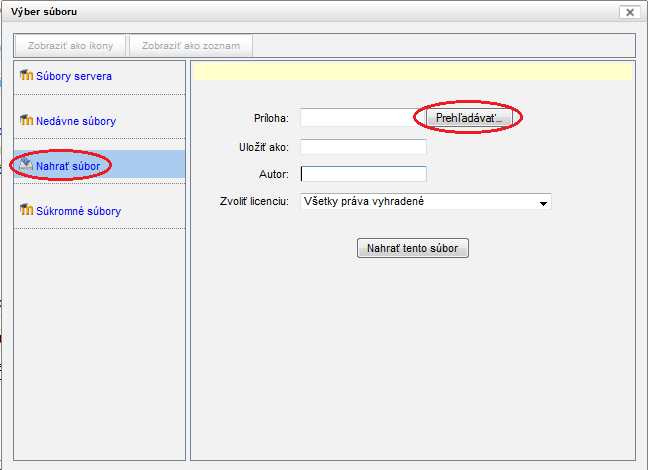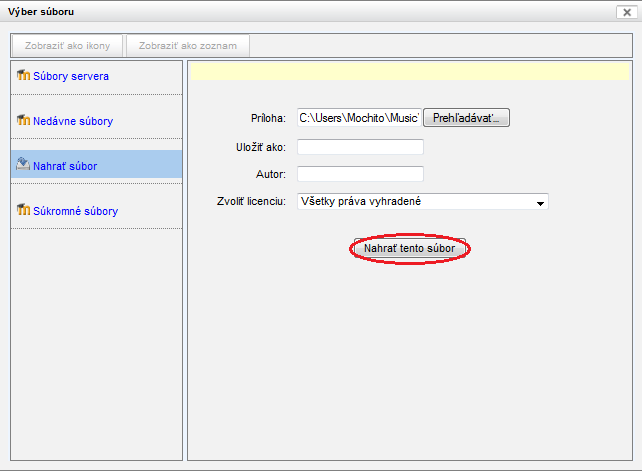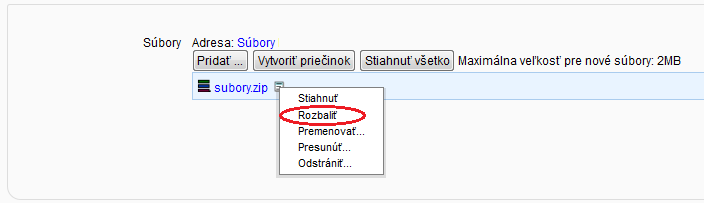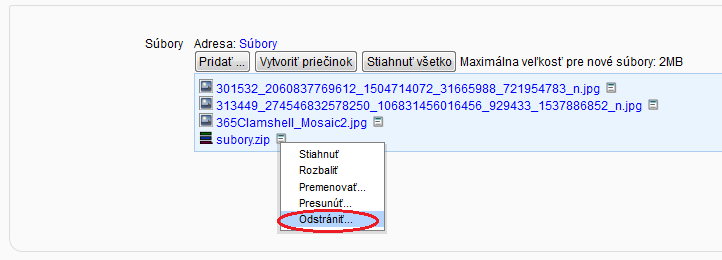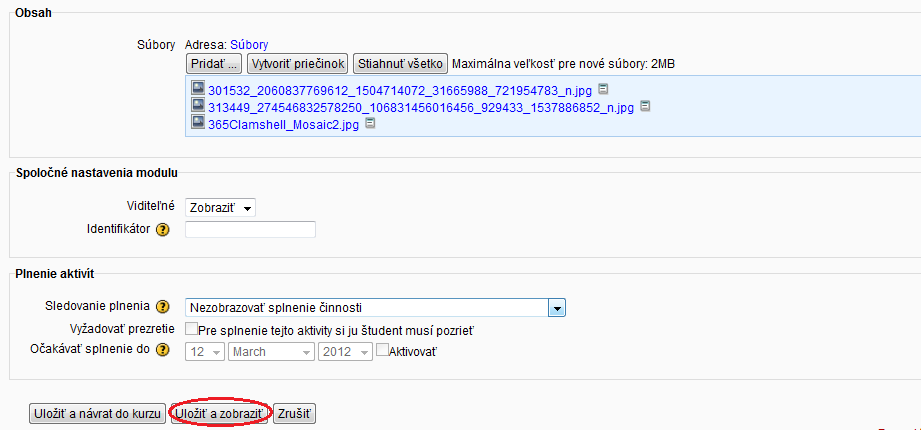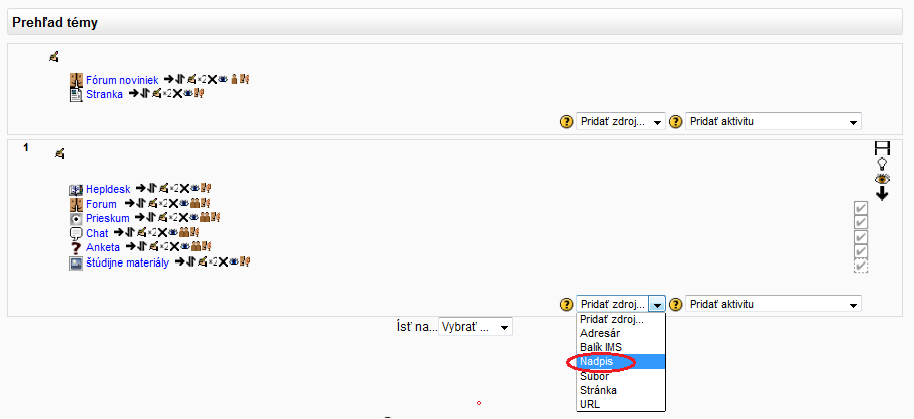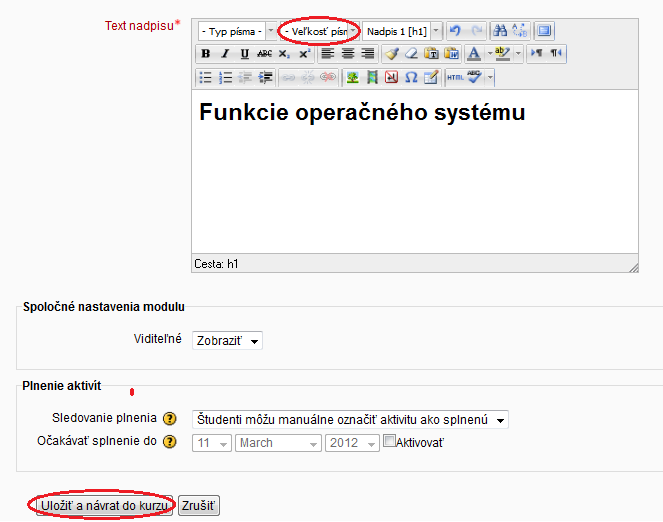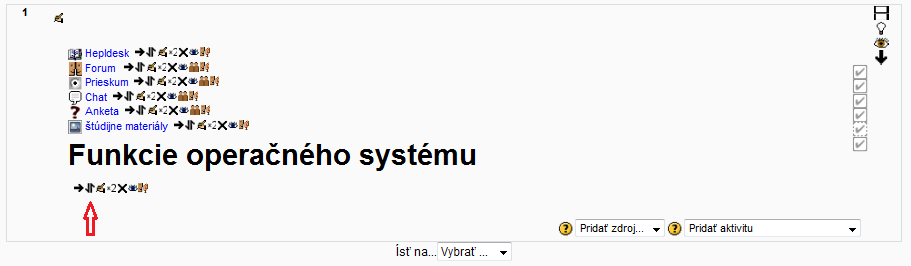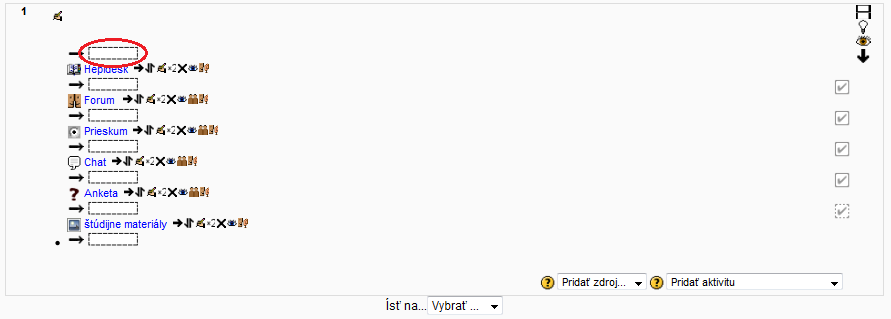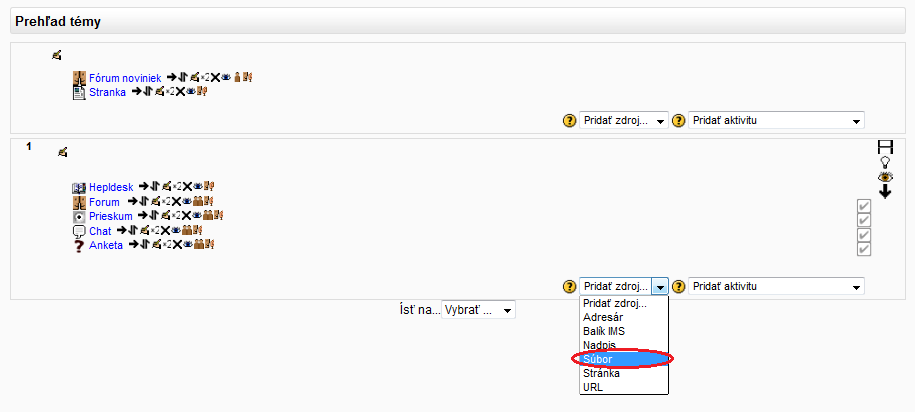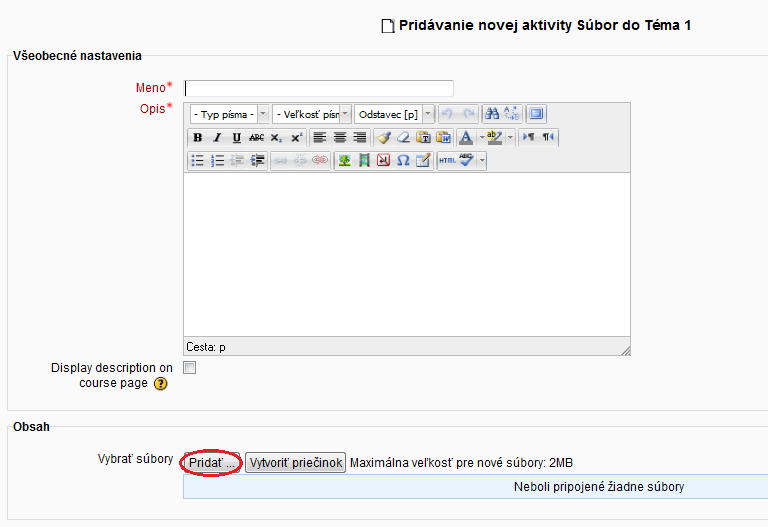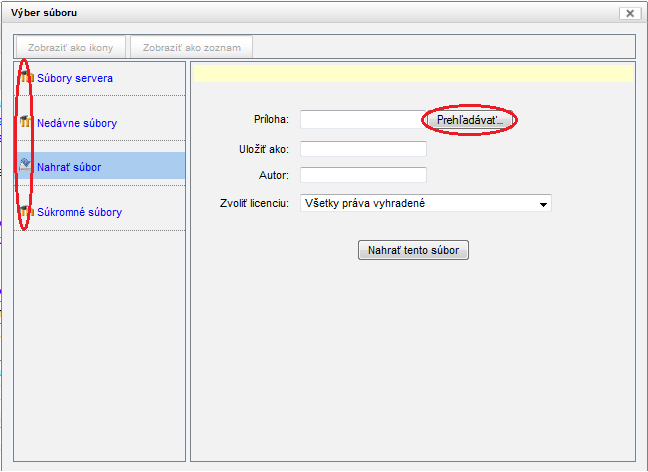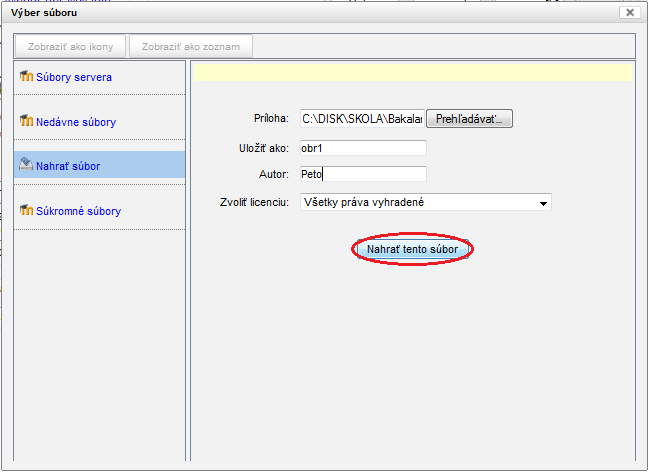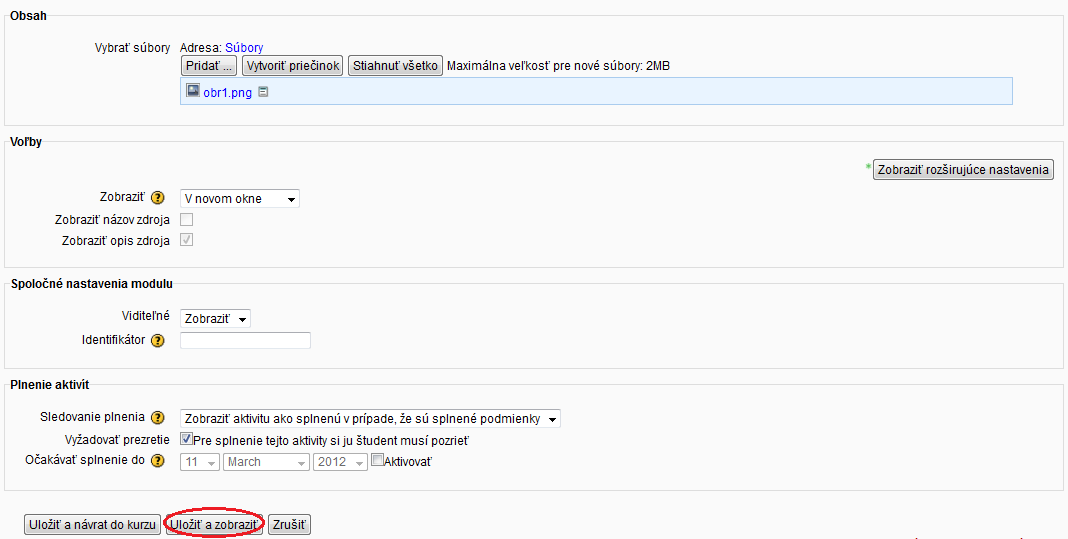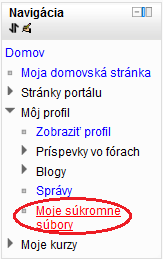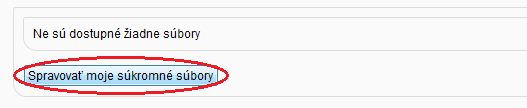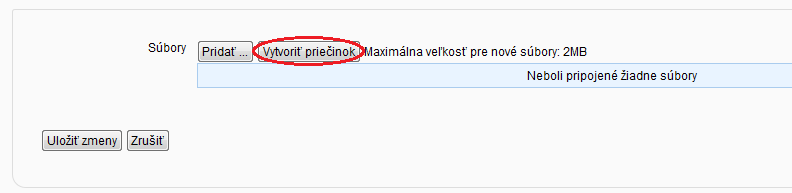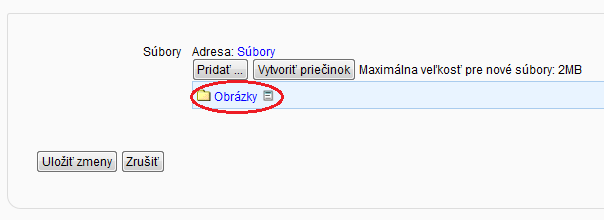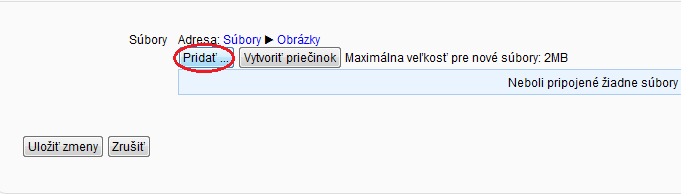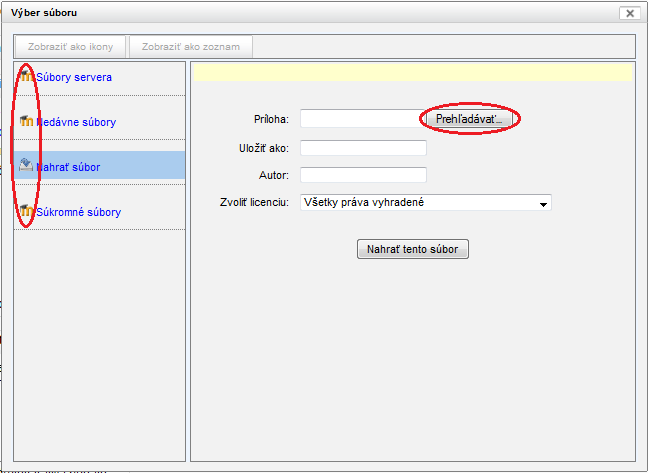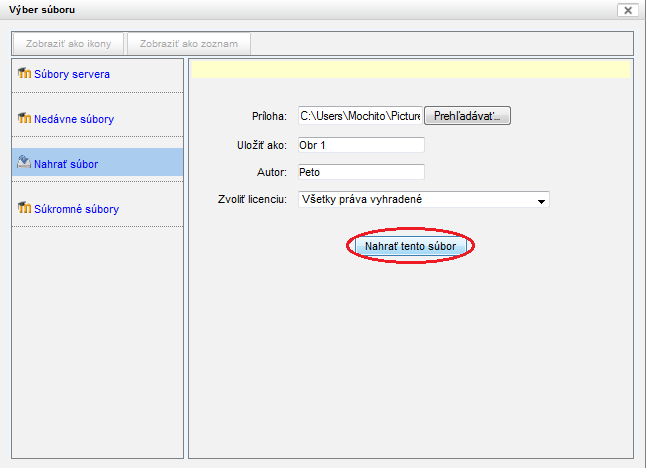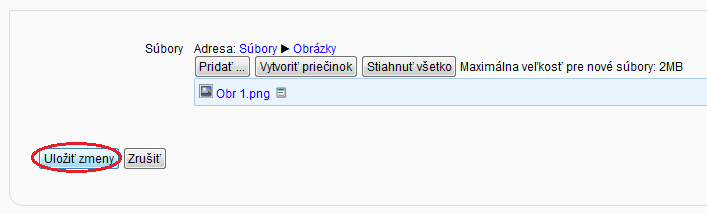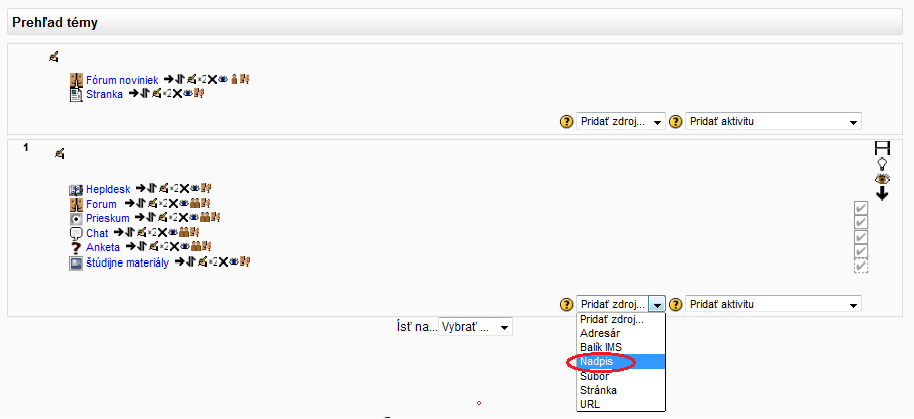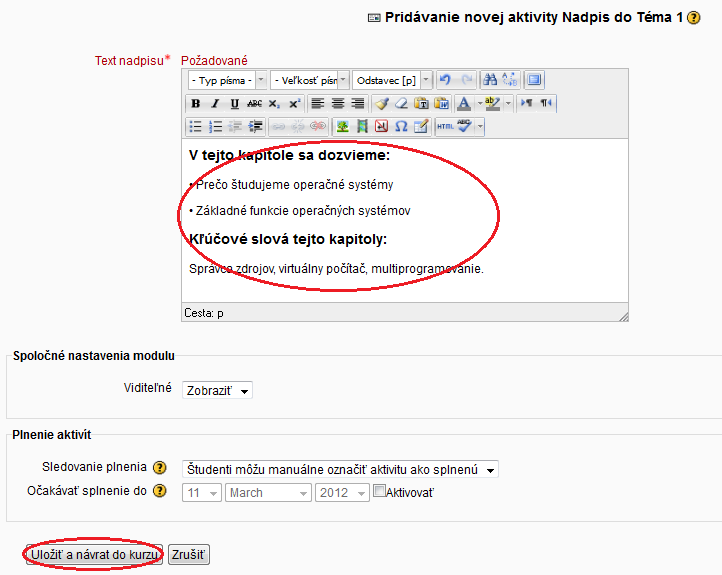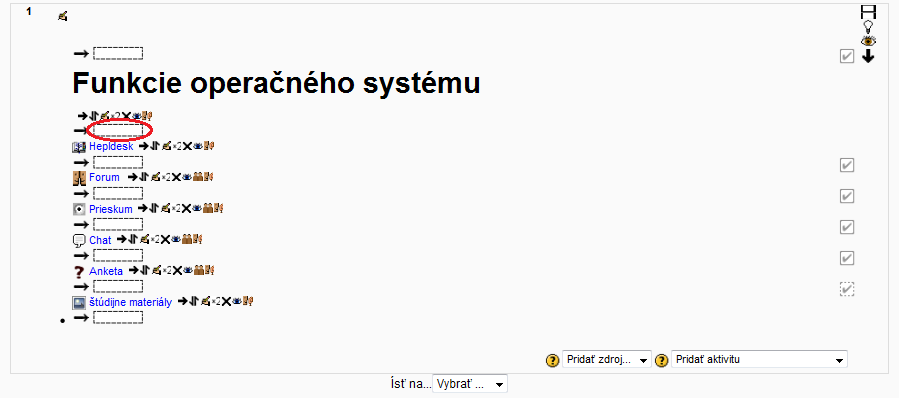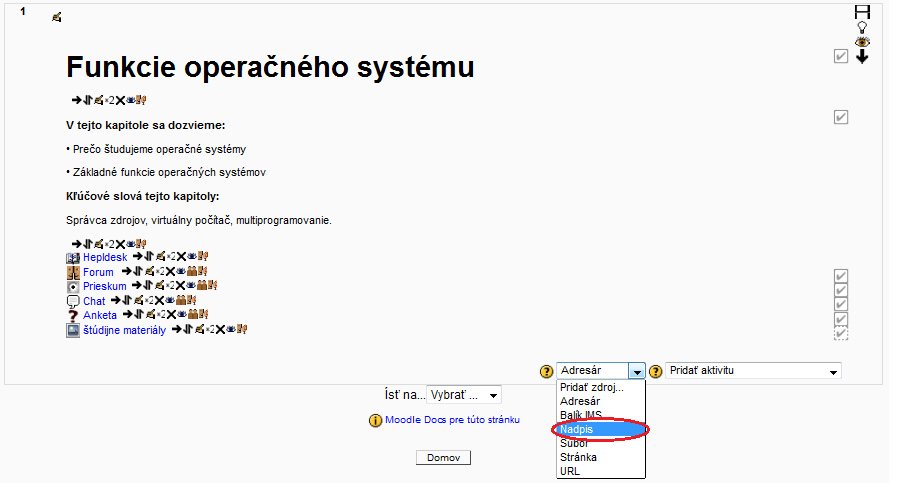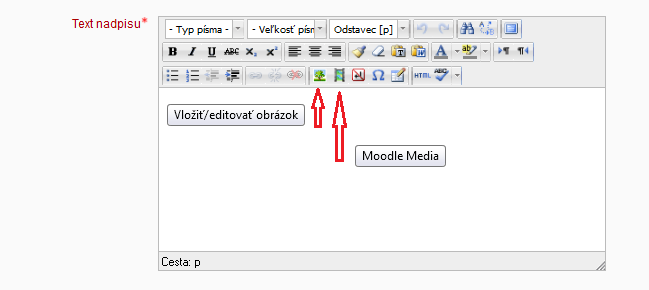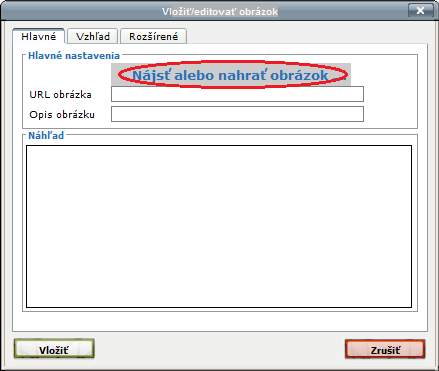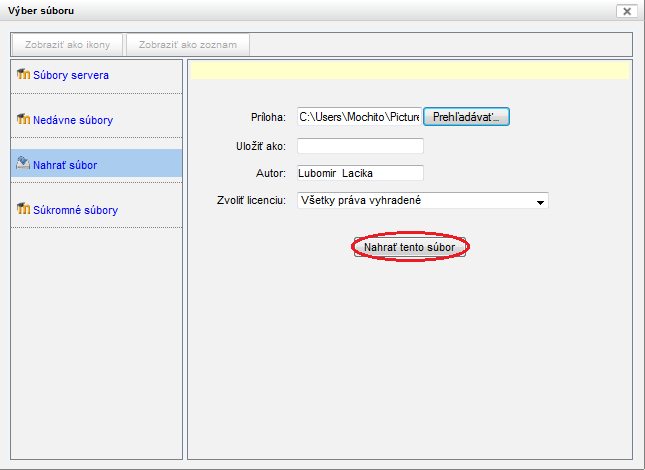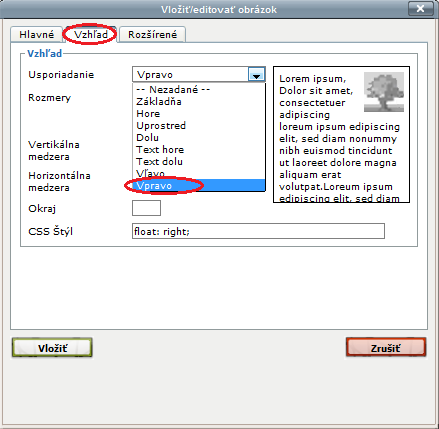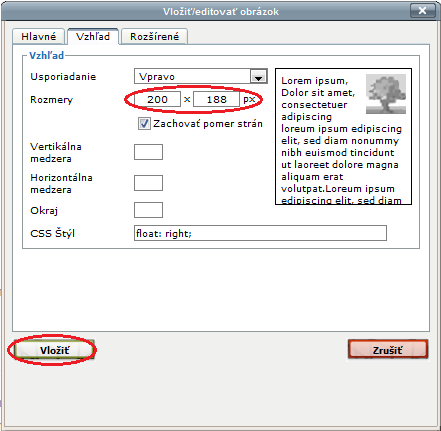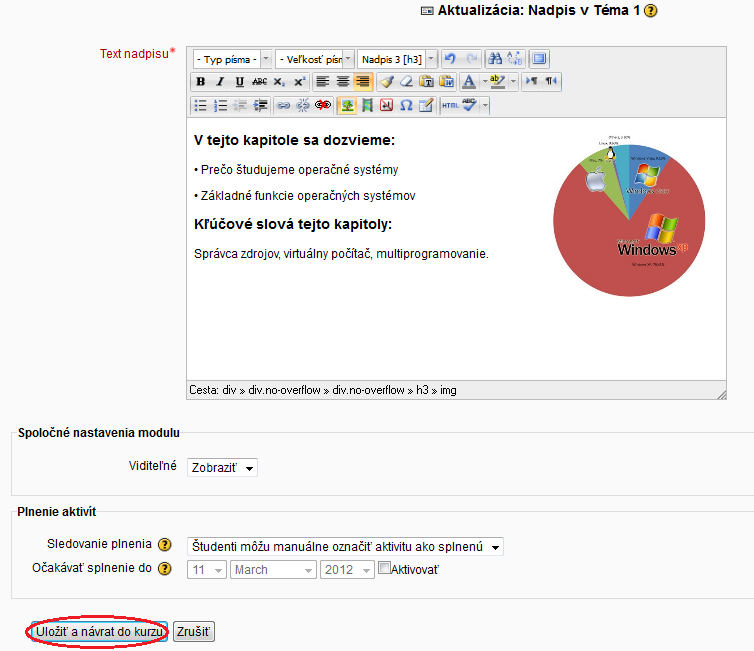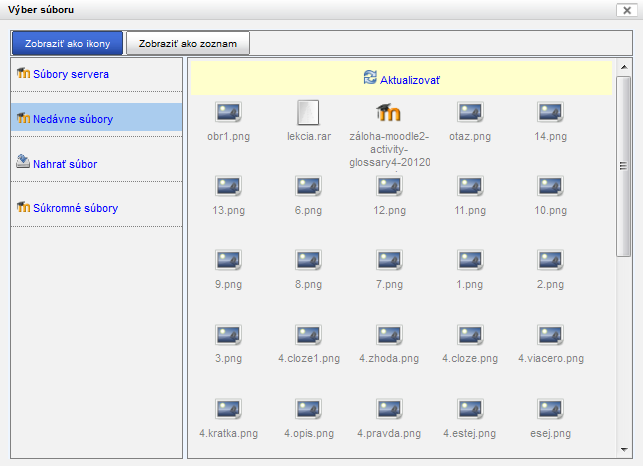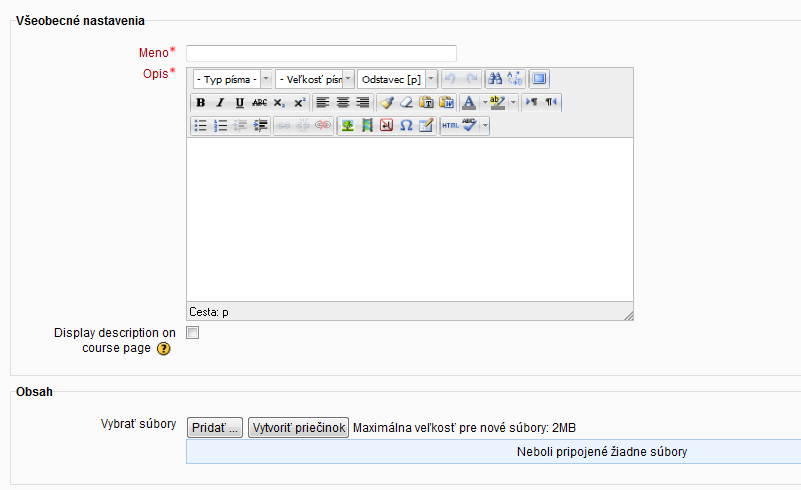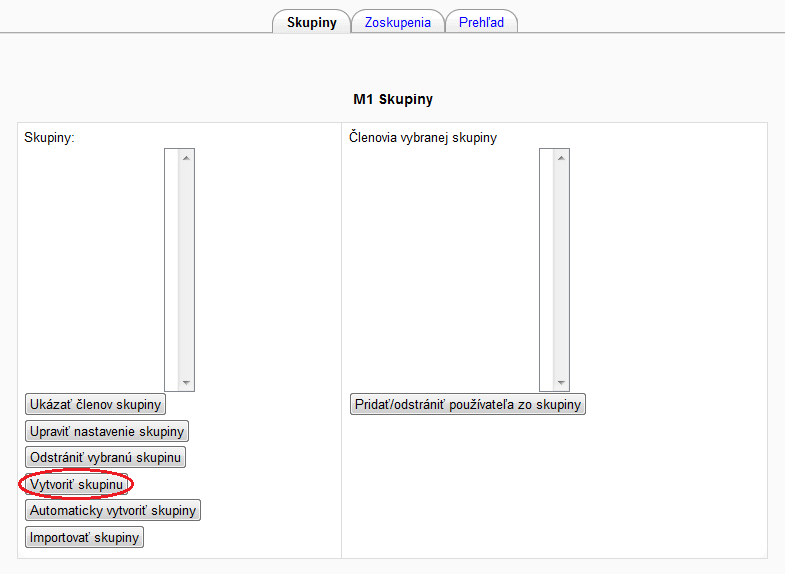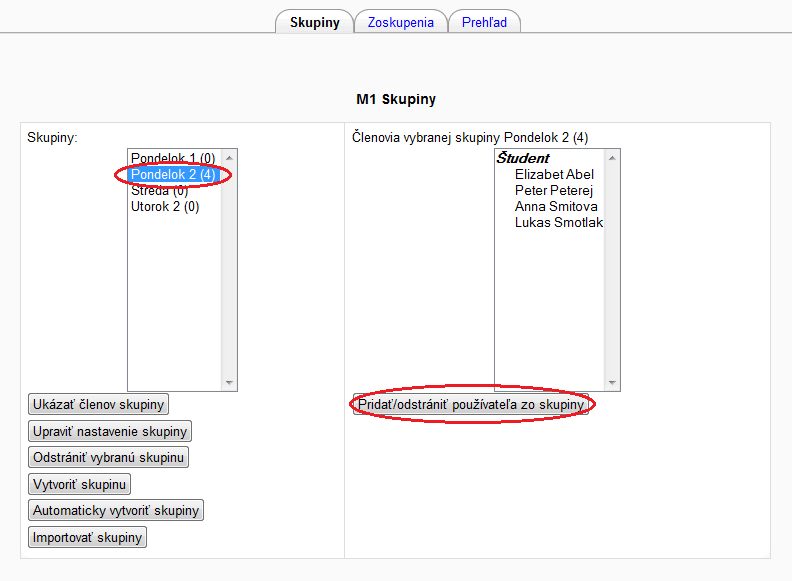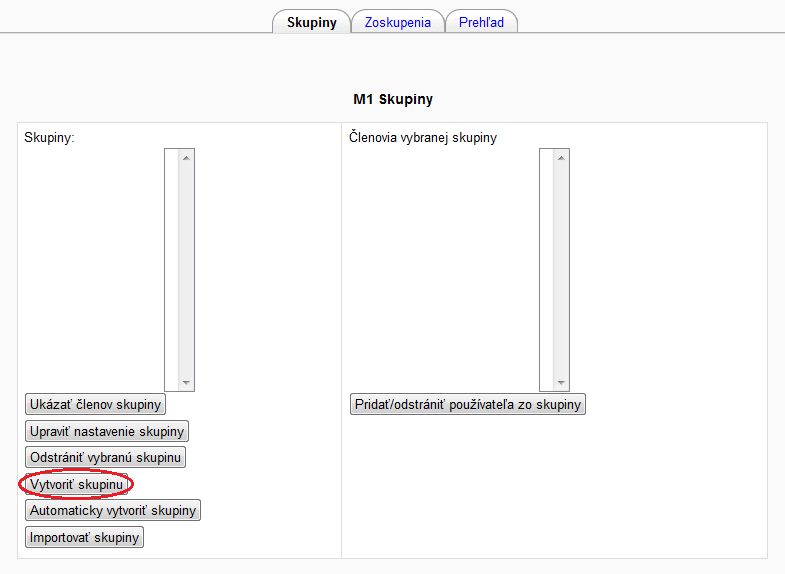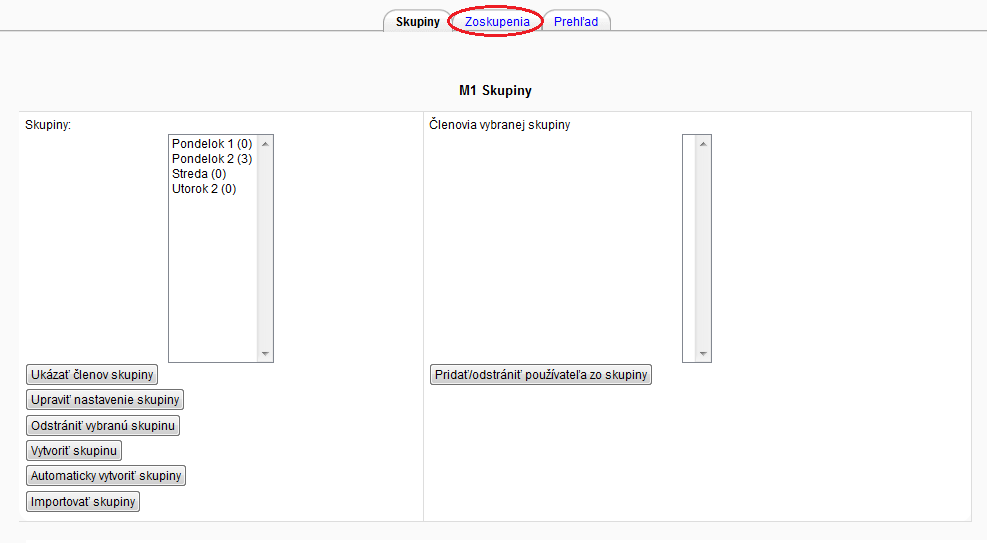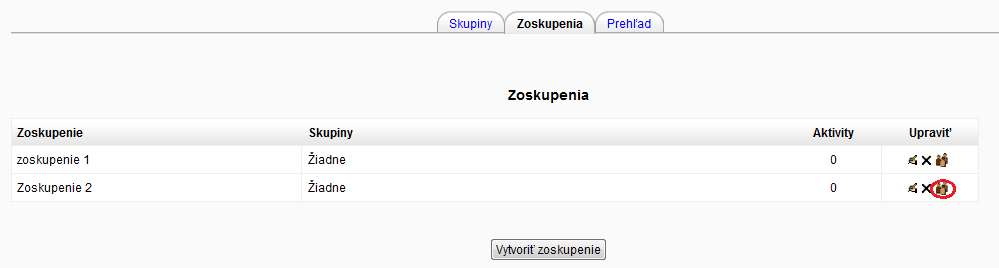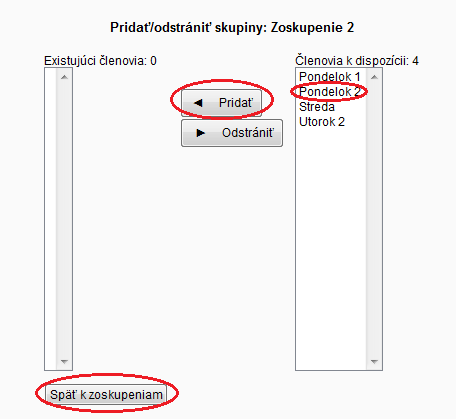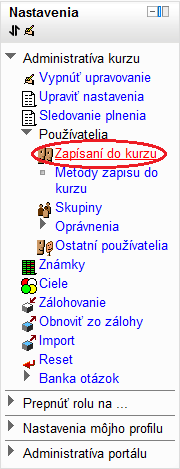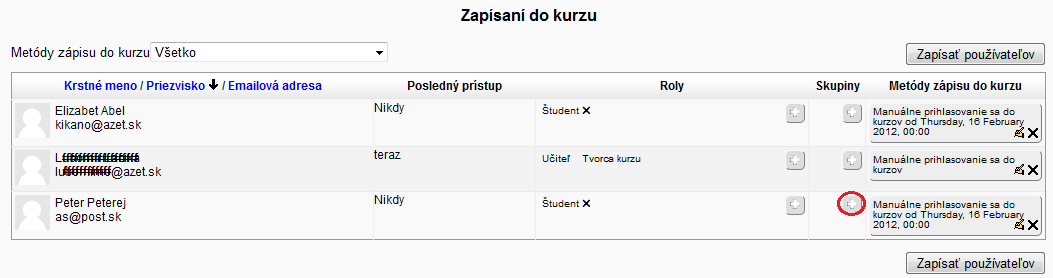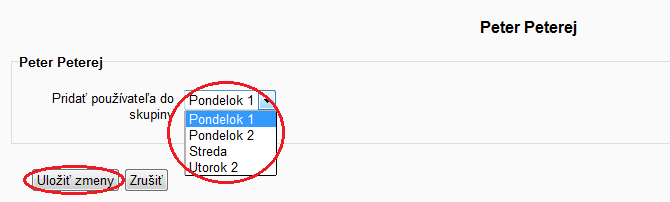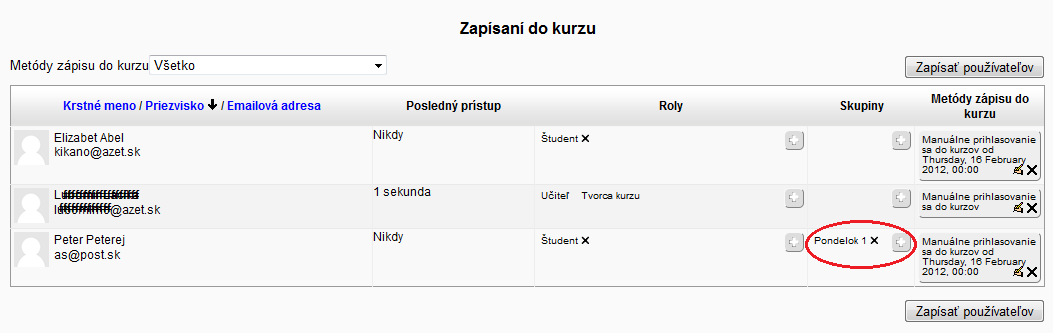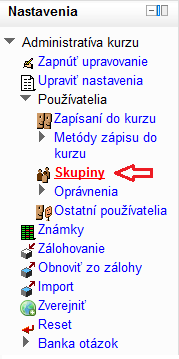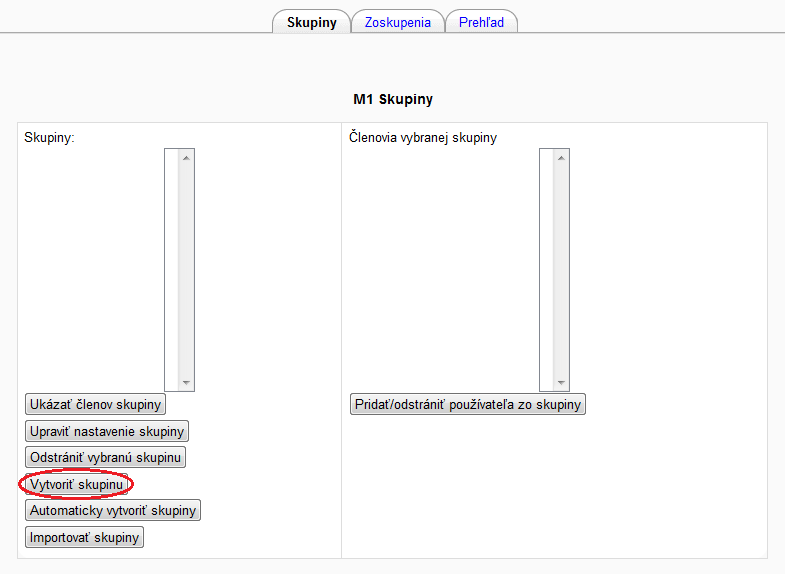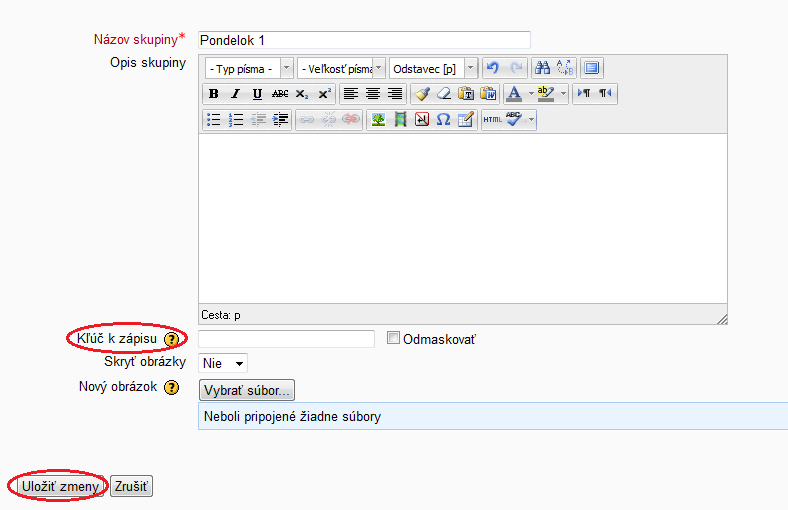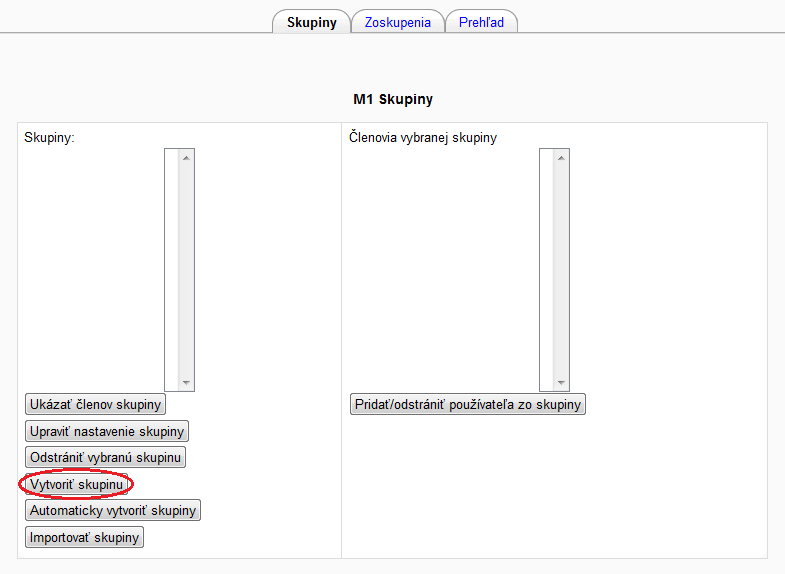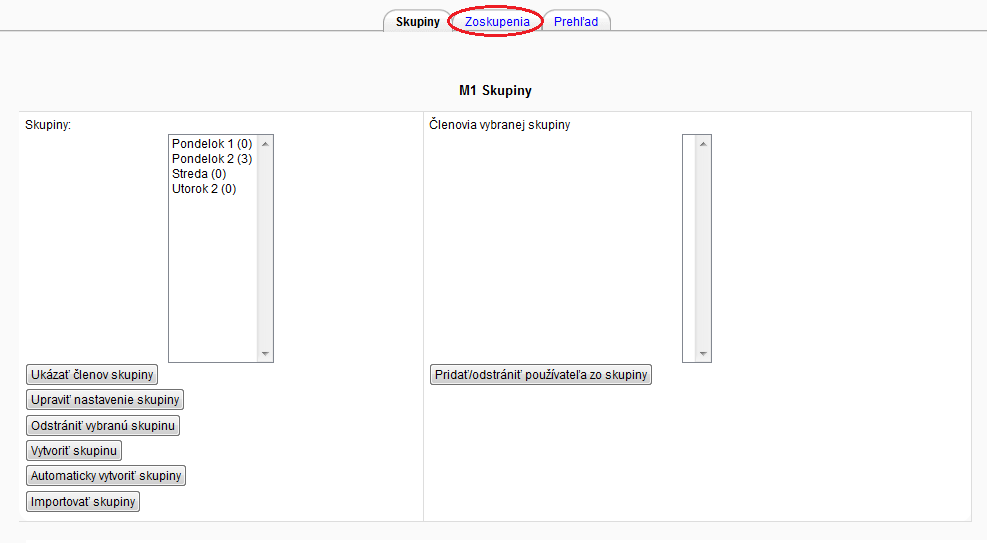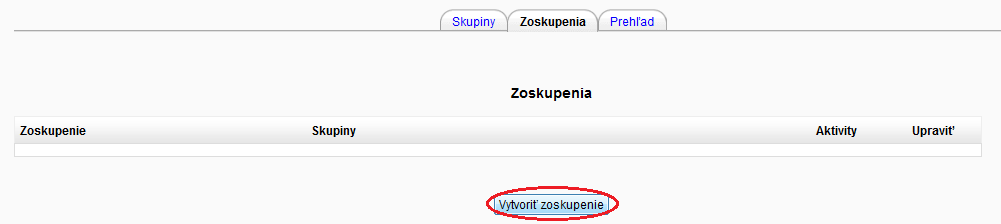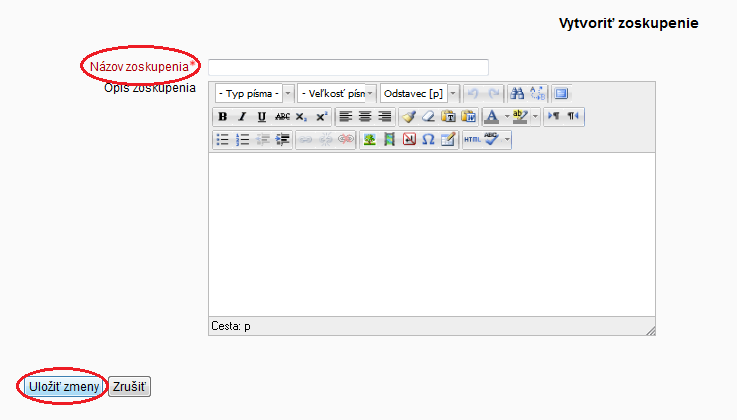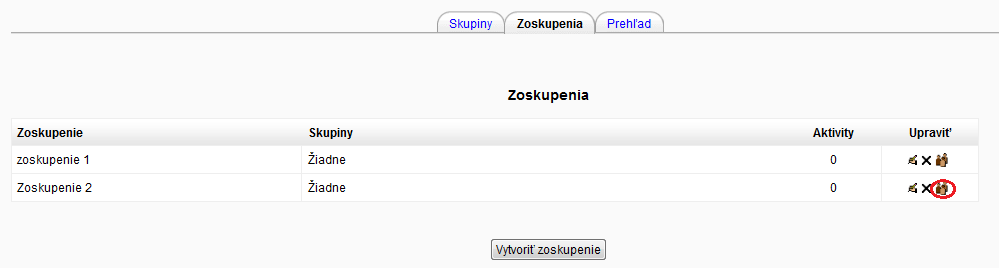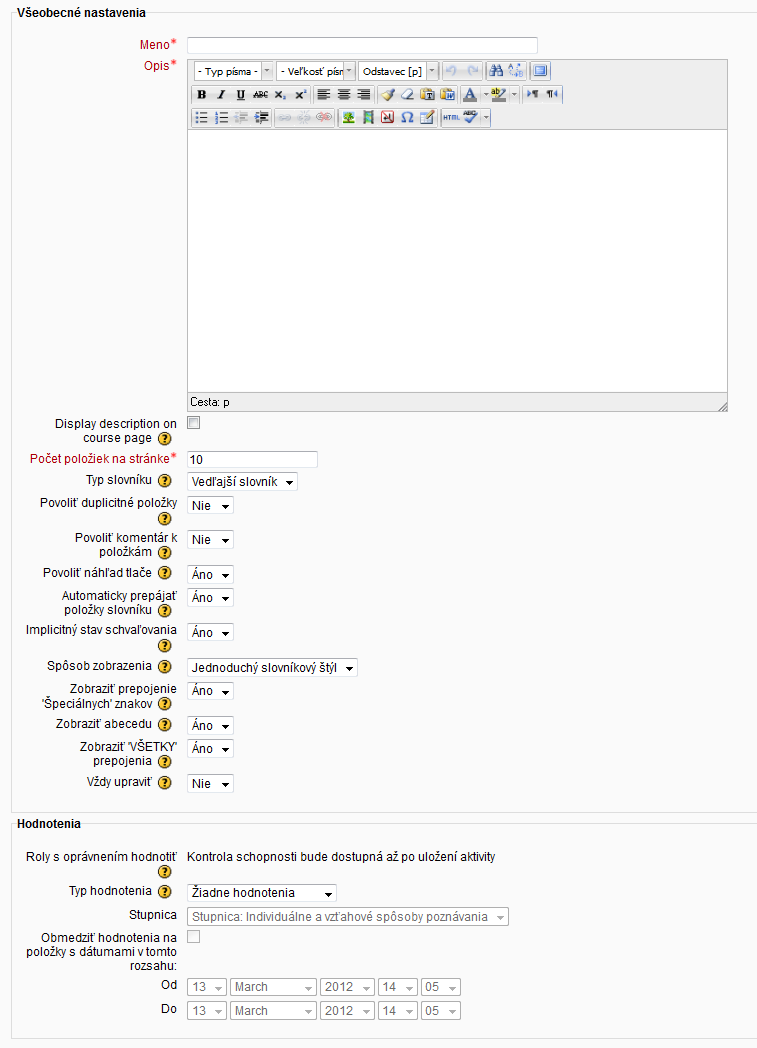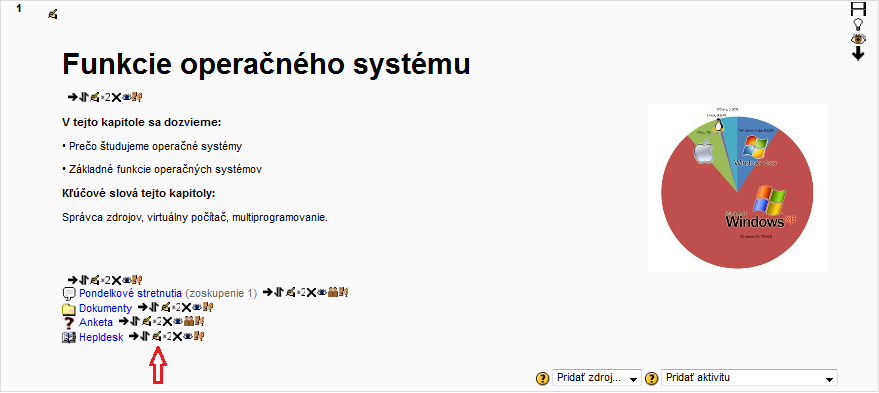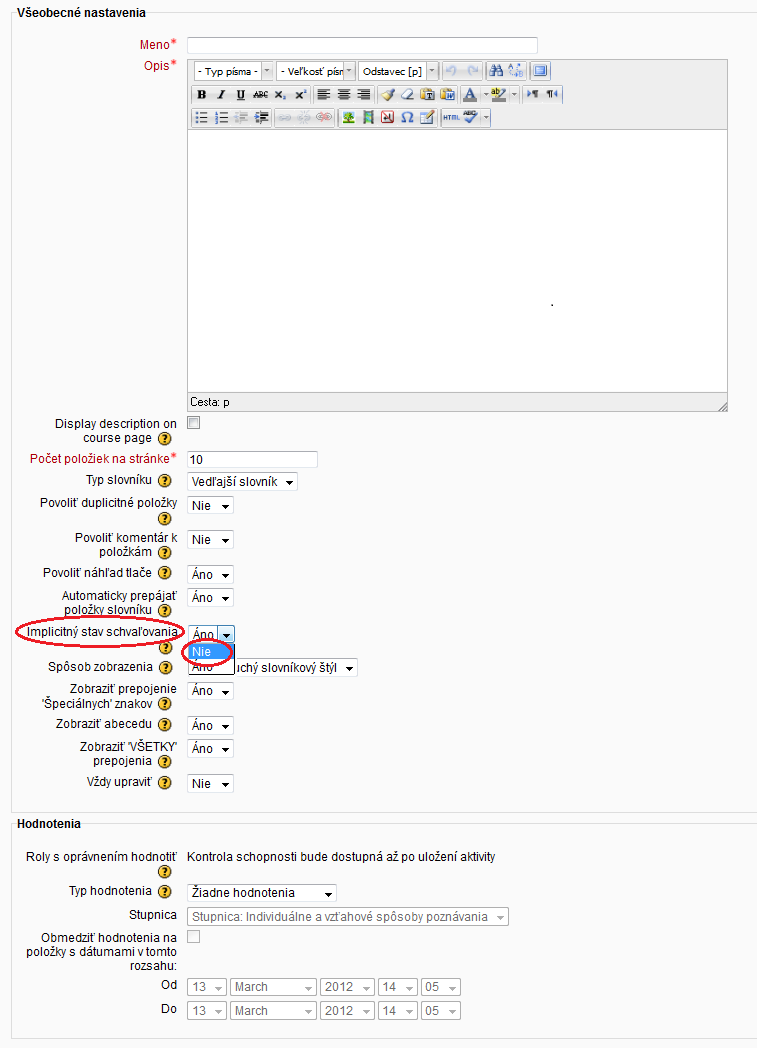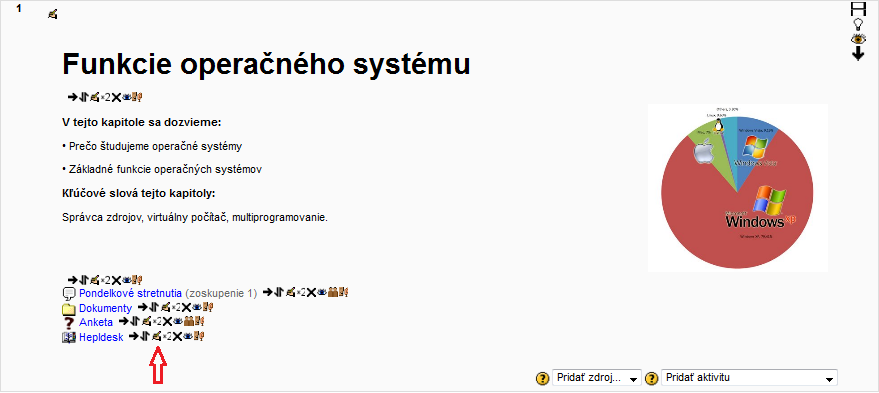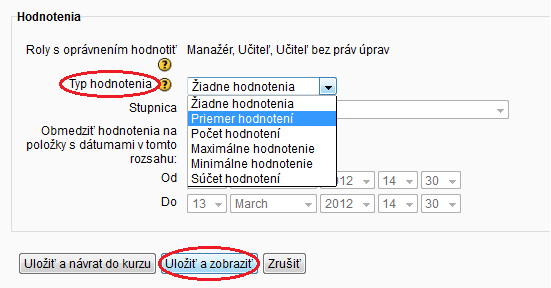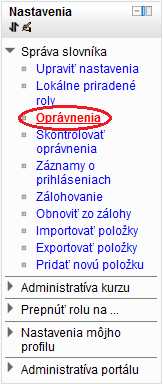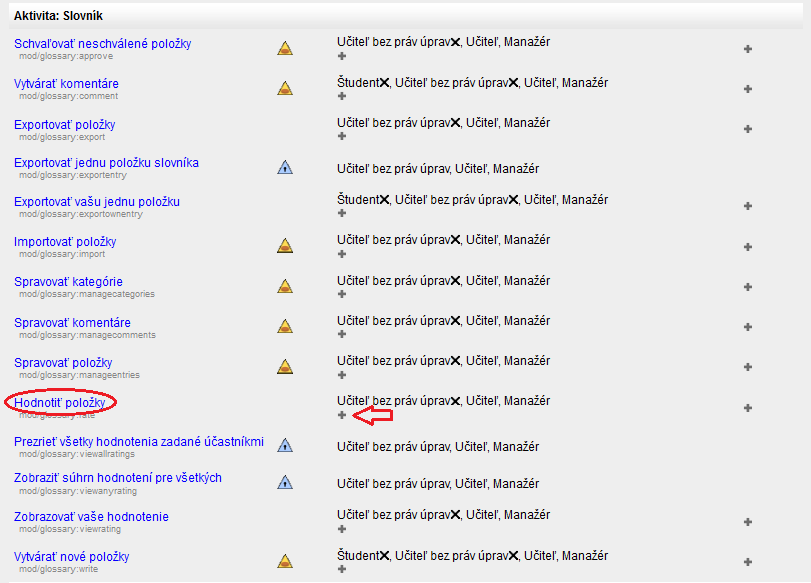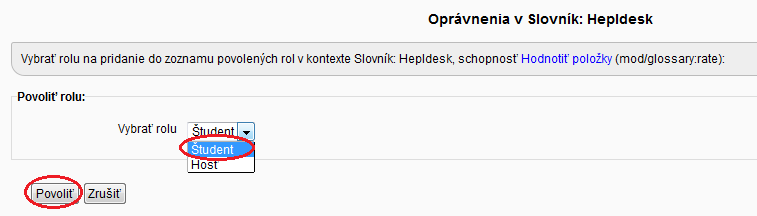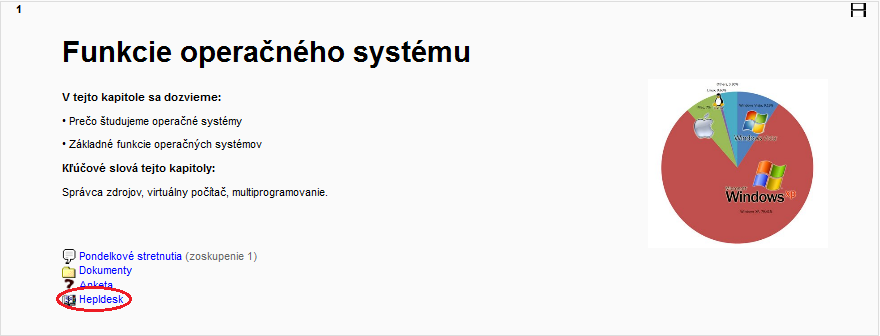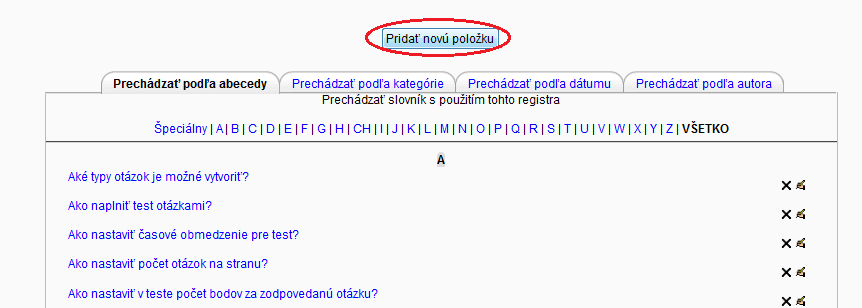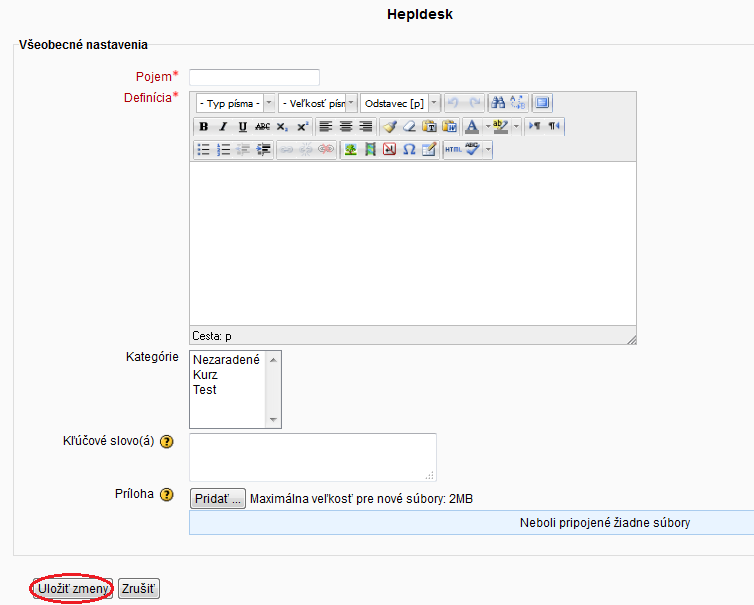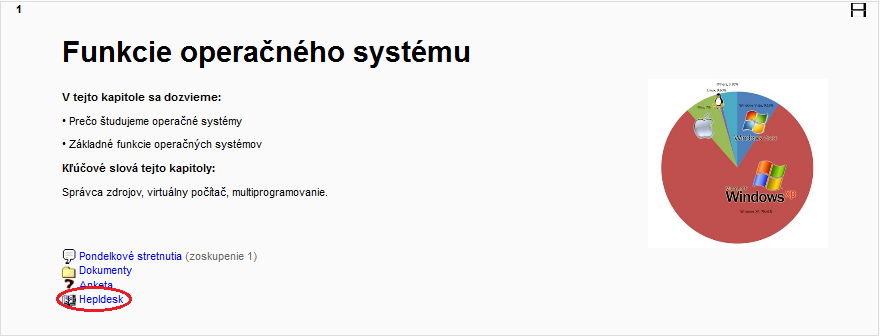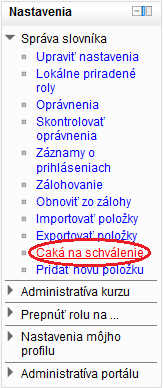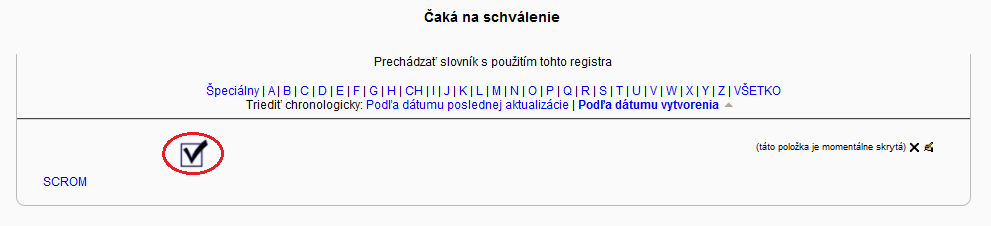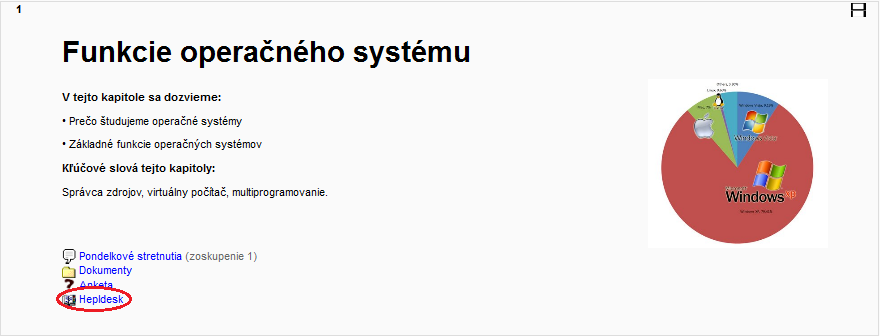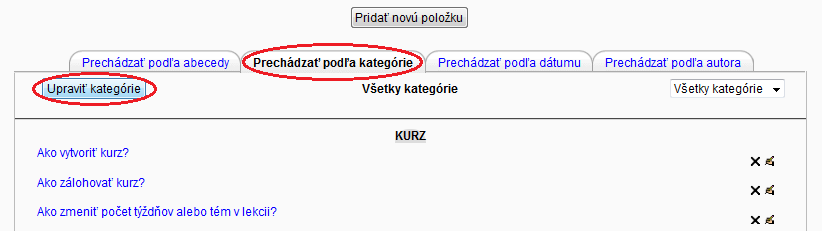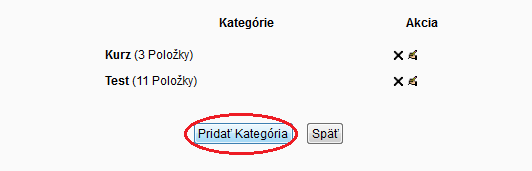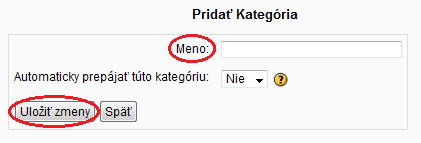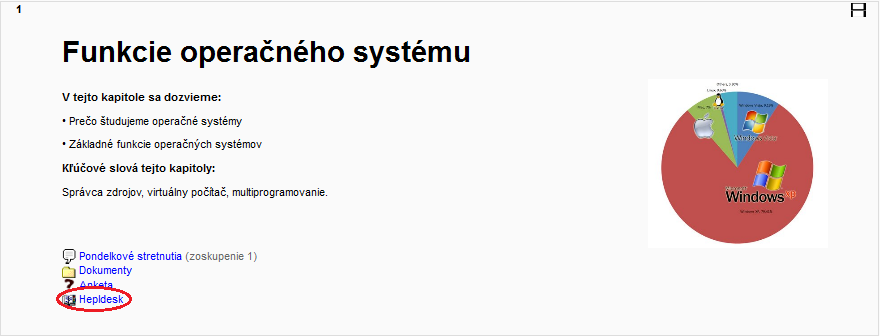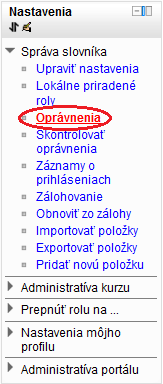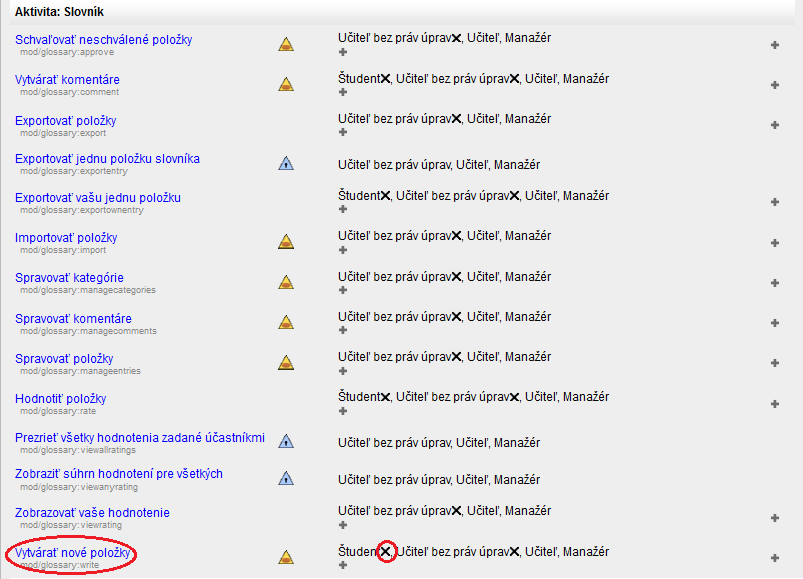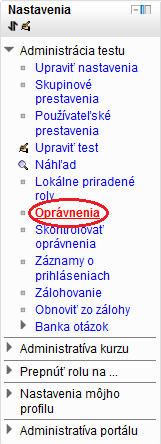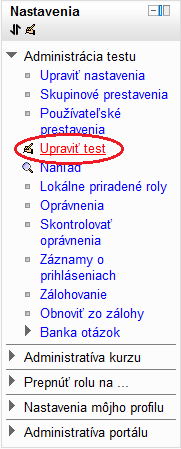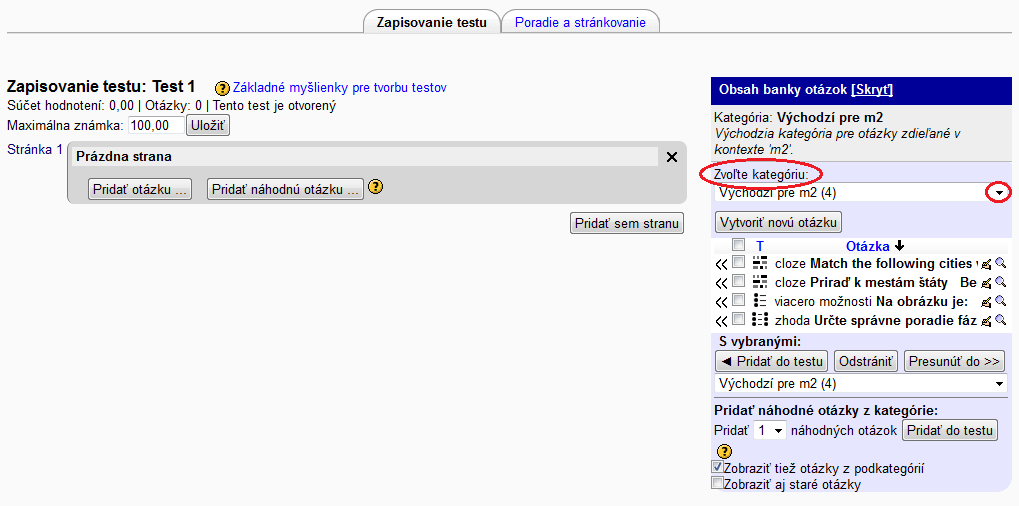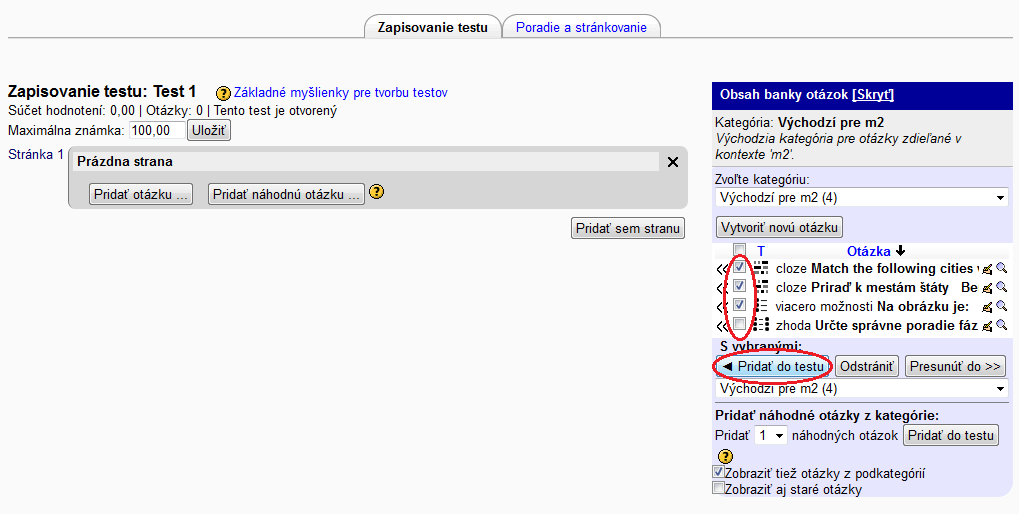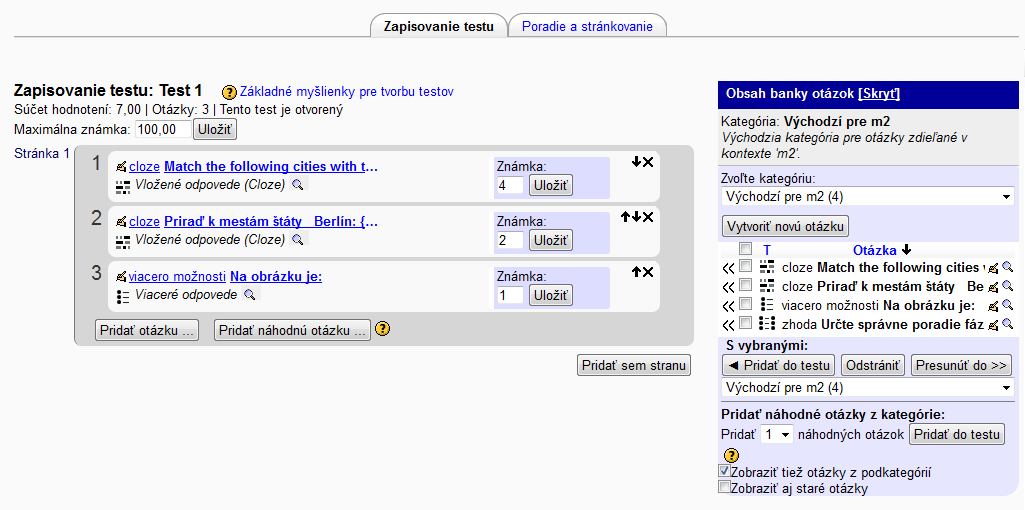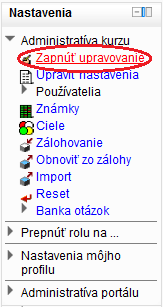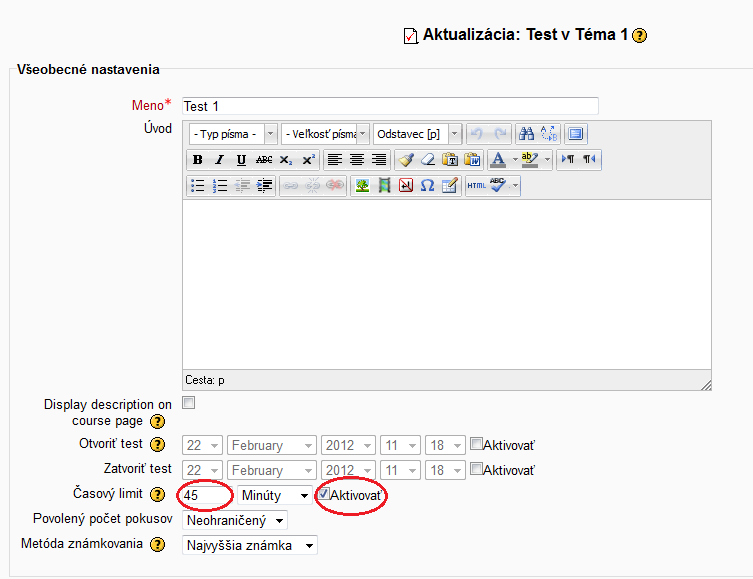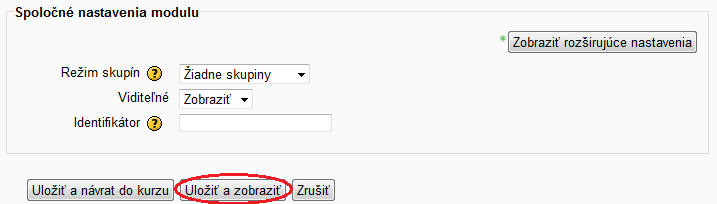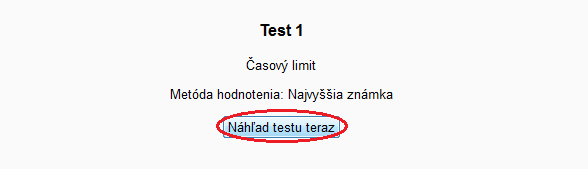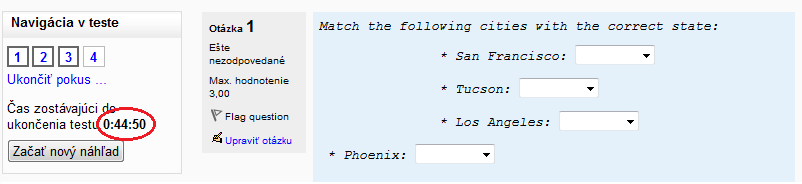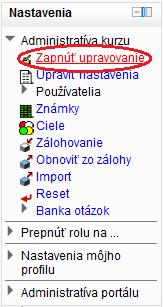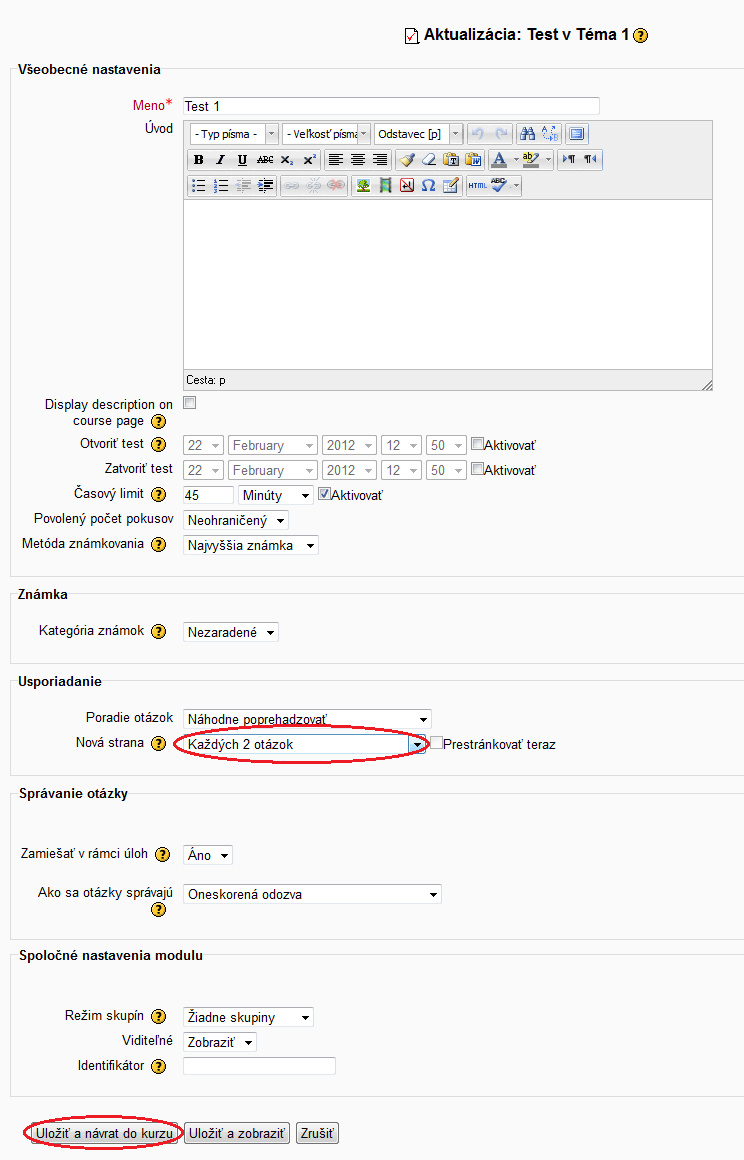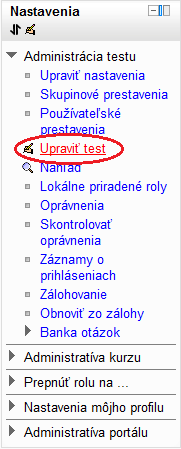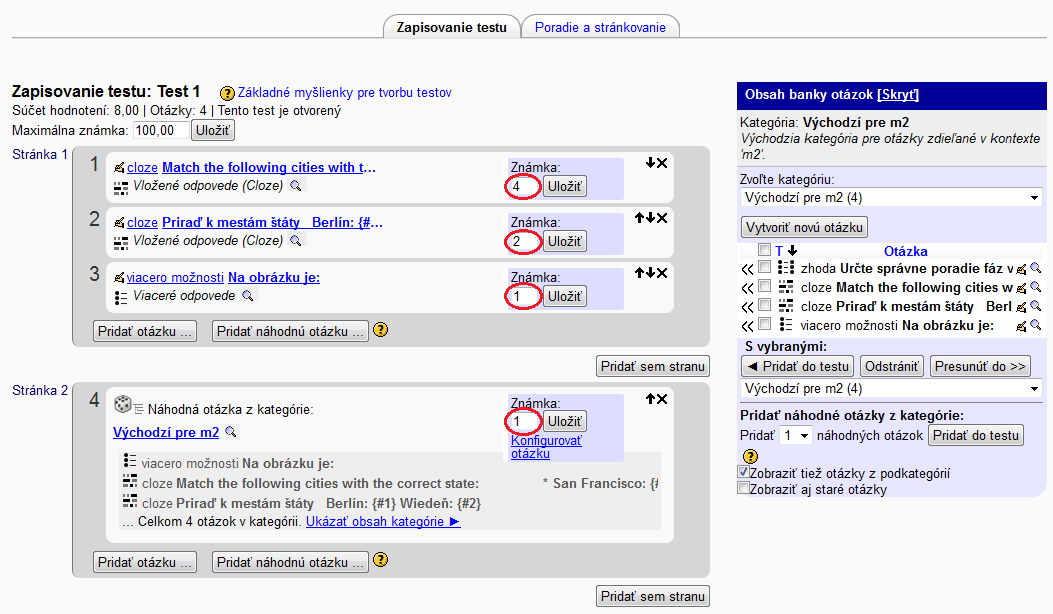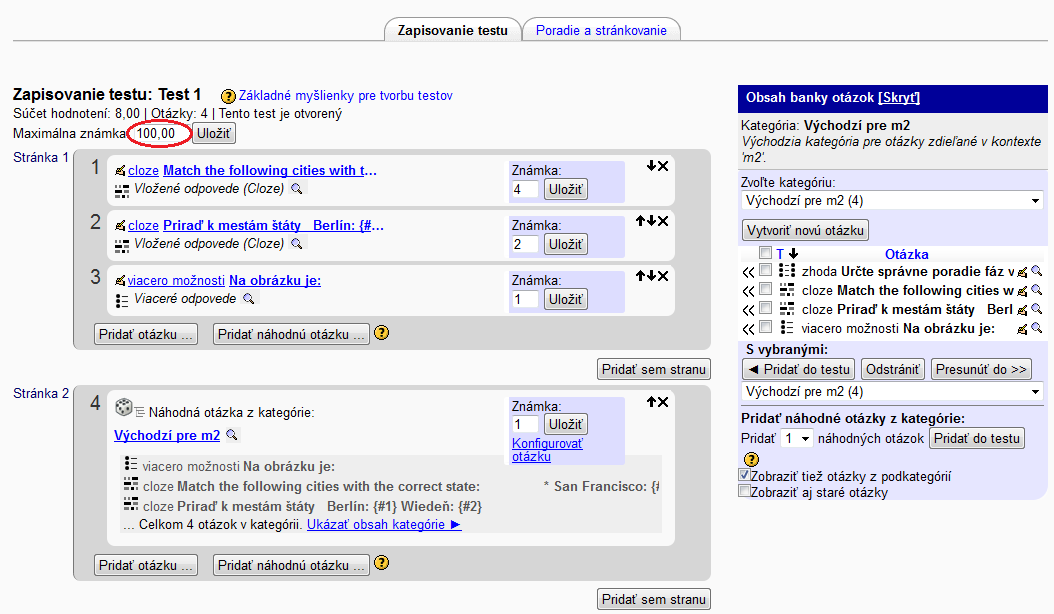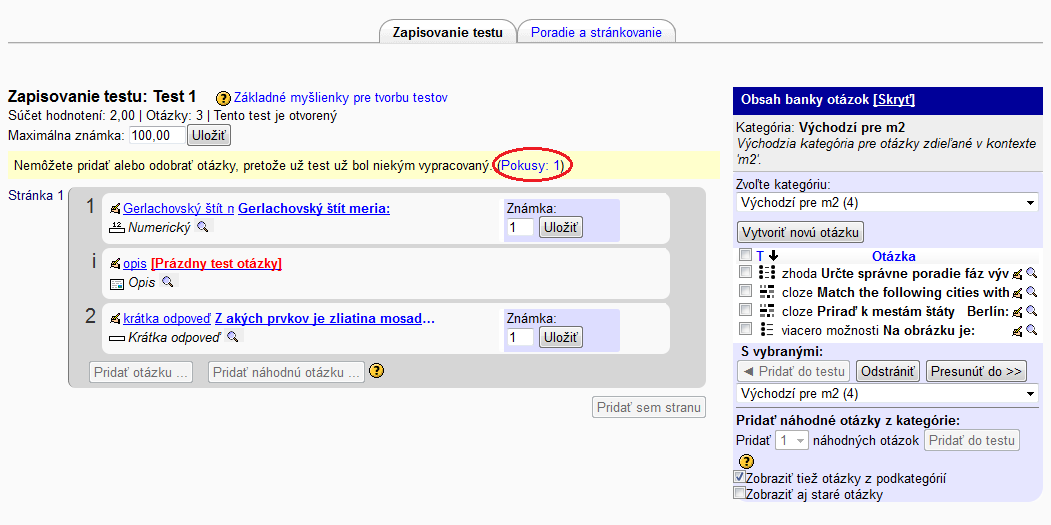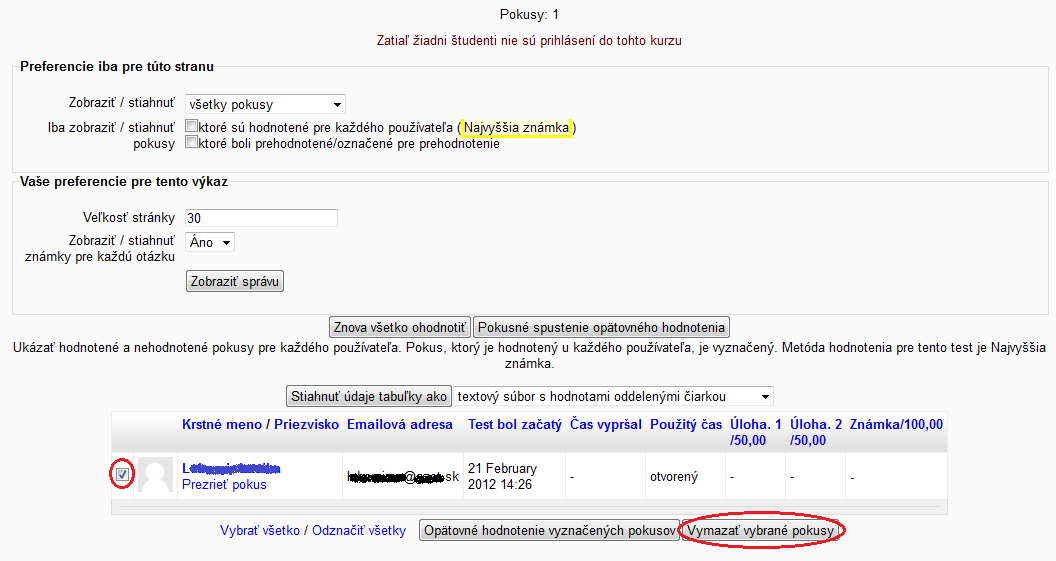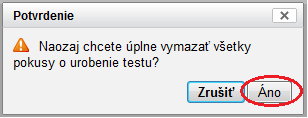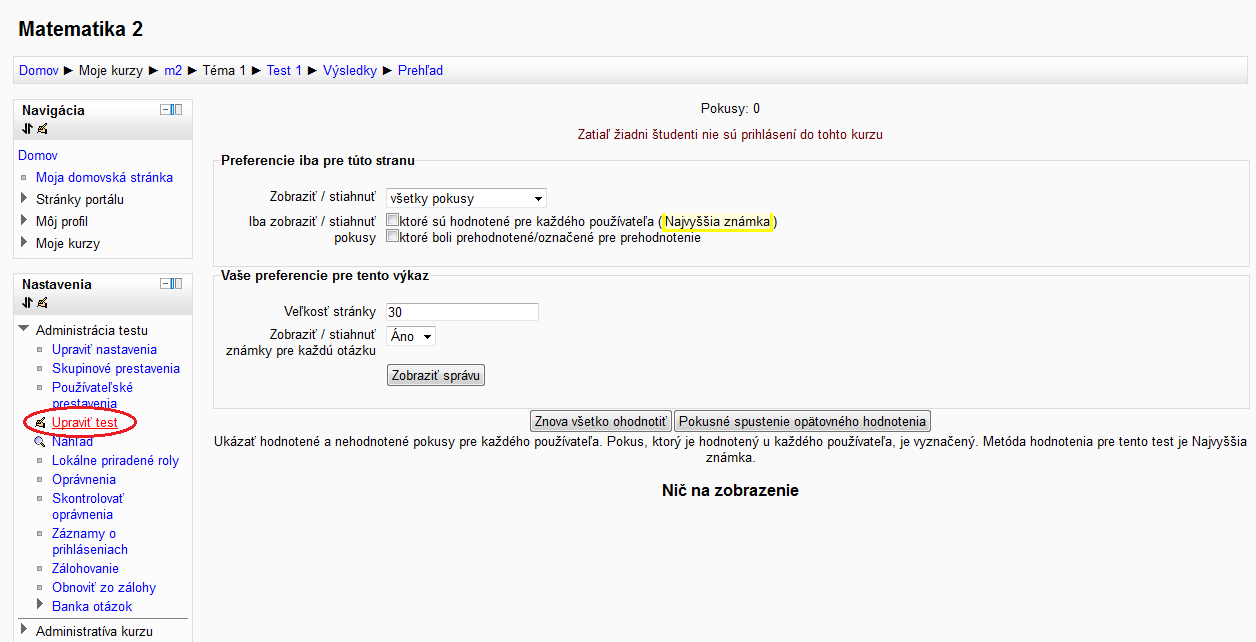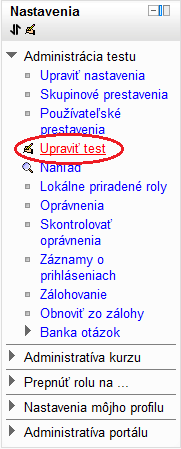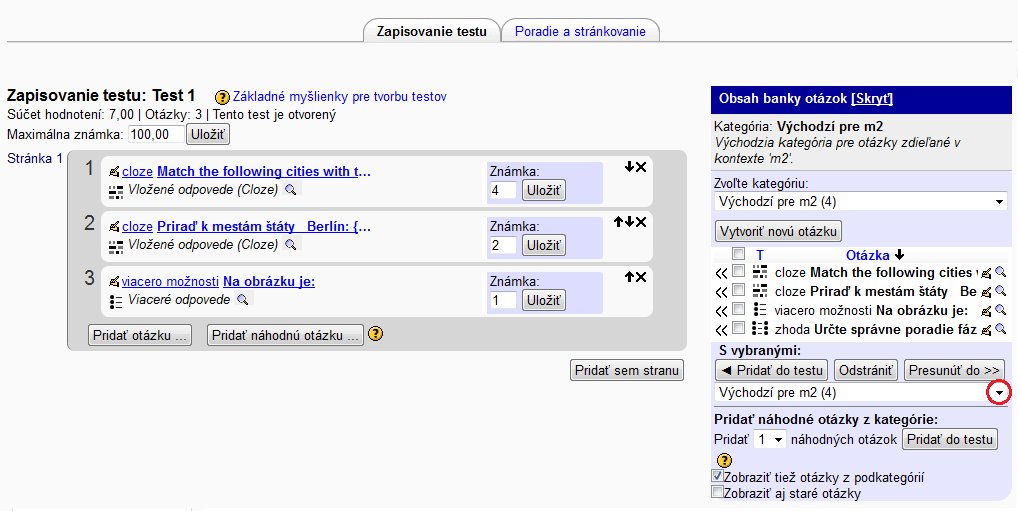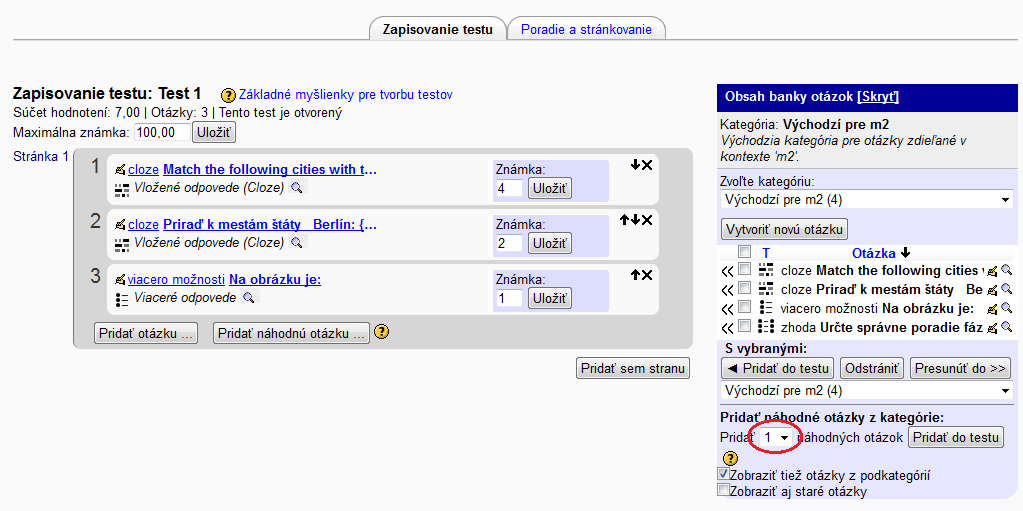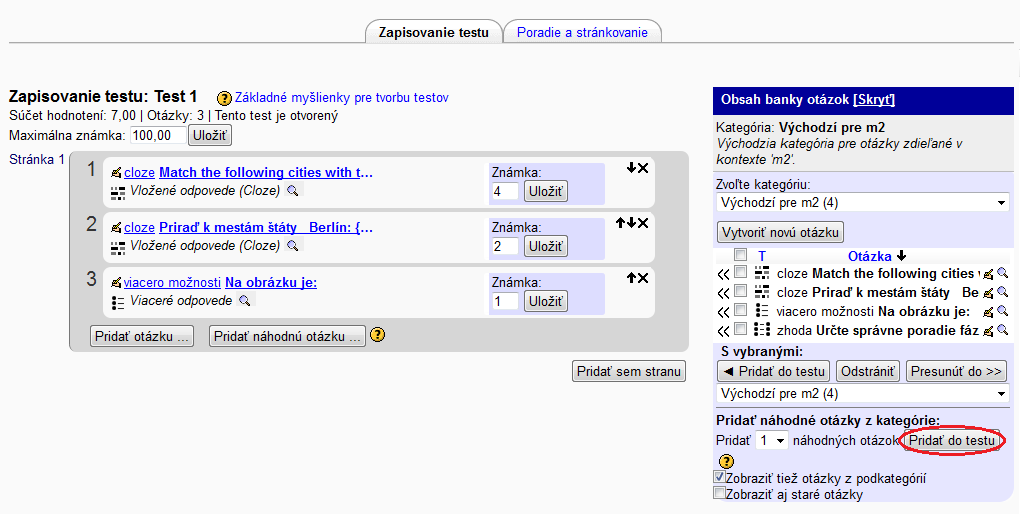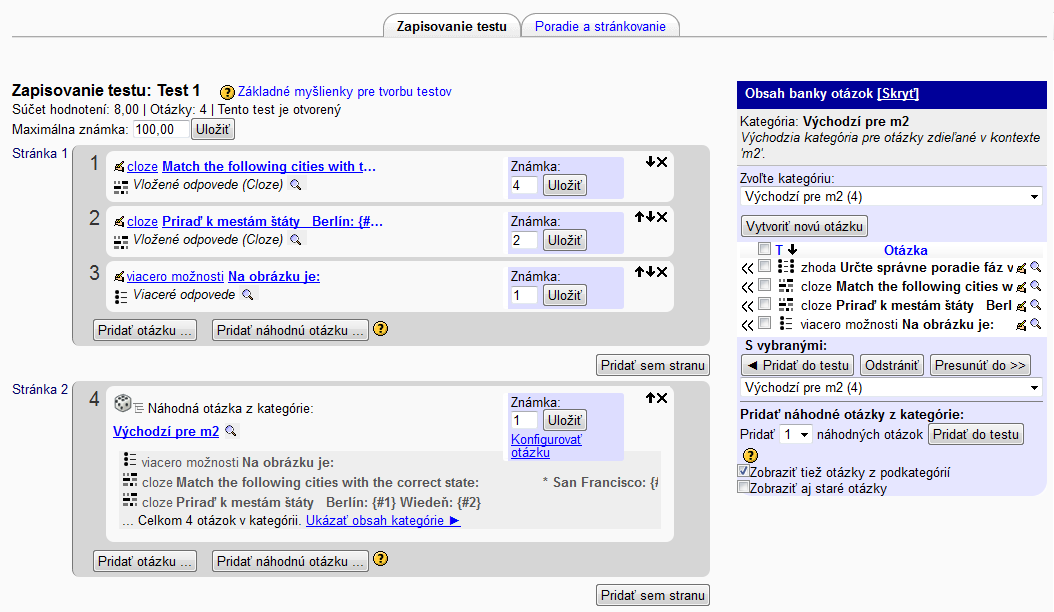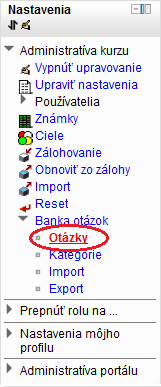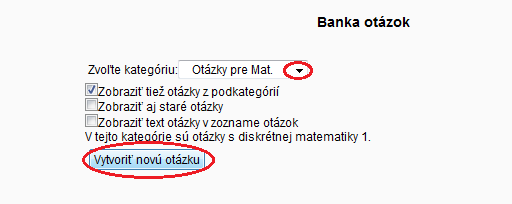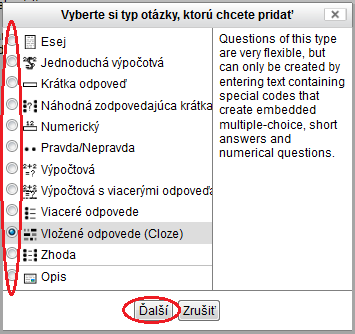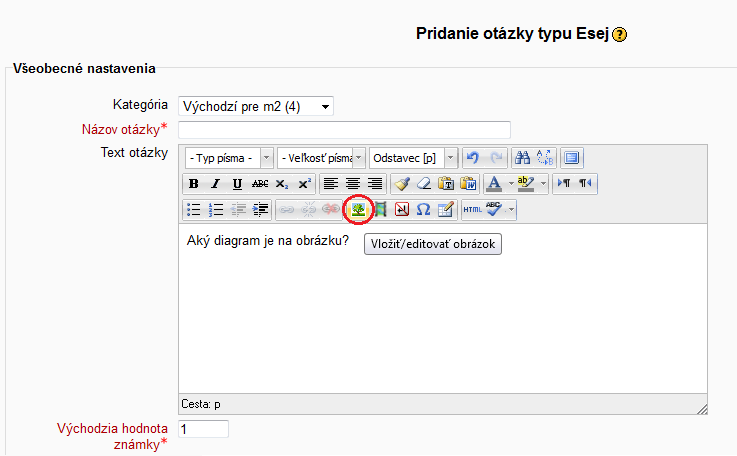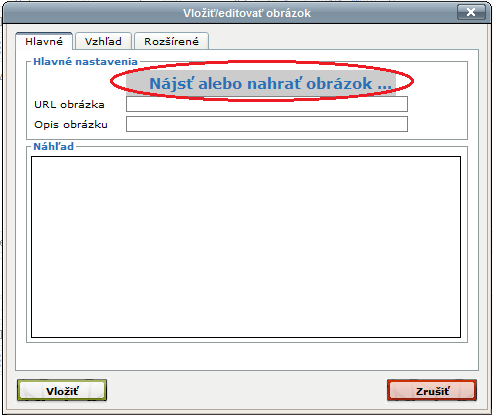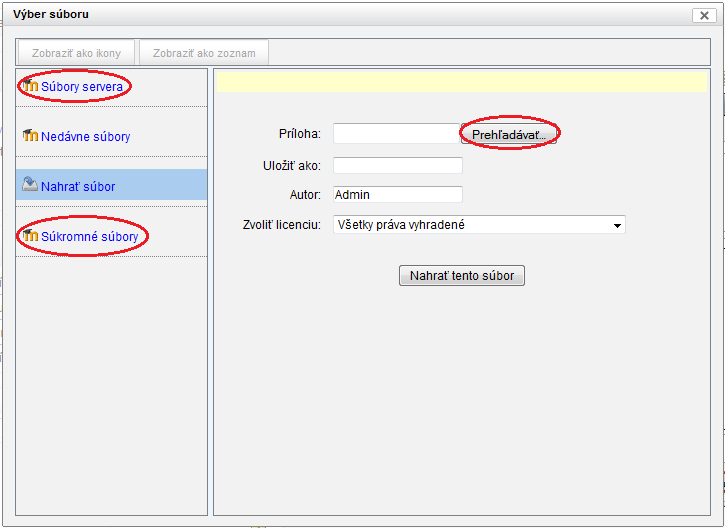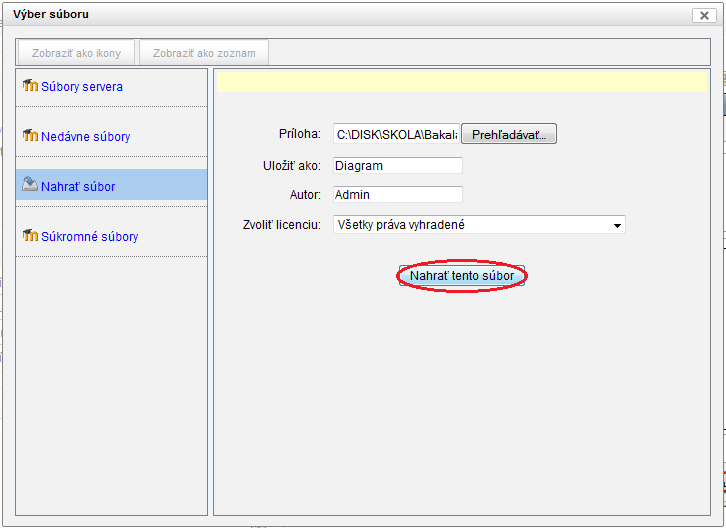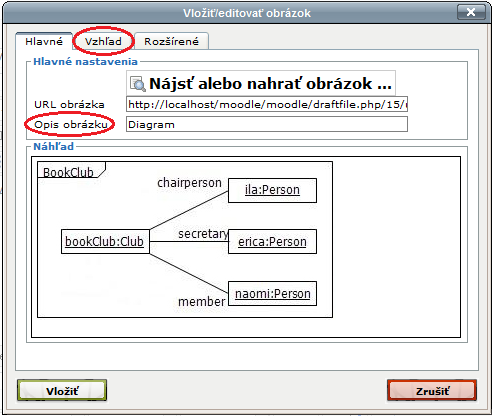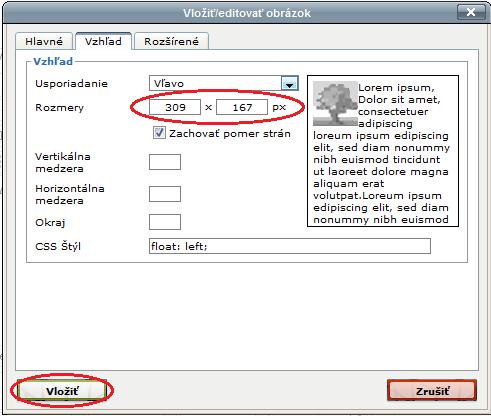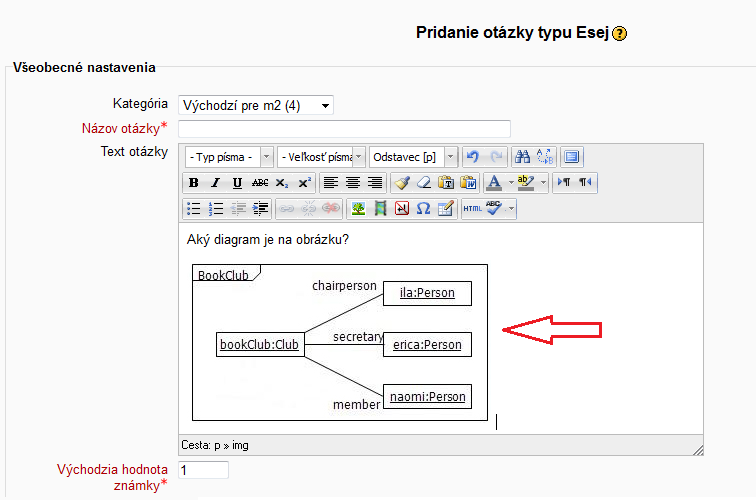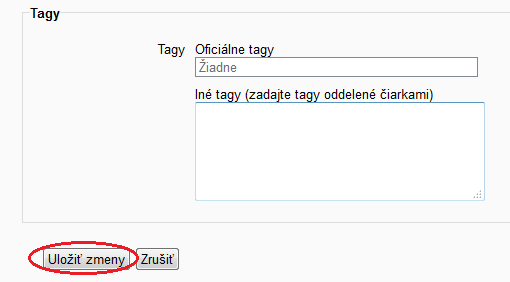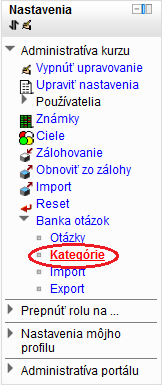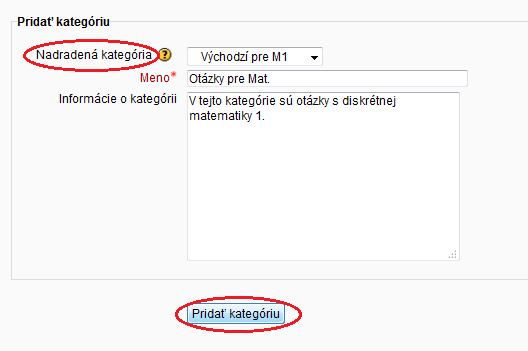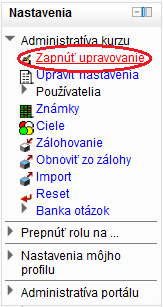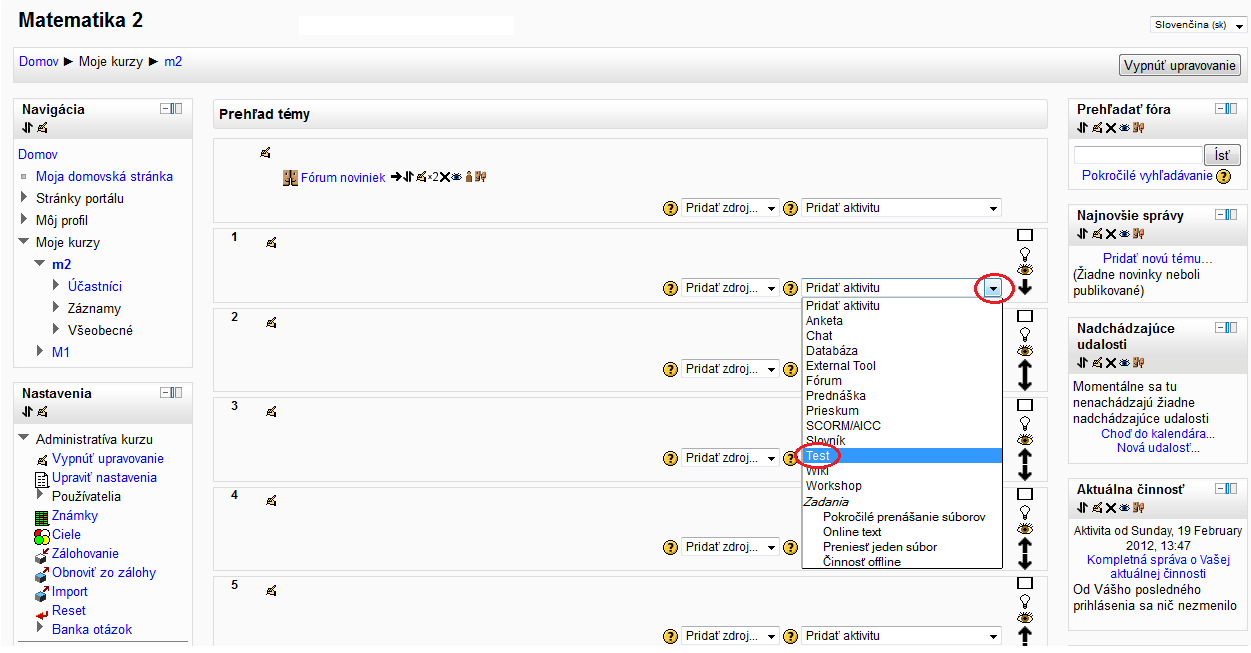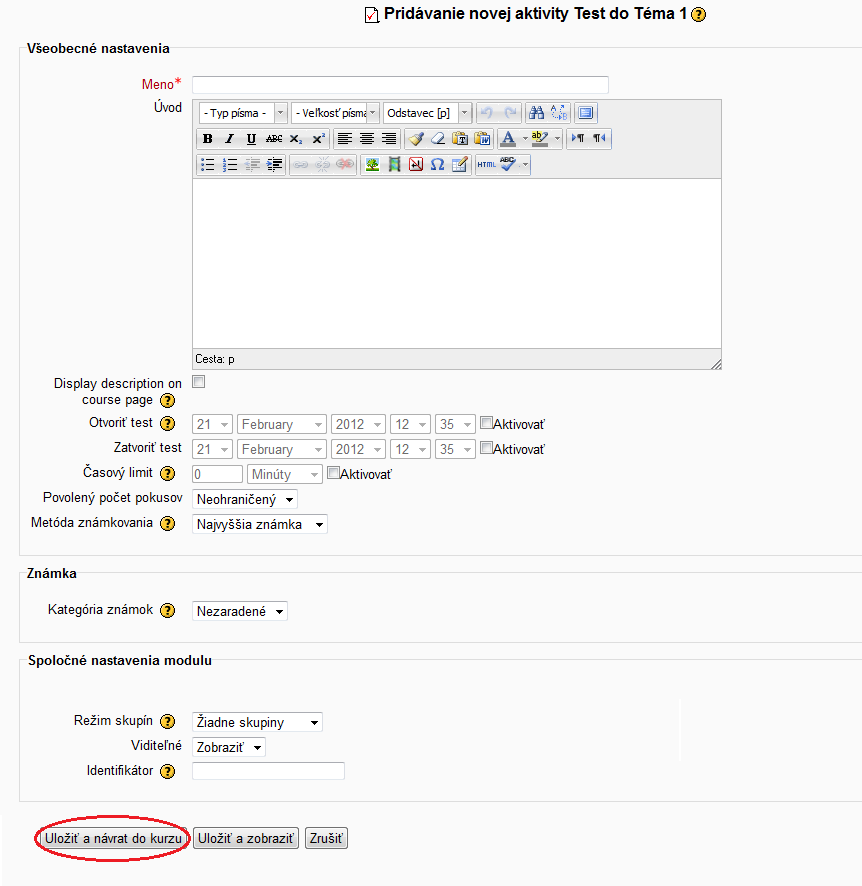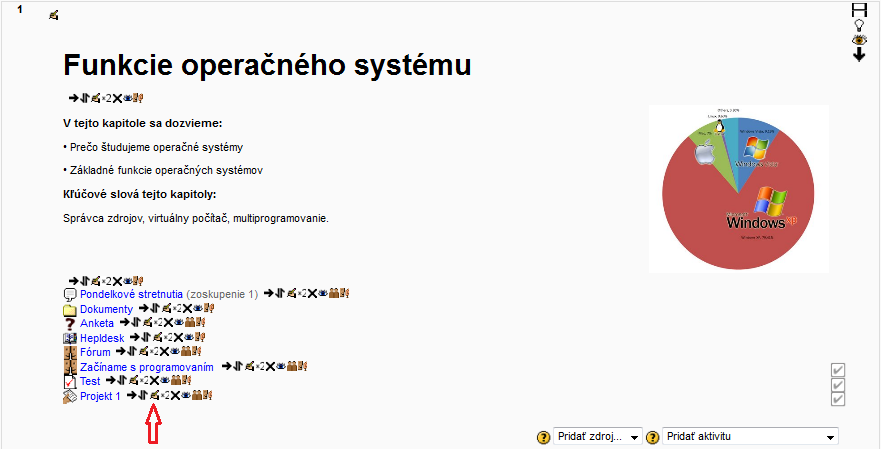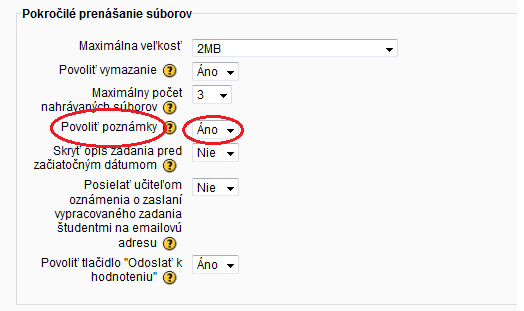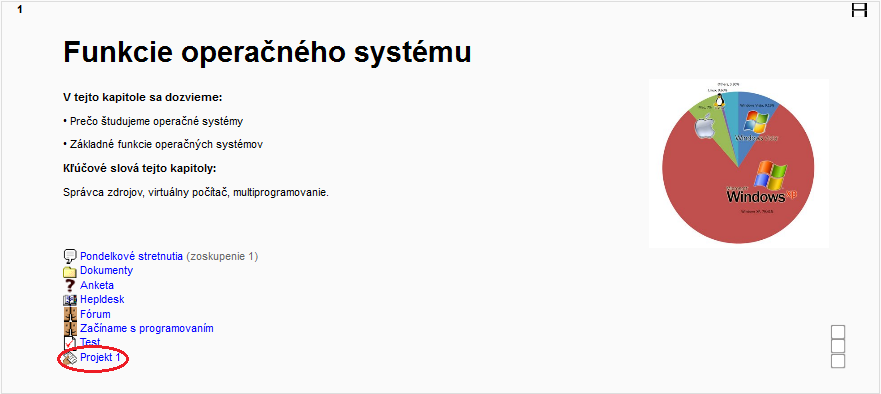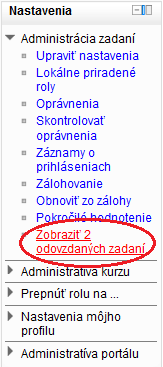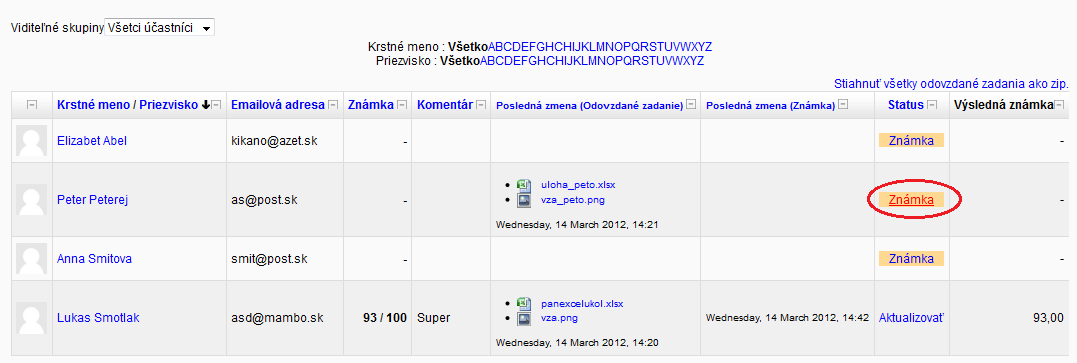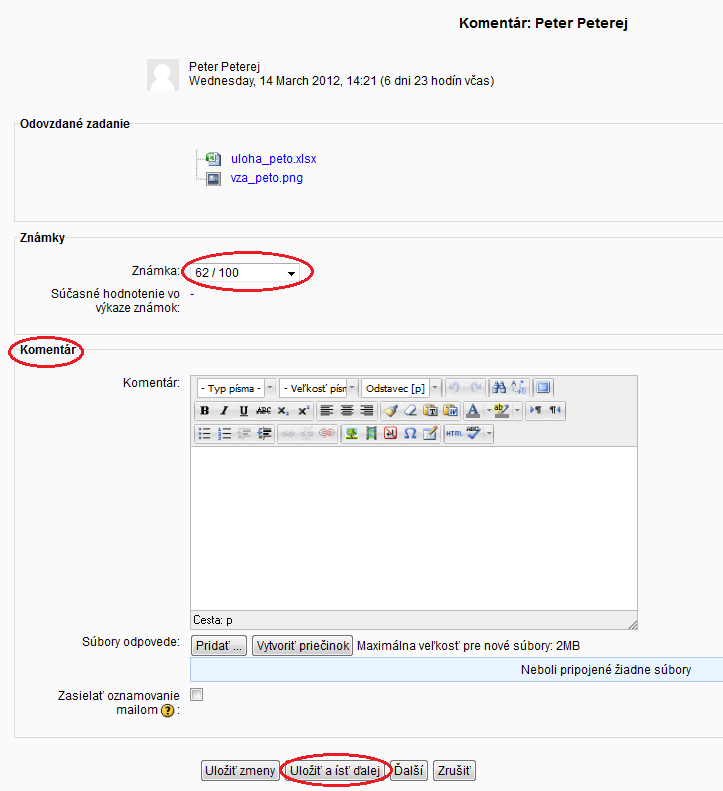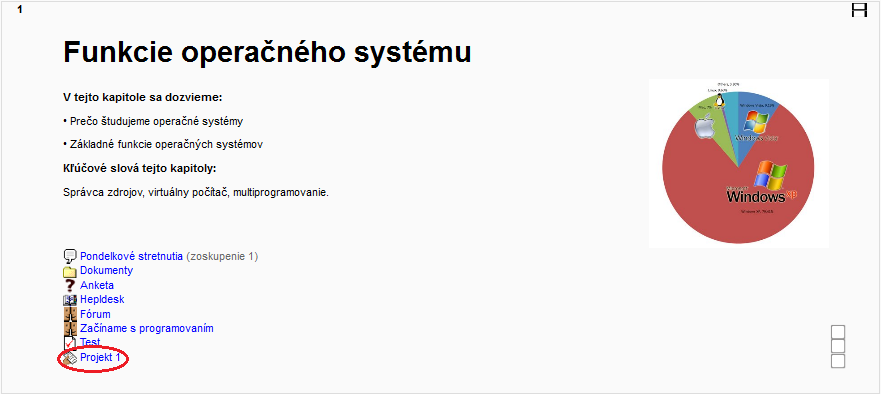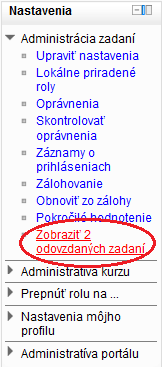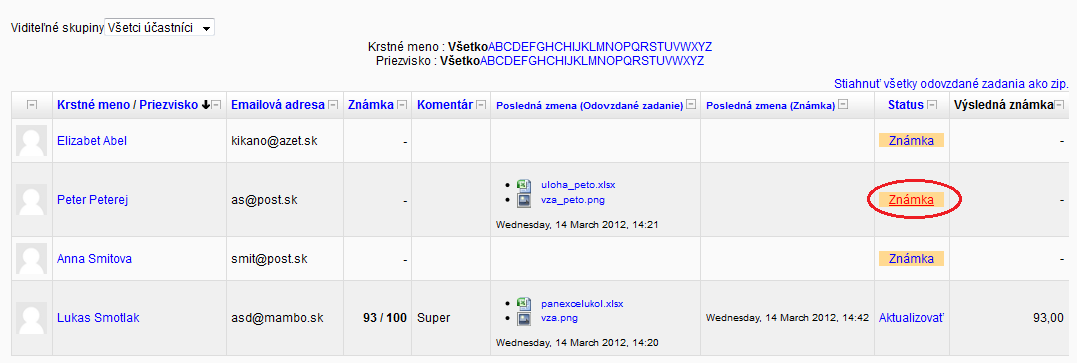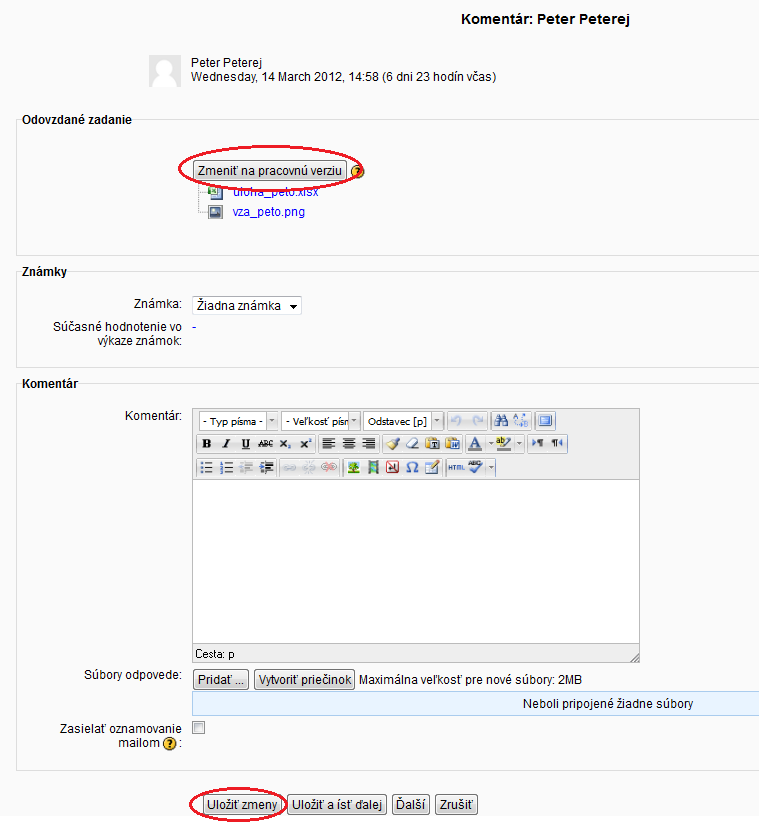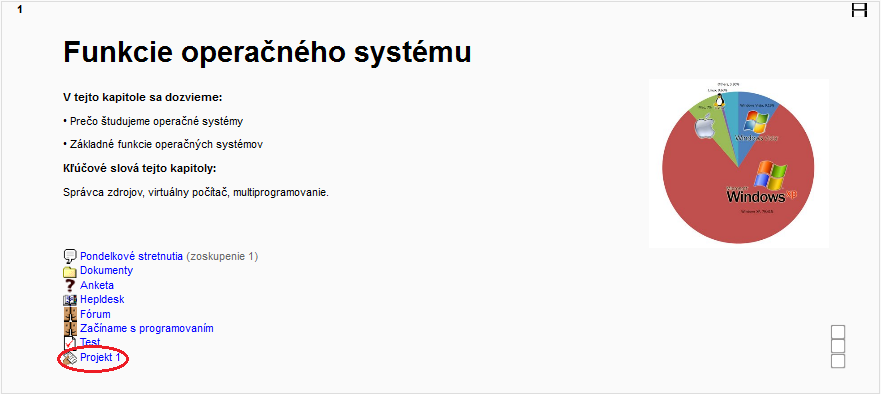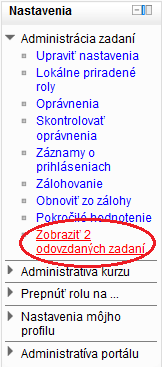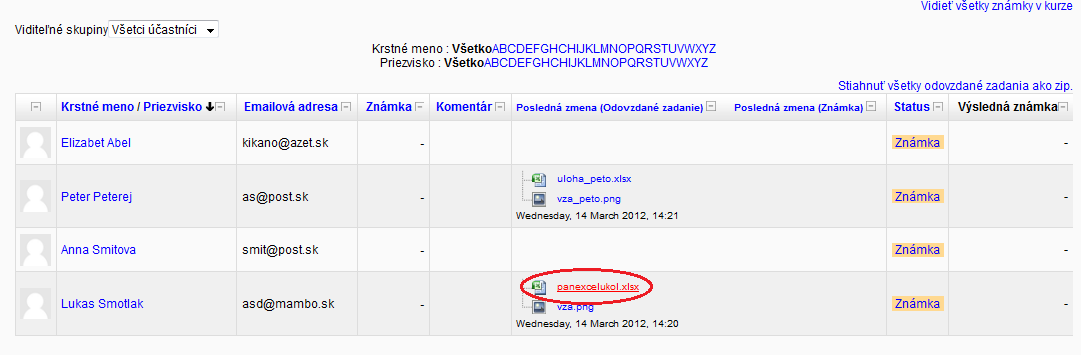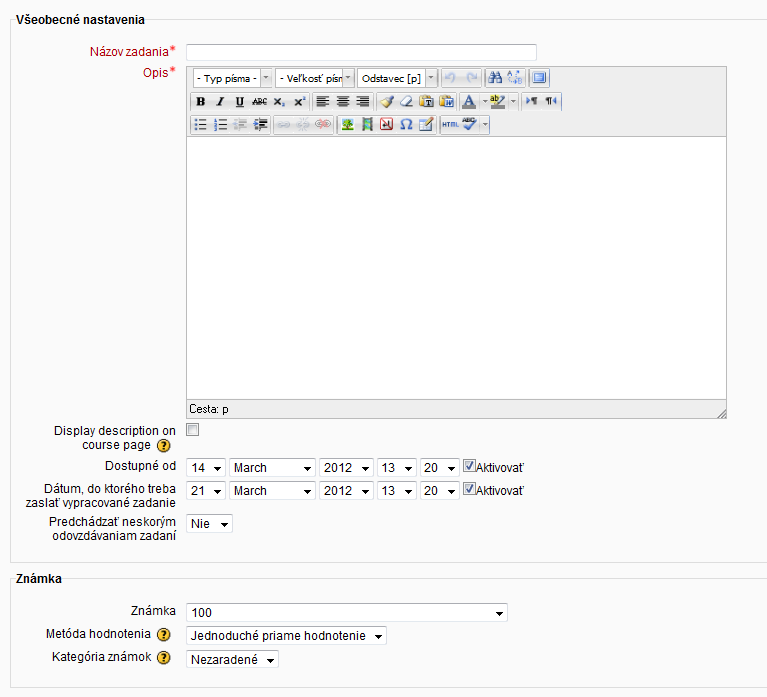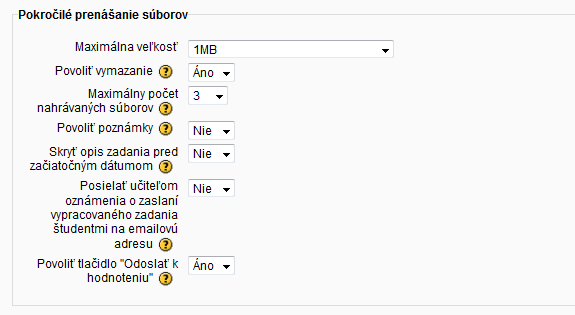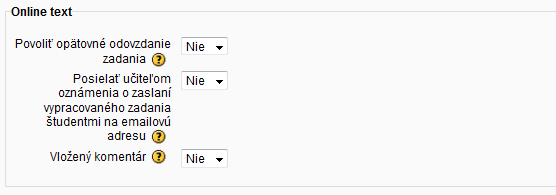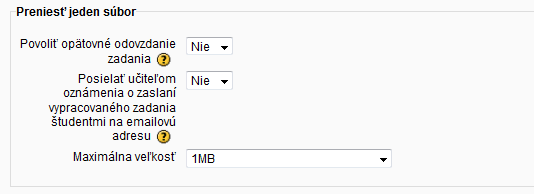Aké sú typy modulov?Existujú tri rozličné typy modulov, ktoré sú dostupné učiteľovi kurzu: Zdroje, Aktivity a Bloky. Všetky tri sa dajú vybrať v režime upravovania stránky. ZdrojeZdroje poskytujú základné študijné materiály a slúžia pre poskytovanie informácií. Nie sú interaktívne. V základnej inštalácii sú k dispozícií tieto zdroje: Adresár, IMS balík Nadpis Stránka Súbor URL AktivityAktivity predstavujú interaktívnu časť systému. Ide o jednostranné alebo obojstranné interakcie medzi učiteľmi a študentmi. V základnej inštalácii sú k dispozícií tieto aktivity: Anketa Prieskum Zadanie Databáza SCORM/AICC Test Fórum Slovník Wiki Chat Test Workshop Prednáška BlokyPosledným typom sú bloky. Nie sú viazané na týždeň alebo tému (ako aktivity a zdroje) ale viažu sa ku kurzu ako takému. Niektoré z blokov je možné umiestniť na stránke len raz, iné môžeme umiestniť na stránke viac ráz. Zobrazujú sa v ľavom alebo v pravom stĺpci kurzu. Medzi štandardné bloky patria: Ľudia absolvovanie kurzu Aktuálne blogy Prihlásení používatelia Menu blogov Stav absolvovania kurzu popis kurzu Moje súkromne súbory Aktivity Náhodná položka slovníku HTML Odkazy na sekcie Kalendár Výsledky testu Kurzy Tagy blogov Správy Osobný profil Tagy Komentáre RSS Blogy |
Ako odobrať študenta z kurzu?
|
Ako pridať študenta do kurzu?
|
Ako pripraviť kurz na nový semester?Vyčistenie kurzu predstavuje vhodný spôsob ako pripraviť kurz na nový semester. Medzi vyčistenie kurzu patrí odstránenie všetkých účastníkov kurzu a údajov s nimi spojených. Predtým, ako sa pustíme do resetu kurzu, vytvoríme si čo najpodrobnejšiu zálohu aj s údajmi účastníkov kurzu pre prípad, že by sme sa pri vyčistení pomýlili.
|
Ako zálohovať kurz?
|
Ako zmeniť oprávnenia študentom?
|
Ikony a ich význam?Ak sme zapli upravovanie kurzu, zjavia sa nám viacero ovládacích symbolov – ikon, ktoré sa môžu vyskytovať v každom bloku.
Na mnohých miestach práce v kurze je ikona s otáznikom |
Obnova kurzu zo zálohy |
Zálohovanie kurzu |
Aké sú základné nastavenia aktivity Anketa?Názov ankety Názov ankety. Bude zobrazený na stránke kurzu. Úvodný text Samotná otázka ankety. Limitovať počet povolených výberov Toto nastavenie definuje, či účastníci ankety budú limitovaní počtom výberov jednotlivých volieb. Každá voľba môže mať nadefinovaný číselný limit. Po presiahnutí zvoleného limitu, nebude už možné danú odpoveď zvoliť. Možnosť Špecifikovaná voľba z ktorej si účastníci musia vybrať. Limit Číselný limit možnosti výberu.
Časovo obmedziť odpovedanie na otázky Ak treba, vymedzíme čas v ktorom účastníci môžu odpovedať na otázku. Režim zobrazenia Zobrazenie výsledkov ankety horizontálne alebo vertikálne. Zverejniť výsledky Zverejnenie výsledkov študentovi po odoslaní ankety. Táto funkcia nám ponúka tieto možnosti:
Dôvernosť výsledkov Zobrazenie výsledkov anonymné alebo verejné (s menami). Povoliť zmenu hlasovania Môžeme dať možnosť zmeniť študentovi svoje hlasovanie? Ukázať stĺpec pre nezodpovedané otázky ankety Môžeme zvoliť možnosť zobrazenia počtu ešte nezúčastnených odpovedajúcich.
|
Ako nastaviť limit na počet hlasujúcich?
|
Ako odstrániť hlasovanie študentov?
|
Ako povoliť zmenu hlasovania v ankete?
|
Ako zobraziť študentom odpovede ostatných študentov?
|
Ako nastaviť blok aby nebol prístupný pre hostí?
|
Ako vytvoriť blok?
|
Ako zmeniť poradie blokov?
|
Čo môžeme nastaviť v Blokoch?Pôvodné umiestnenie bloku Informuje nás, kde bol blok pôvodne vytvorený. Nastavenia bloku môžu spôsobiť, že blok sa bude zobrazovať v rámci aktivít v kurze. Zobraziť na týchto typoch stránok Bloky môžeme zobraziť na hlavnej stránke kurzu, na ľubovoľnej stránke kurzu alebo úplne všade. Východzia oblasť V tomto nastavení vyberáme umiestnenie blokov vpravo alebo vľavo. Východzia váha Váha bloku je v intervale ⟨−10,10⟩. Čím je váha menšia, tým viac je daný blok nad ostatnými. Ak nastavíme bloku váhu -10, bude sa nachádzať na vždy na vrchu. Ak dva bloky majú rovnakú váhu, potom je ich poradie dané náhodne. Viditeľnosť Zobrazenie/skrytie bloku na stránke. Oblasť Prepísanie východzej hodnoty oblasti pre konkrétny blok. Váha Prepísanie východzej hodnoty váhy pre konkrétny blok.
|
Ako nastaviť opakované chat-ovanie?
|
Ako vymazať históriu chatovania?
|
Ako vytvoriť chat miestnosť?
|
Ako zobraziť už prebehnuté chatovanie?
|
Čo môžeme nastaviť v aktivite Chat?Názov tejto miestnosti Názov, ktorý sa zobrazí na stránke kurzu. Úvodný text Téma, ktorej sa bude chat venovať. Túto tému uvidia študenti pred vstupom do chat miestnosti. Najbližšie chatovanie Termín najbližšieho chatovania. Používa sa na to, aby študenti vedeli, kedy sa môžu stretnúť. Samotná miestnosť je ale otvorená aj mimo časového intervalu. Opakovať chatovanie Spôsob opakovania sa chatu. Ak sa bude chat opakovať, bude to zobrazené aj v nachádzajúcich udalostiach kurzu. Uložiť prebehnuté chatovanie Ak chceme uložiť históriu chatu, nastavíme, koľko dní sa má chatovanie uložiť. Toto nastavenie je vhodné pre študentov, ktorí chat nestihnú. Takýmto spôsobom môžu zistiť, o čom sa diskutovalo. Každý si môže prezrieť prebehnuté chatovanie Nastavenie ktoré je určené pre študentov, aby si mohli prezerať prebiehajúce alebo prebehnuté chatovanie, do ktorého sa zapojili.
|
Aké oprávnenia môžeme nastaviť v aktivite Fórum?V diskusnom fóre je veľa nastavení, ktorými môžeme upraviť jeho vlastnosti. Ku každému oprávneniu môžeme pridať roly. Systém ponúka nasledovné oprávnenia:
Do oprávnenia sa dostaneme pomocou bloku Nastavenia | Správa fóra klikneme na odkaz Oprávnenia. |
Ako nastaviť fórum tak, aby študenti mohli hodnotiť príspevky?
|
Ako presunúť časť diskusie do nového diskusného vlákna?
|
Ako presunúť diskusné vlákno do nového fóra?
|
Ako zistiť, či sa študent zapája do diskusií vo fóre?
|
Čo môžeme nastaviť v aktivite Fórum?Názov fóra Názov fóra. Bude zobrazený na stránke kurzu. Typ fóra Môžeme si vybrať medzi:
Úvod do diskusného fóra Učiteľ vysvetlí, čoho sa celé fórum bude týkať, zobrazí sa študentom keď kliknú na fórum. Mód odoberania Ak je niekto prihlásený k odoberaniu príspevkov z určitého fóra, bude mu e-mailom poslaná kópia každého príspevku vloženého do tohto fóra. Existujú 4 možné spôsoby:
Majú sa v tomto fóre označovať neprečítané príspevky? Táto voľba sa dá zapnúť, vypnúť, alebo nechať na voľbe študentov, ako sa rozhodnú. Maximálna veľkosť prílohy Ak by študenti posielali súbory ako prílohy, aké môžeme obmedziť ich veľkosť. Maximálny počet príloh Toto nastavenie určuje koľko príloh môže byť vložených ku každému príspevku. Blokovanie Ak povolíme nasledovné voľby, študentom je zablokovaná možnosť pridávania nových príspevkov, ak ich doterajších počet presiahne určitú hranicu. Systém ich po určitom počte príspevkov na túto skutočnosť upozorní. Blokačné obdobie Ako dlho budú študenti blokovaní, možnosti sú medzi zákazom blokovania a obdobím do 7 dní. Blokovať po dosiahnutí počtu príspevkov Zadávame počet príspevkov. Upozorniť po prekročení počtu príspevkov Zadávame počet príspevkov. Hodnotenia Každý príspevok v diskusnom fóre môže byť hodnotený, či už učiteľom, alebo každým účastníkom Roly s oprávnením hodnotiť Pre vkladanie hodnotení potrebujú používatelia schopnosť moodle/rating:rate ako aj ďalšie špecifické schopnosti. Na základe typu fóra budú na začiatku automaticky určené roly, ktorých sa hodnotenie bude týkať. Tento zoznam rol môžeme upraviť pomocou bloku Nastavenia tohto fóra a odkazu Oprávnenia. Typ hodnotenia Keďže vo fóre je viacero príspevkov, na tomto mieste definujeme, akým spôsobom bude vypočítavané celkové hodnotenie, ktoré bude prenesené do výkazu známok. Ak povolíme hodnotenie, pri každom príspevku budú ovládacie prvky na určenie jeho hodnotenia pomocou stupnice, ktorú si zvolíme. Tiež môžeme definovať, v akom časovom intervale možno príspevky hodnotiť.
|
Ako pridať položky do vytvorenej kategórie vo Výkaze známok?
|
Ako vytvoriť kategóriu vo Výkaze známok?
|
Ako zmeniť počet bodov v aktivitách?
|
Ako zmeniť stupnicu pre slovné známky?
|
Ako nastaviť počet tém v kurze?
|
Ako presunúť zdroj alebo aktivitu v kurze?
|
Ako zapnúť sledovanie plnenia úloh študenta?
|
Ako zapnúť úpravy kurzu?
|
Ako zmeniť nastavenia kurzu?
|
Ako zmeniť nastavenia, aby sa študentom nezobrazoval výkaz známok?
|
Ako zmeniť tematický formát v kurze?
|
Čo môžeme nastaviť v kurze?Kategória Kurzy na portáli sú rozdelené do kategórií, ktoré nastavuje administrátor (napríklad Katedra chémie, Katedra informatiky, Katedra matematiky, atď.) Ak má učiteľ oprávnenie, môže určiť, v ktorej z nich sa bude jeho kurz nachádzať. Podľa týchto kategórií budú študenti vyhľadávať kurzy. Celý názov kurzu Celý názov kurzu sa zobrazuje v hornej časti každej stránky kurzu a tiež v zozname kurzov. Skrátené meno Je to skratka pre označenie kurzu ktorá sa zobrazuje sa v hornej časti navigačnej lišty. ID číslo kurzu Používa sa iba vtedy, ak je zviazané s externým informačným systémom. Normálne sa nikde nezobrazuje. Sumár kurzu Obsah kurzu sa nachádza v zozname kurzov. Vyhľadávanie kurzov taktiež prezerá obsah kurzov. Formát Určuje, ako je zobrazený stredný panel kurzu. Najčastejšie sa používajú formáty tém a týždňov.
Počet týždňov/tém Počet sekcií (týždňov/tém) v strednom paneli kurzu. Dátum začiatku kurzu Má zmysel, pri týždennom formáte. Prvý týždeň začne dátumom, ktorý tu nastavíme. Skryté sekcie Toto nastavenie umožňuje spôsob, akým sa budú zobrazovať skryté sekcie kurzu, študentom. Štandardne je v kurze vidieť, že daná sekcia existuje, ale nie je vidieť, čo obsahuje. Dá sa nastaviť, aby skrytá sekcia vôbec nebola viditeľná. Napríklad pre týždne, keď nie je výučba. Nové správy na zobrazenie Každý kurz má štandardne vytvorené jedno diskusné fórum (Fórum noviniek). Je to dobrým miestom na poslanie správ a odkazov pre všetkých študentov. K tomuto fóru existuje blok, ktorý zobrazuje najnovšie správy vo forme nadpisov. Ak sa nastaví hodnota 0, potom daný blok nebude viditeľný. Zobraziť študentom výkaz známok Ak učiteľ nechce študentov v kurze známkovať, alebo nechce, aby študenti videli známkový výkaz, môže voľbu "Zobraziť študentom výkaz známok" v nastavení kurzu vypnúť. Toto nastavenie nebráni učiteľovi, aby činnosti známkoval, iba neumožňuje študentom, aby si známky mohli prezerať. Zobraziť správu o aktivitách V tomto nastavení vyberáme, či sa majú v osobnom profile a v administratíve zobrazovať aktivity danej osoby v kurze. Maximálna veľkosť sťahovania Učiteľ môže zmenšiť maximálnu veľkosť súborov, ktoré študenti môžu nahrávať oproti tomu, čo nastavil administrátor.
Hosťovský prístup Určuje, či majú hostia prístup na prezeranie kurzu bez prihlásenia. Hosťovský prístup môže ho definovať i heslom, ktoré im umožní prístup do kurzu. Skupiny Táto voľba umožňuje nastaviť režim skupín v celom kurze. Režim skupín môže byť jedna z troch volieb:
Režim skupiny je definovaný na úrovni kurzu a je východzím nastavením pre všetky aktivity v kurze. Každá aktivita, ktorá podporuje skupiny, môže tiež definovať svoj vlastný režim skupín. Dostupnosť Určuje viditeľnosť kurzu pre študentov. Ak je kurz nedostupný, študenti ho nevidia. Vstúpiť doň potom môžu iba učitelia a administrátori. Preferovať určitý jazyk Nastavujeme tu jazykovú verziu kurzu. Pokrok študenta Táto funkcia nám umožňuje sledovať činnosti v kurze, ktoré sú už ukončené (splnené) alebo také čo ešte treba vypracovať. Je to dobrá pomôcka aj pre študentov aby zistili či danú prednášku čítali alebo splnili požadovanú úlohu. Premenovanie rol Zmena názvu pre všetky dostupné roly na portáli. Napríklad učiteľa môžeme nazvať lektorom, študenta používateľom. Zmení sa iba zobrazované meno, samotný systém rol a oprávnení sa tým nemení.
|
Ako naraz vložiť do adresára väčšie množstvo súborov?
|
Ako pridať nadpis pre tému/ týždeň?
|
Ako pridať súbor do kurzu?
|
Ako pridať súbory do súkromných súborov v kurze?
|
Ako pridať text do témy/týždňa?
|
Ako vložiť obrázok (multimédiá) do kurzu?
|
Čo môžeme nastaviť pri pridávaní súborov do kurzu?Všeobecné nastavenia Vkladáme meno súboru a jeho opis Obsah V tejto časti vyberáme spôsob výberu súboru.
Súbory servera – zoznam všetkých nám dostupných súborov a adresárov Nedávne súbory – zoznam súborov a adresárov, s ktorými sme pracovali v poslednom čase. Nahrať súbor – spôsob, akým dostaneme dokumenty z lokálneho počítača na server Súkromné súbory – súkromná časť dokumentov, ku ktorým nikto (okrem administrátora) nemá prístup. Zobraziť Automaticky - najlepšia voľba pre zobrazovanie. Pre daný typ súboru ju vyberá automaticky. Napríklad pre doc. súbory sa prehliadač po kliknutí naň spýta, či ho chceme uložiť alebo otvoriť. Vkladanie - súbor je zobrazený v rámci strany pod navigačnou lištou spolu s opisom súboru a prípadnými blokmi. Tento typ je vhodný pre flashové animácie alebo videá. Vynútiť stiahnutie - používateľ je vyzvaný na stiahnutie súboru. Otvoriť - iba samotný súbor je zobrazený v okne prehliadača. Vo vyskakovacom okne - súbor je zobrazený v novom okne prehliadača bez navigačnej lišty alebo zadávacieho riadku. V rozšírených voľbách v tomto prípade nám Moodle ponúka nastavenie veľkosti (šírky a výšky) nového okna. V rámci - súbor je zobrazený v rámci pod navigačnou lištou a opisom súboru. Nové okno - súbor je zobrazený v kompletne novom okne prehliadača s navigačnou lištou a zadávacím riadkom. Plnenie aktivít Táto funkcia nám umožňuje sledovať činnosti v kurze, ktoré sú už ukončené (splnené) alebo také čo ešte treba vypracovať. Je to dobrá pomôcka aj pre študentov aby zistili či danú prednášku čítali alebo splnili požadovanú úlohu. |
Ako odobrať študenta zo skupiny?
|
Ako pridať do zoskupenia skupiny?
|
Ako pridať študenta do skupiny?
|
Ako vytvoriť skupinu?
Kľúč k zápisu - Ak zadefinujeme pre vytvorené skupiny rôzne skupinové kľúče, tak učiteľ už nemusí zadeľovať študentov do skupín manuálne. Študenti sú do nich zaradení automaticky, na základe získaného hesla od vyučujúceho.
|
Ako vytvoriť zoskupenie?
|
Aký je význam zoskupení?Skupiny môžu byť organizované v zoskupeniach, ktoré využívame v aktivitách a zdrojoch. Zoskupenia sú nadradené skupinám. Skupiny obsahujú účastníkov kurzu a zoskupenia obsahujú skupiny. Zoskupenia na rozdiel od skupín umožňujú skrývanie aktivít. Zoskupenie môžeme použiť, ak máme študentov, ktorí sú slabší v štúdiu. Do kurzu pridáme aktivity alebo cvičenia, ktoré budú mať sprístupnené iba títo študenti, prostredníctvom zoskupenia. |
Načo slúžia skupiny?Ešte skôr, ako začneme pridávať študentov na náš predmet, je dobre vytvoriť skupiny, ktoré budú slúžiť na rozdelenie študentov. Najvýhodnejšie je ich dať do skupín podľa tried alebo dní, ako chodia na vyučovacie hodiny. Pri väčšom počte študentov nám takto vytvorené skupiny vytvárajú dobrý prehľad a zlepšujú a urýchľujú prácu v kurze zo študentmi. |
Aké sú základné nastavenia aktivity Slovník?Meno Názov slovníka. Bude zobrazený na stránke kurzu. Opis Mali by sme tu napísať na aký účel je slovník vytvorený. Počet položiek na stránke Toto nastavenie definuje počet záznamov na stránke. Ak nastavíme toto číslo na menšiu hodnotu, zabránime dlhému načítavaniu stránok. Typ slovníku V tejto položke sa môžeme vybrať či sa jedná o hlavný slovník, alebo vedľajší. V jednom kurze môžeme mať iba jeden hlavný slovník a a iba učiteľ ho môže dopĺňať. Sekundárnych slovníkov môžeme mať toľko, koľko chceme a každý ho môže dopĺňať. Povoliť duplicitné položky Zapnutím tohto nastavenia na umožníme vkladať duplicitné záznamy. Povoliť komentár k položkám Zapnutím tohto nastavenia umožníme študentom pridať komentár k jednotlivým záznamom v slovníku. Povoliť náhľad tlače Pomocou tohto nastavenia môžeme povoliť študentom zobrazenie náhľadu tlače. Automaticky prepájať položky slovníku Zapnutím tejto voľby umožníme, aby všetky slová z tohto zoznamu sa automaticky prepájali so slovom alebo frázou, ktorá je použitá v kontexte stránky. Pri takomto nastavení sa objaví text zo slovníka zvýraznený sivo. Implicitný stav schvaľovania Učiteľ určí, čo sa stane s novým záznamom zadefinovaným od študentov. Tento záznam môže byť automaticky prístupný pre všetkých, alebo až po schválení učiteľom. Spôsob zobrazenia Môžeme špecifikovať ako sa jednotlivé záznamy zobrazia v slovníku. Existuje 7 zobrazovacích spôsobov slovníka:
Zobraziť prepojenia Môžeme určiť spôsob, akým užívateľ môže prechádzať slovníkom. Prechádzanie a hľadanie sú vždy prístupné, ale my si môžeme vybrať z troch možností:
Vždy upraviť Toto nastavenie určuje, či študenti môžu upravovať záznamy iba určitý vymedzený čas, alebo aj kedykoľvek potom. Hodnotenie Toto nastavenie umožňuje hodnotiť jednotlivé záznamy. Máme na výber či hodnotenie môže vykonávať iba učiteľ, žiak a či hodnotenie je obmedzené dátumom .
|
Ako nastaviť schválenie pridanej položky do slovníka?
|
Ako povolím študentom, aby mohli hodnotiť pojmy v slovníku?
|
Ako pridať do slovníka novú položku?
Pojem Tu zadefinujeme slovo, ktorého význam chceme vytvoriť. Definícia Napíšeme tu definíciu daného slova. Kategórie Štandardné nastavenie novej položky je v kategórii Nezaradené. Avšak, ak máme k dispozícií viacero kategórií, tak novú položku môžeme zaradiť do jednej z nich. Kľúčové slovo(á) Ku každému heslu v slovníku možno pripojiť zoznam kľúčových slov (aliasov). Každý alias sa musí napísať do nového riadku, nemôžu byť oddelené čiarkou. Použitím aliasov môže byť alternatívnou cestou na zadefinovanie jednotlivých položiek. Príloha Môžeme pridať obrázky, súbory a iné k vytváranej položke.
|
Ako schváliť študentom položku pridanú do slovníka?
|
Ako vytvoriť kategóriu pre slovník?
|
Ako zrušiť oprávnenie pridávania položiek do slovníka študentom?
|
Aké oprávnenia môžeme nastaviť v aktivite Test?Aktivita Test obsahuje nasledovné nastavenia, ktoré je možné zmeniť prostredníctvom systému rol:
Do oprávnenia aktivity Test sa dostaneme pomocou bloku Nastavenia | Administrácia testu a klikneme na odkaz Oprávnenia. |
Aké typy otázok je možné vytvoriť?
SHORTANSWER – prázdne textové pole pre vloženie definícií. MULTICHOICE - rozbalovacie menu ktoré sa nachádza v texte. Štruktúra každej Cloze otázky je rovnaká: { začína vždy so zloženou zátvorkou 1 číslo predstavuje hodnotu položky : SHORTANSWER: definuje o aký typ otázky ide. Definícia je ~ slúži ako oddeľovač medzi možnosťami odpovedí = rovná sa predstavuje správnu odpoveď # mriežka označuje spätná väzba pre študenta (nie je povinná) } končí so zloženou zátvorkou Jednoduché príklady použitia: Hlavné mesto Slovenska je {1:SHORTANSWER:=Bratislava} Priraď k mestám štáty Berlín: {1:MULTICHOICE:=Nemecko#OK~Rakúsko#Wrong} Wiedeň: {1:MULTICHOICE:=Nemecko#Wrong~Rakúsko#OK} |
Ako naplniť test otázkami?
|
Ako nastaviť časové obmedzenie pre test?
|
Ako nastaviť počet otázok na stranu?
|
Ako nastaviť v teste počet bodov za zodpovedanú otázku?
|
Ako pridať a odobrať otázky keď bol test už niekým vypracovaný?
|
Ako pridať do testu náhodnú otázku z banky otázok?
|
Ako vložiť do otázky multimédiá (obrázok, mp3, flash)?
|
Ako vytvoriť kategóriu v banke otázok?
|
Ako vytvoriť test?
|
Ako nastaviť v zadaní, aby študent mohol k odovzdaným súborom pridať komentár?
|
Ako oznámkovať odovzdané zadania?
|
Ako povoliť aktualizáciu zadania, ak študent omylom poslal prácu na hodnotenie?
|
Ako si prezrieť zadania ktoré študenti odovzdali?
|
Čo môžeme nastaviť v aktivite zadanie?Názov zadania Názov zadania. Bude zobrazený na stránke kurzu. Opis Popis zadania by mal obsahovať podrobné inštrukcie pre študentov ohľadom zadania, jeho formy, spôsobu hodnotenia, atď. Dostupné od Dátum od kedy je dostupné zadanie pre vypracovanie študentom. Dátum, do ktorého treba zaslať vypracované zadanie Dátum do kedy sa má odovzdať zadanie. Po tomto termíne nie je možné odovzdať zadanie. Predchádzať neskorým odovzdávaniam zadaní Ak nastavíme na Nie, zadania vložené po danom dátume budú označené ako oneskorené, ale študenti ich budú môcť odovzdať. Ak nastavíme na Áno, zadania sa nebudú dať odovzdať po danom dátume. Známka Hodnotenie zadania. Ak vyberieme číslo, bude to maximum pre zadanie. Okrem toho sa dajú vybrať aj opisné známky, ktoré boli definované pre tento kurz. Kategória známok Ak máme vytvorené kategórie známok vo výkaze známok, potom môžeme nastaviť, v ktorej kategórii sa aktivita nachádza. Nastavenia modulu pre pokročilé prenášanie súborov : Maximálna veľkosť Nastavujeme maximálnu dovolenú veľkosť prenášania súborov. Povoliť vymazanie Ak je táto voľba aktivovaná, študenti môžu vymazávať svoje súbory predtým, ako odošlú zadanie na hodnotenie Maximálny počet nahrávaných súborov Maximálny počet súborov, ktoré môže študent v tomto zadaní odovzdať. Povoliť poznámky Ak je táto voľba aktivovaná, študenti môžu k zadaniu pripojiť aj svoje poznámky písané on-line. Skryť opis zadania pred začiatočným dátumom Ak je táto voľba aktivovaná, zobrazí sa iba názov zadania ale bez opisu. Povoliť tlačidlo Odoslať k hodnoteniu Toto tlačidlo umožní študentovi oznámiť učiteľovi, že ukončil prácu na zadaní. Učiteľ potom môže zadanie ohodnotiť. Nastavenia modulu pre online text : Povoliť opätovné odovzdanie zadania Ak je táto voľba aktivovaná, študenti môžu znova upraviť a odovzdať zadanie, aj keď ho už učiteľ ohodnotil. Posielať učiteľom oznámenia o zaslaní zadania Ak je táto voľba aktivovaná, budú sa učiteľom odosielať e-mailové upozornenia vždy, keď študenti odovzdajú nové zadanie alebo keď upravia zadanie. Vložený komentár Ak je táto voľba aktivovaná, bude odovzdaný text počas hodnotenia skopírovaný do poľa pre komentár hodnotenia. Zjednoduší sa tak zápis poznámok do textu. Nastavenia modulu Preniesť jeden súbor: Povoliť opätovné odovzdanie zadania Ak je táto voľba aktivovaná, študenti môžu znova upraviť a odovzdať zadanie, aj keď ho už učiteľ ohodnotil. Posielať učiteľom oznámenia o zaslaní zadania Ak je táto voľba aktivovaná, budú sa učiteľom odosielať e-mailové upozornenia vždy, keď študenti odovzdajú nové zadanie alebo keď upravia zadanie. Maximálna veľkosť Nastavujeme maximálnu dovolenú veľkosť prenášania súborov.
|